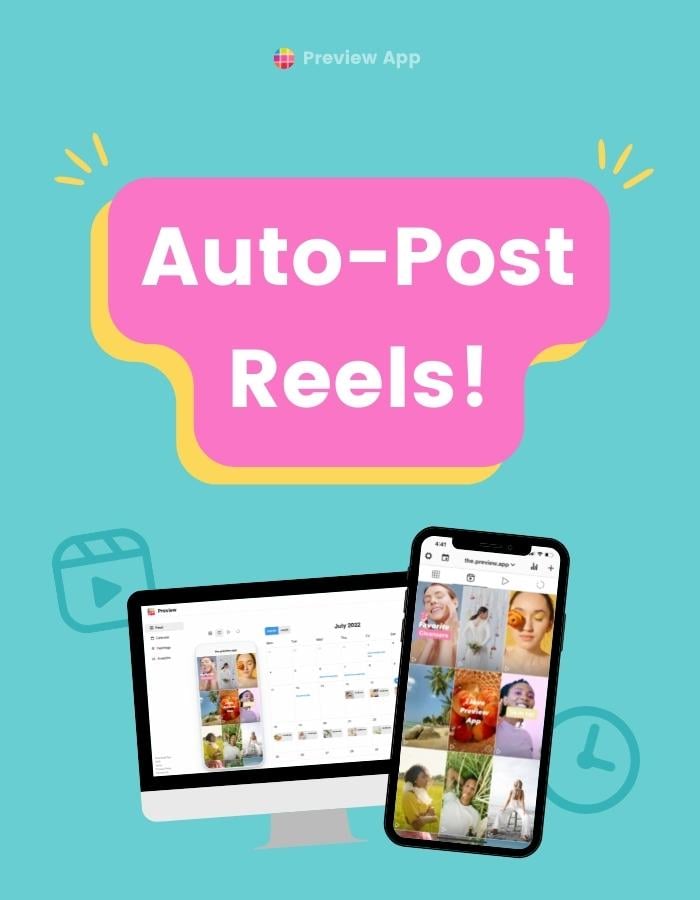Make your life much easier.
Preview has been officially reviewed and approved by Instagram. Therefore, it is completely safe to use for your account.
You can:
- Auto-post Instagram Reels, photos, videos, carousels
- Plan your Reels feed
- Plan your main grid
- Test different cover images
- And more.
Do it on your phone or computer.
- How to auto-post Instagram Reels on the phone
- How to auto-post Instagram Reels on desktop
- Important information to auto-post Reels (must read)
- The ideal Instagram Reels dimensions and duration for auto-posting (and appearing in the Reels tab)
- Can you post square or rectangle Reels videos?
- Can you auto-post a Reels with your own cover image from your camera roll?
- Custom cover image trick with auto-post
- How many Reels can you auto-post with Preview?
Let’s start.
How to auto-post Instagram Reels with Preview App on the phone
Here’s how to automatically schedule a Reels with Preview App (see images below):
- Press on the Reels tab
- Press + to upload your Reels video
- Drag and drop to change the order of the video in the feed
- Press on the video
- Open the caption
- Prepare your caption / hashtags
- Turn on “Schedule Post”
- Turn on “Auto-post”
- Turn on “Show in Feed” if you want to see your Reels in your main feed
- Optional: Press on “Edit” to change your video thumbnail
- Optional: Drag and drop the Reels in your main feed to see exactly where you want to post it
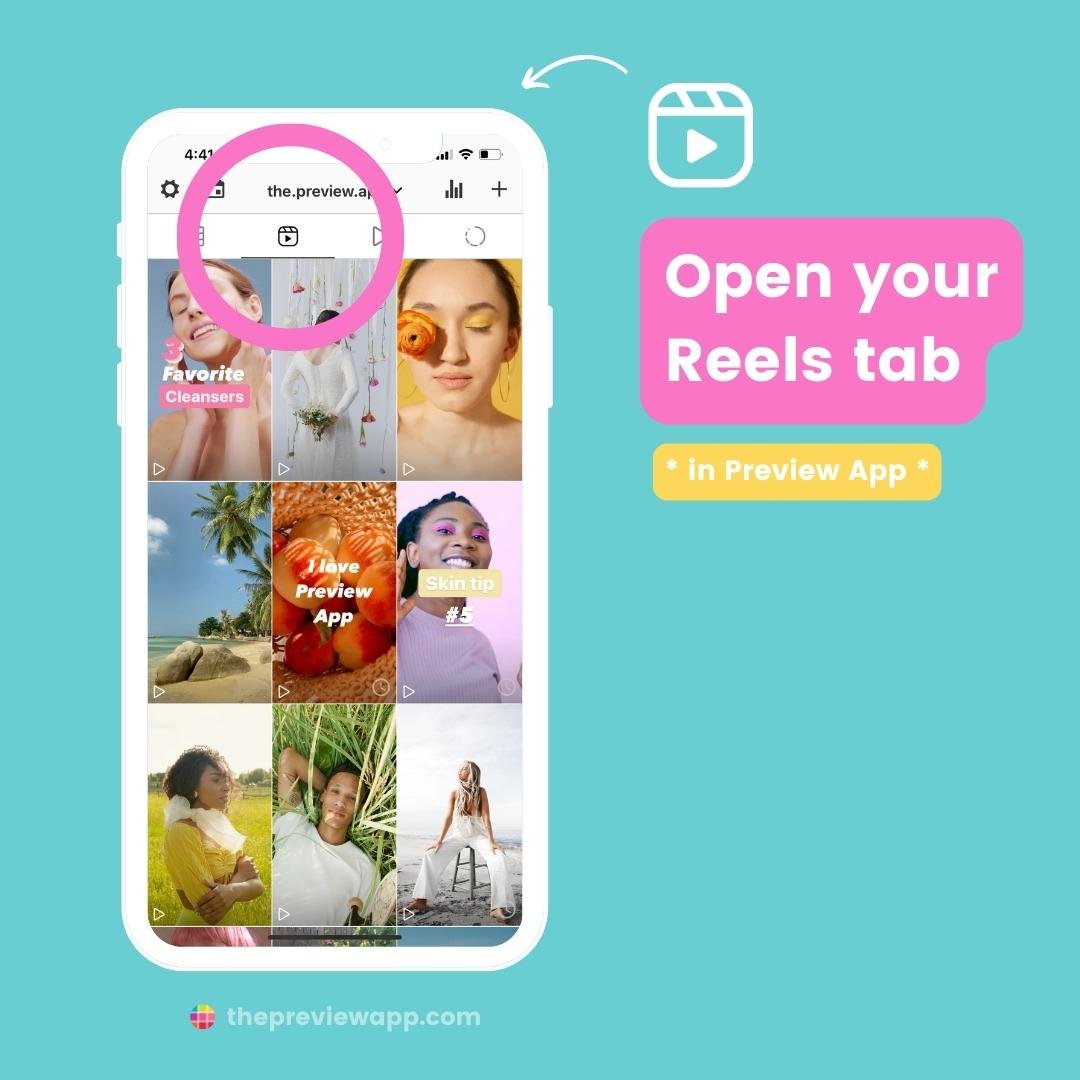
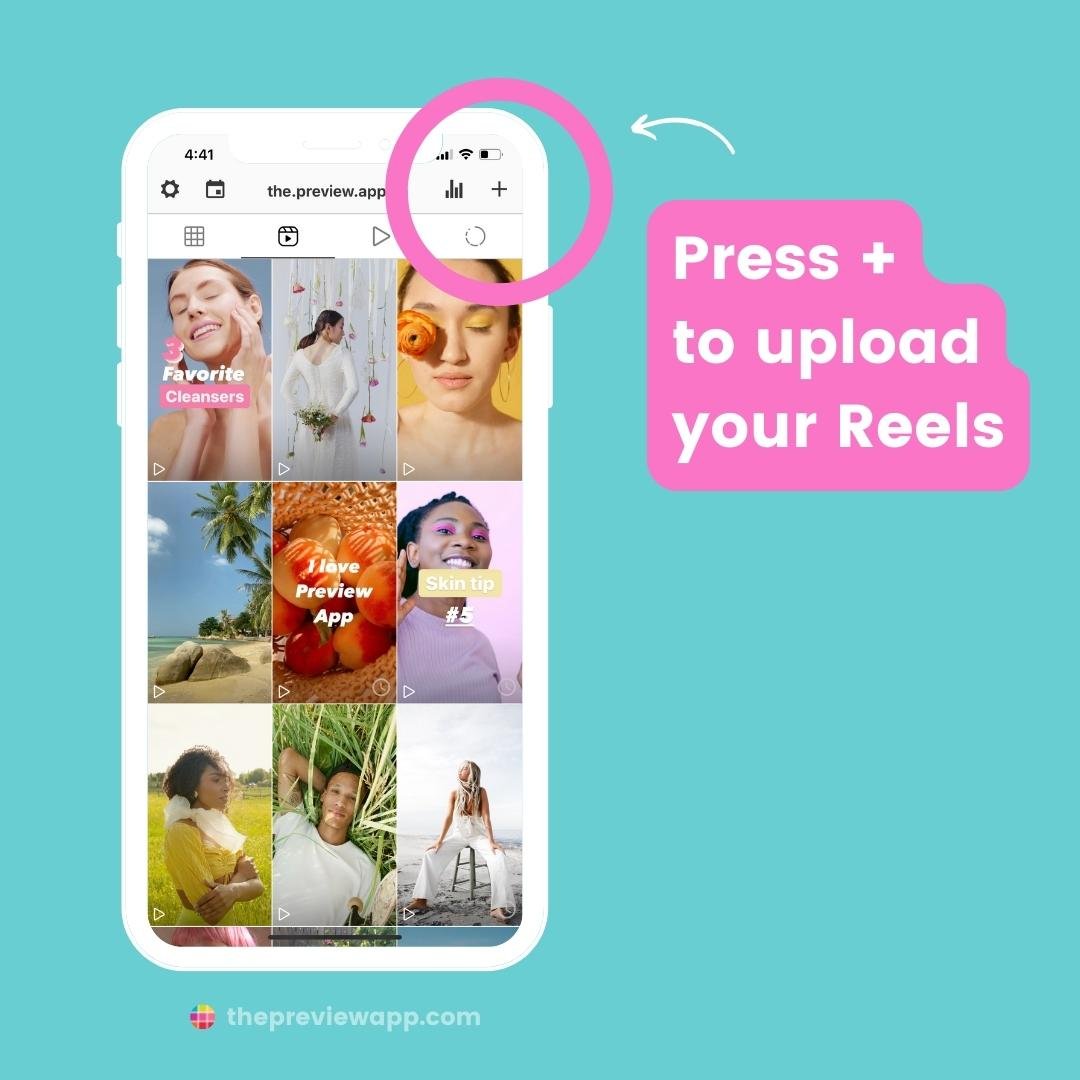
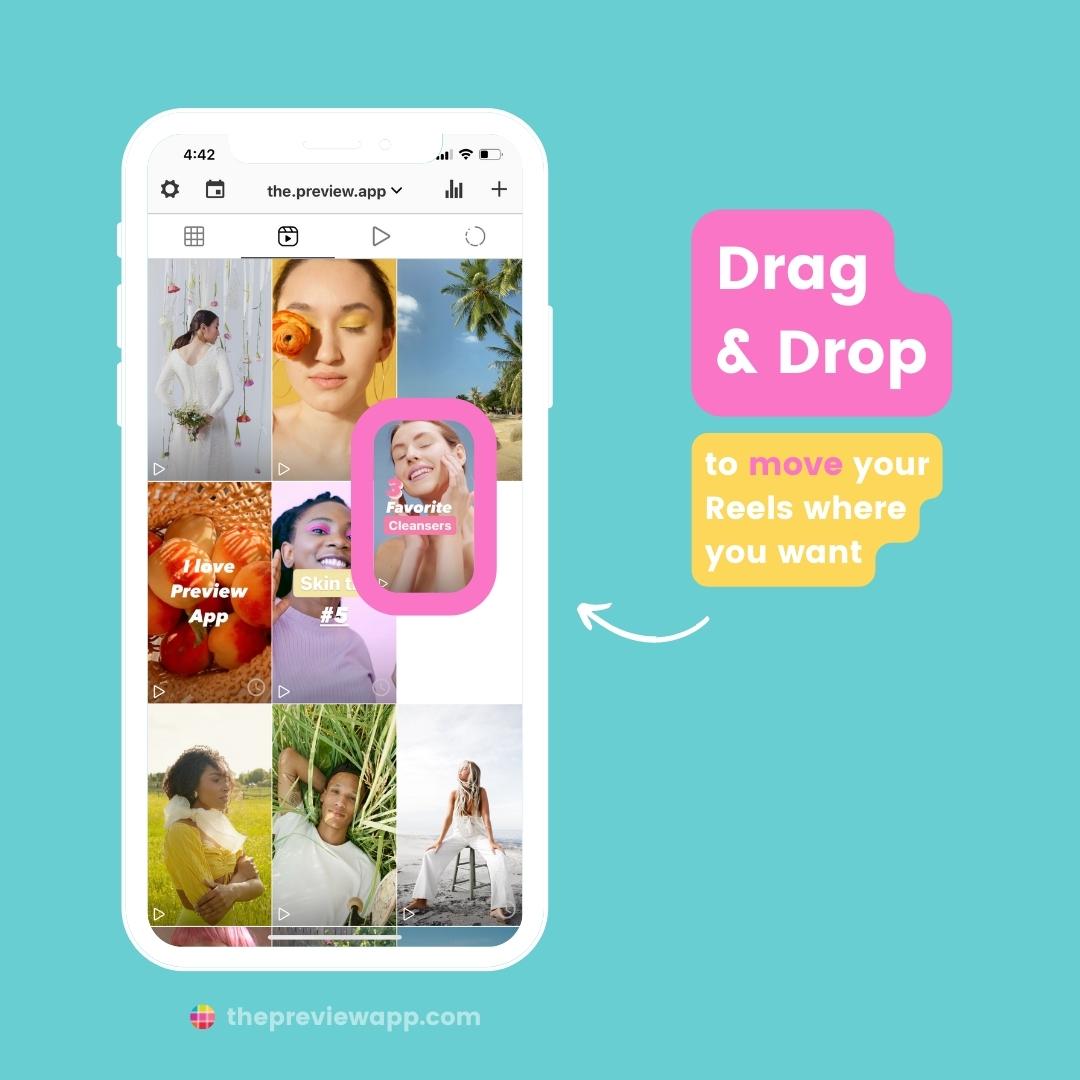
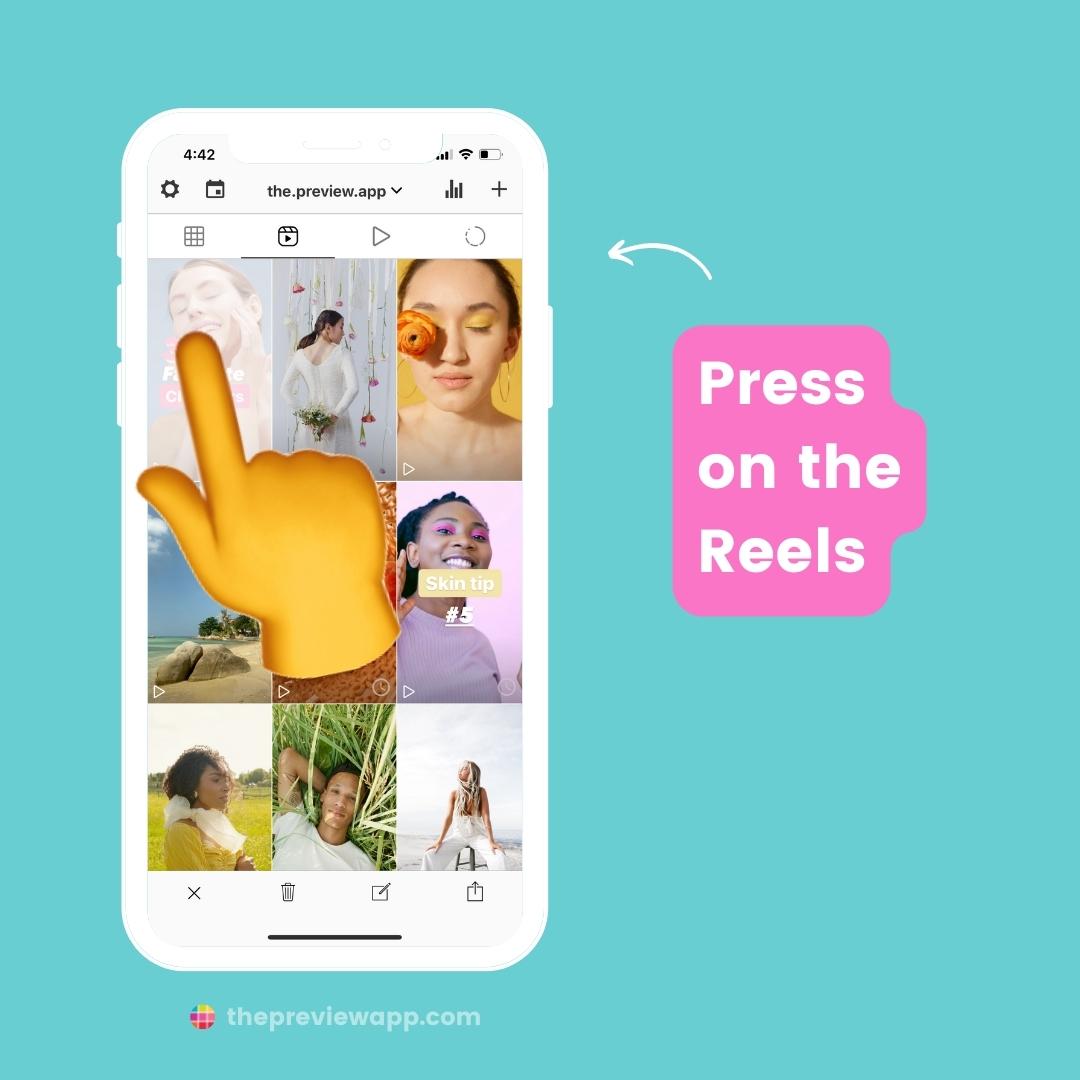
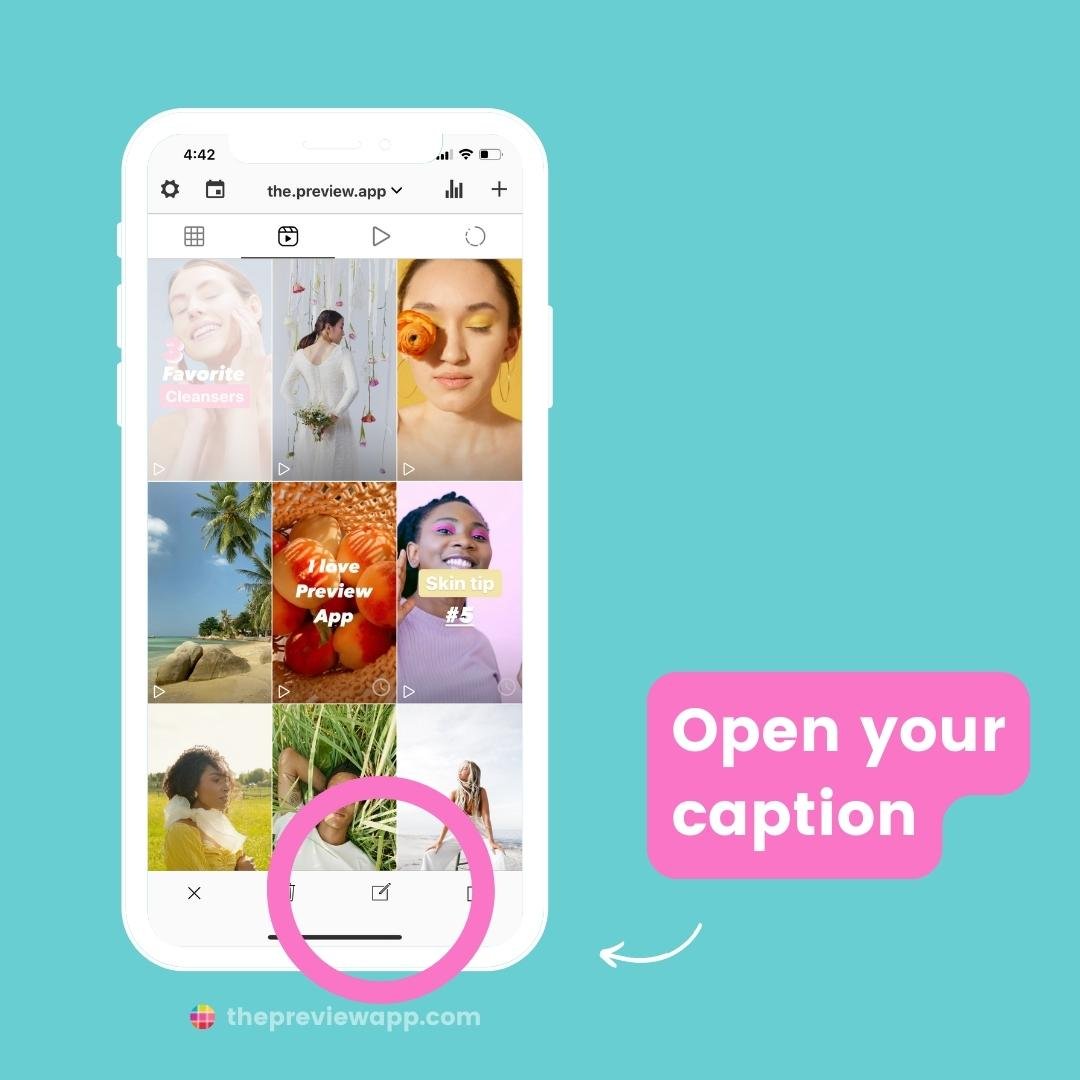
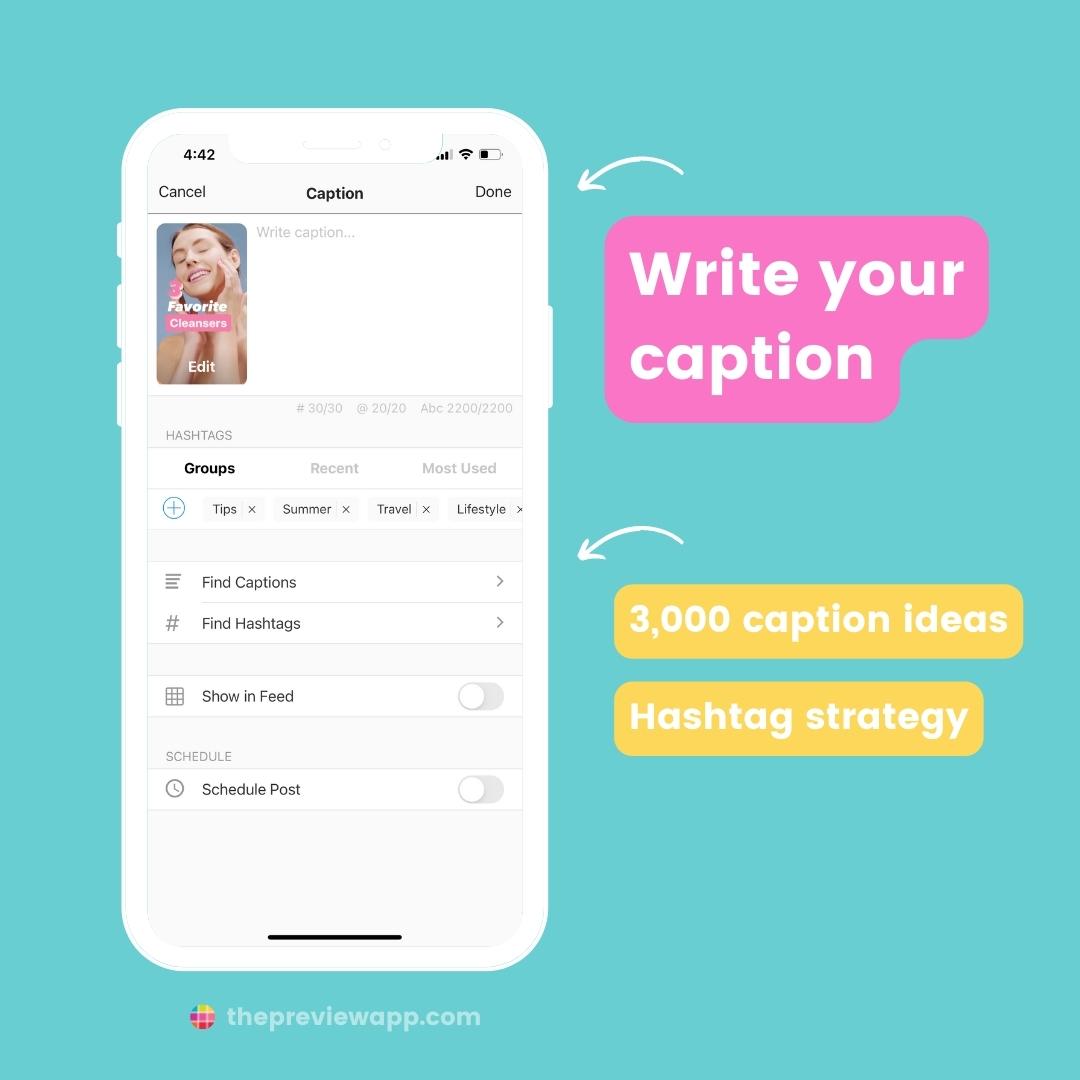
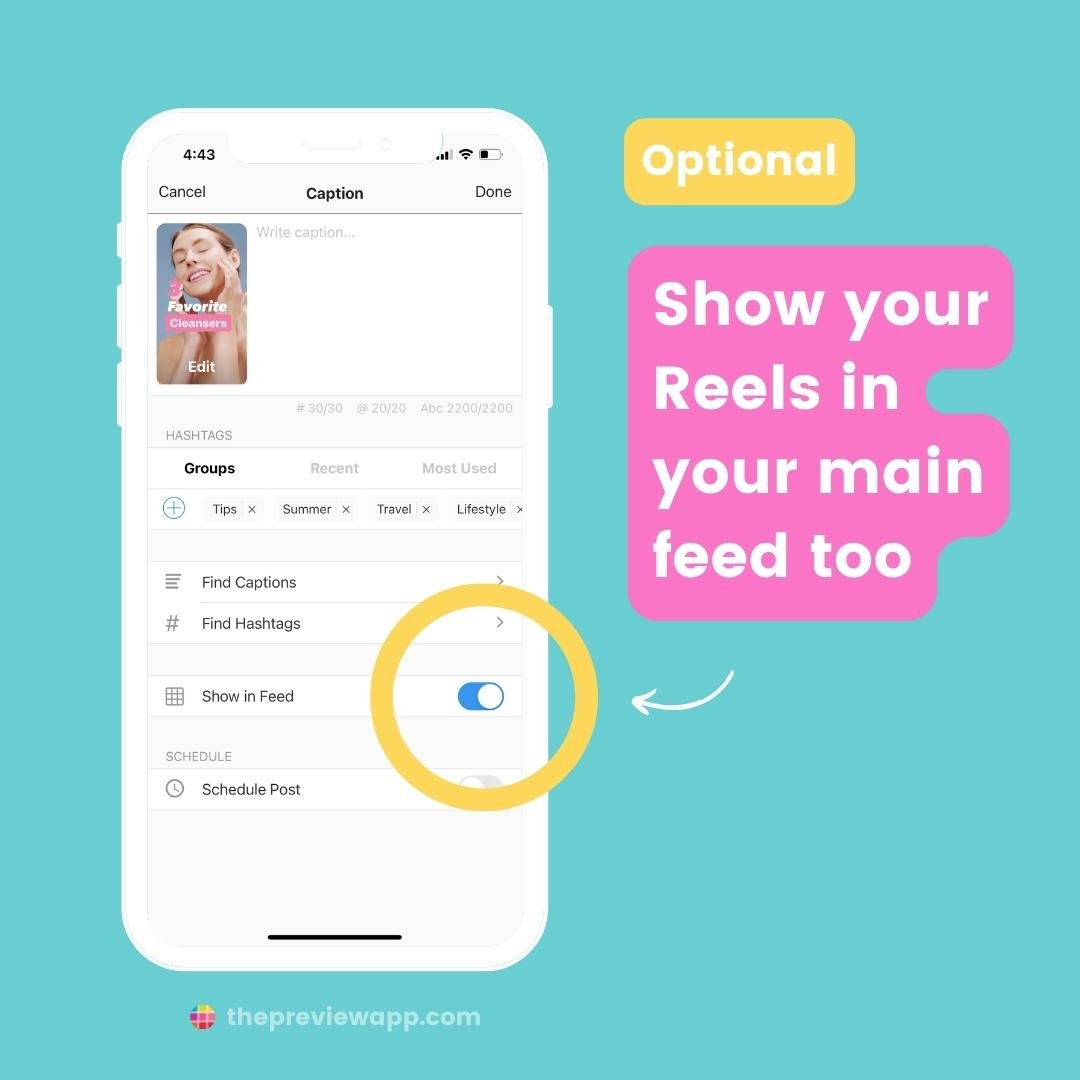
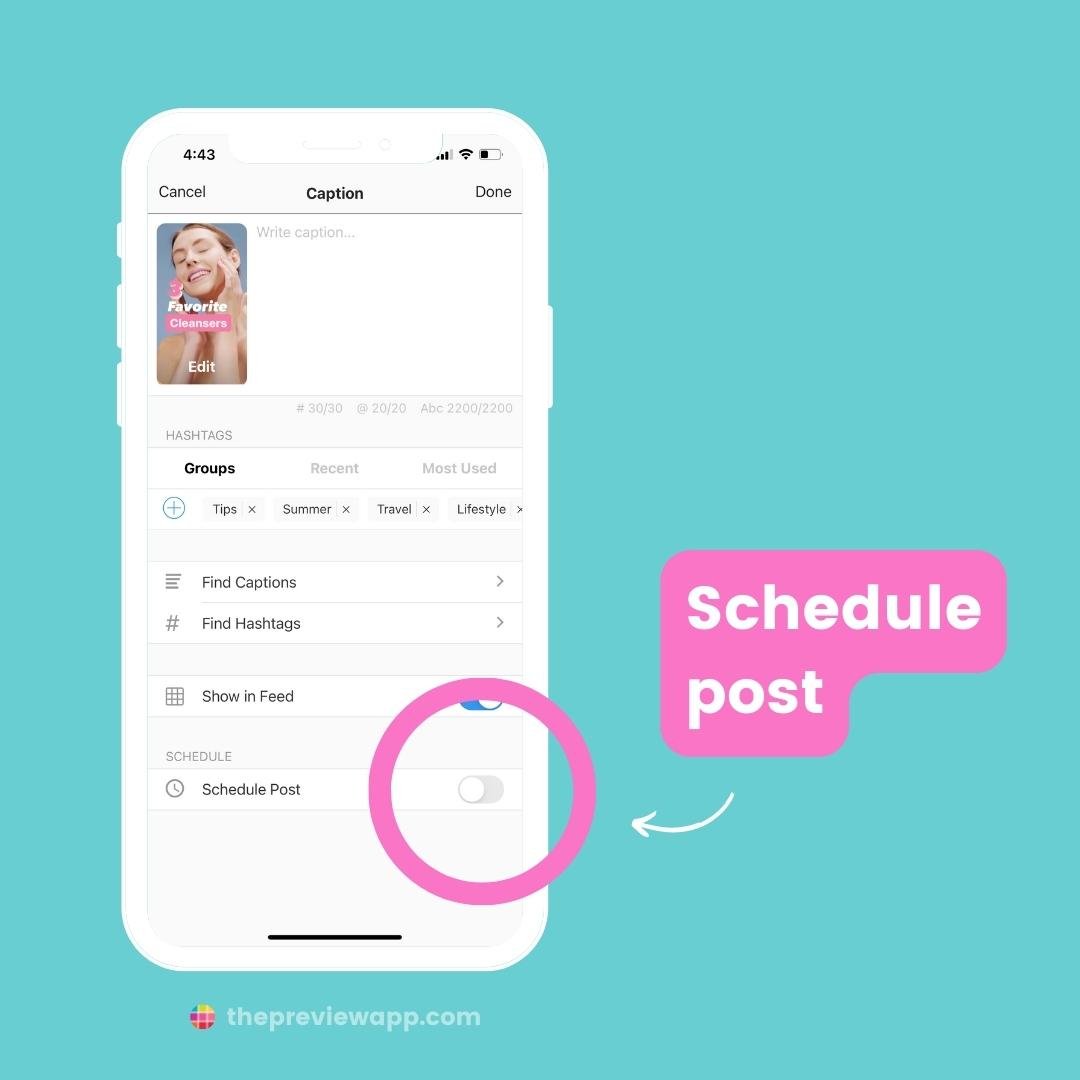
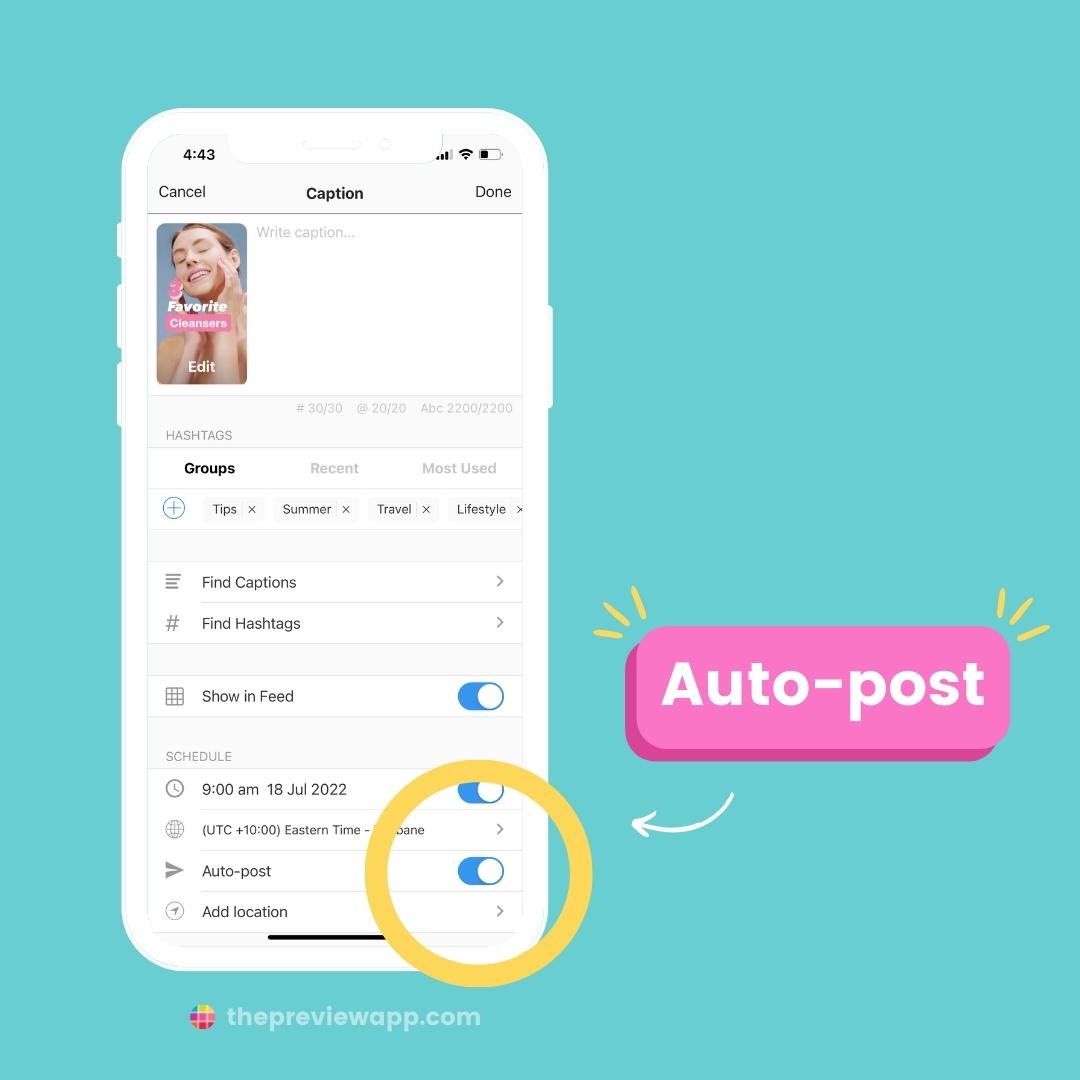
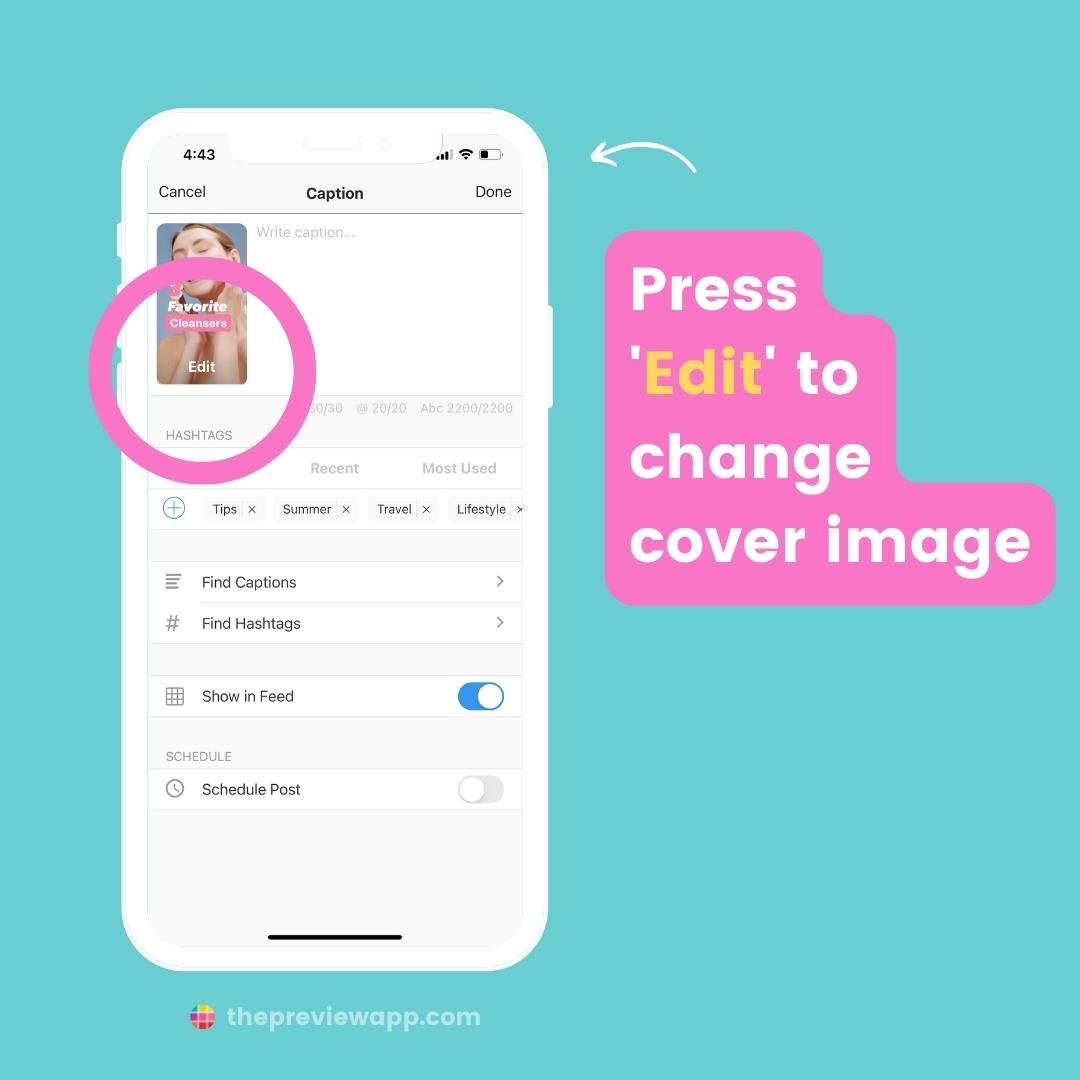
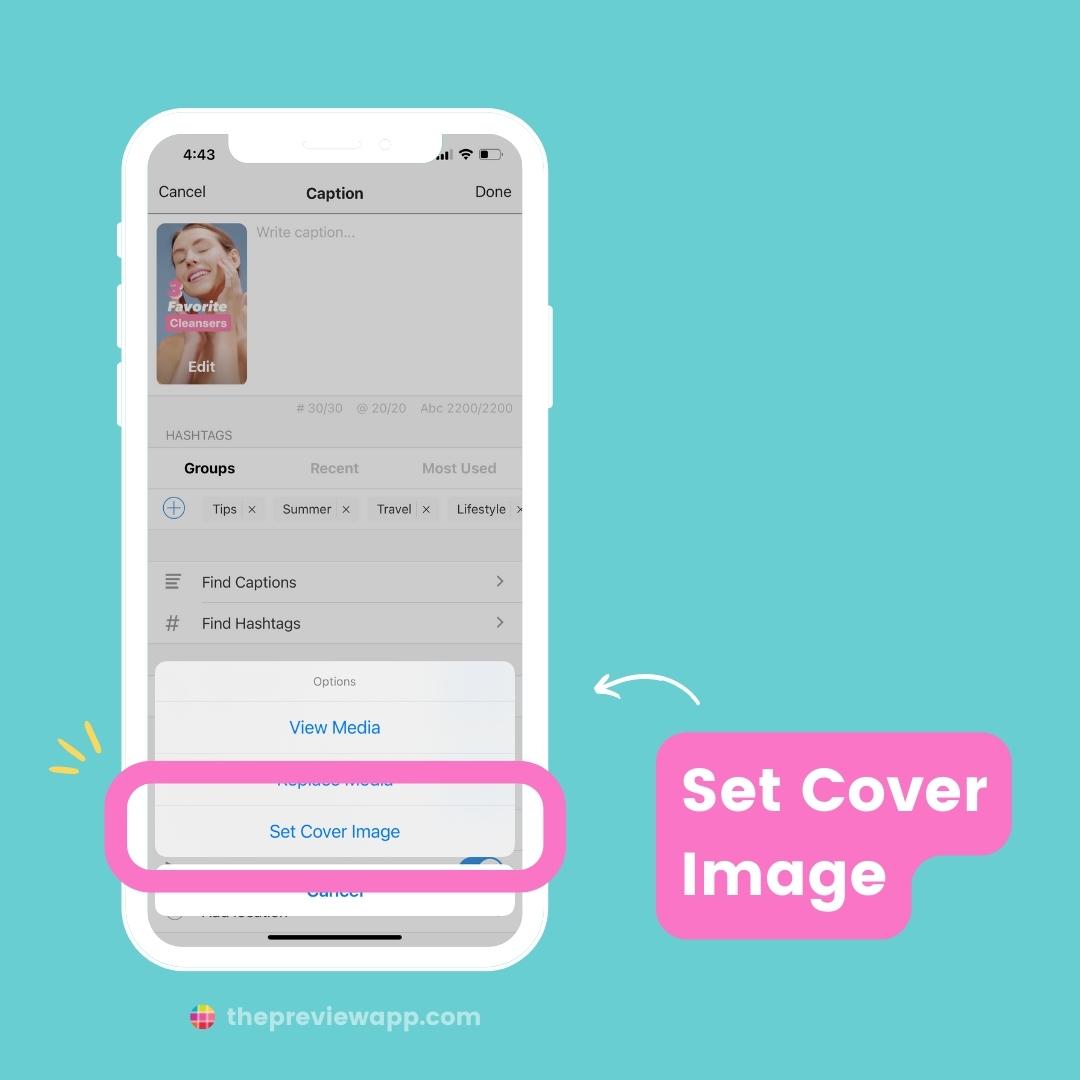
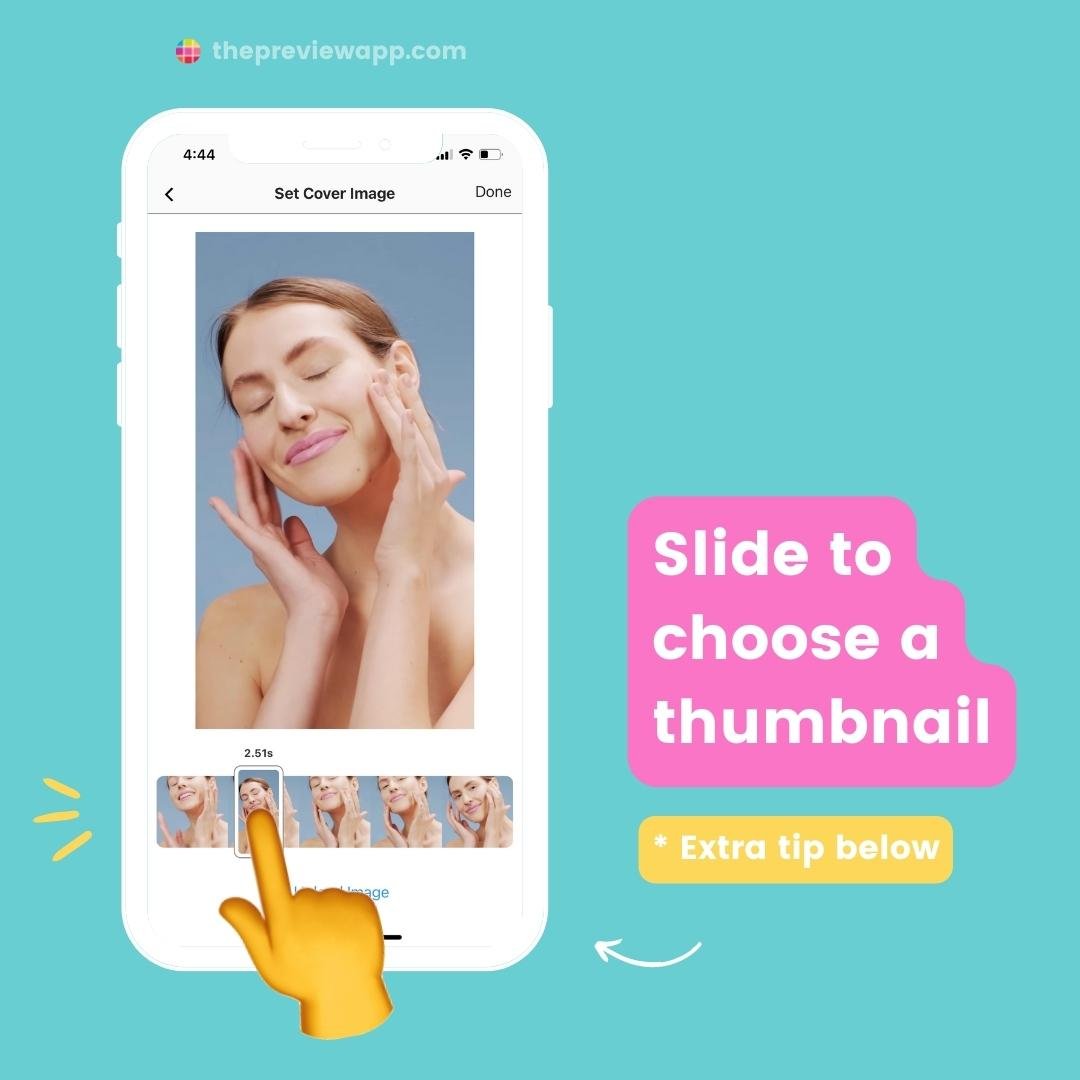
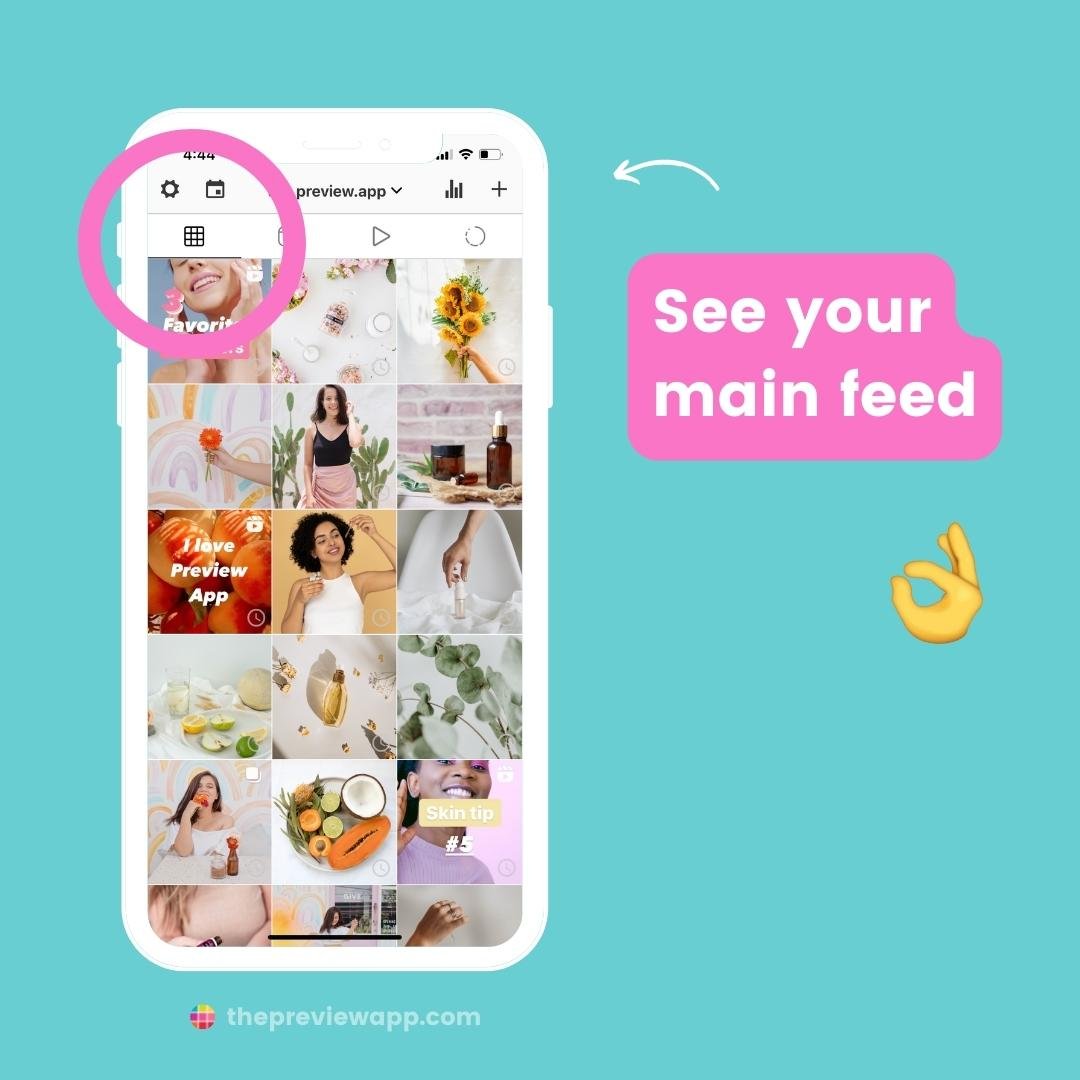
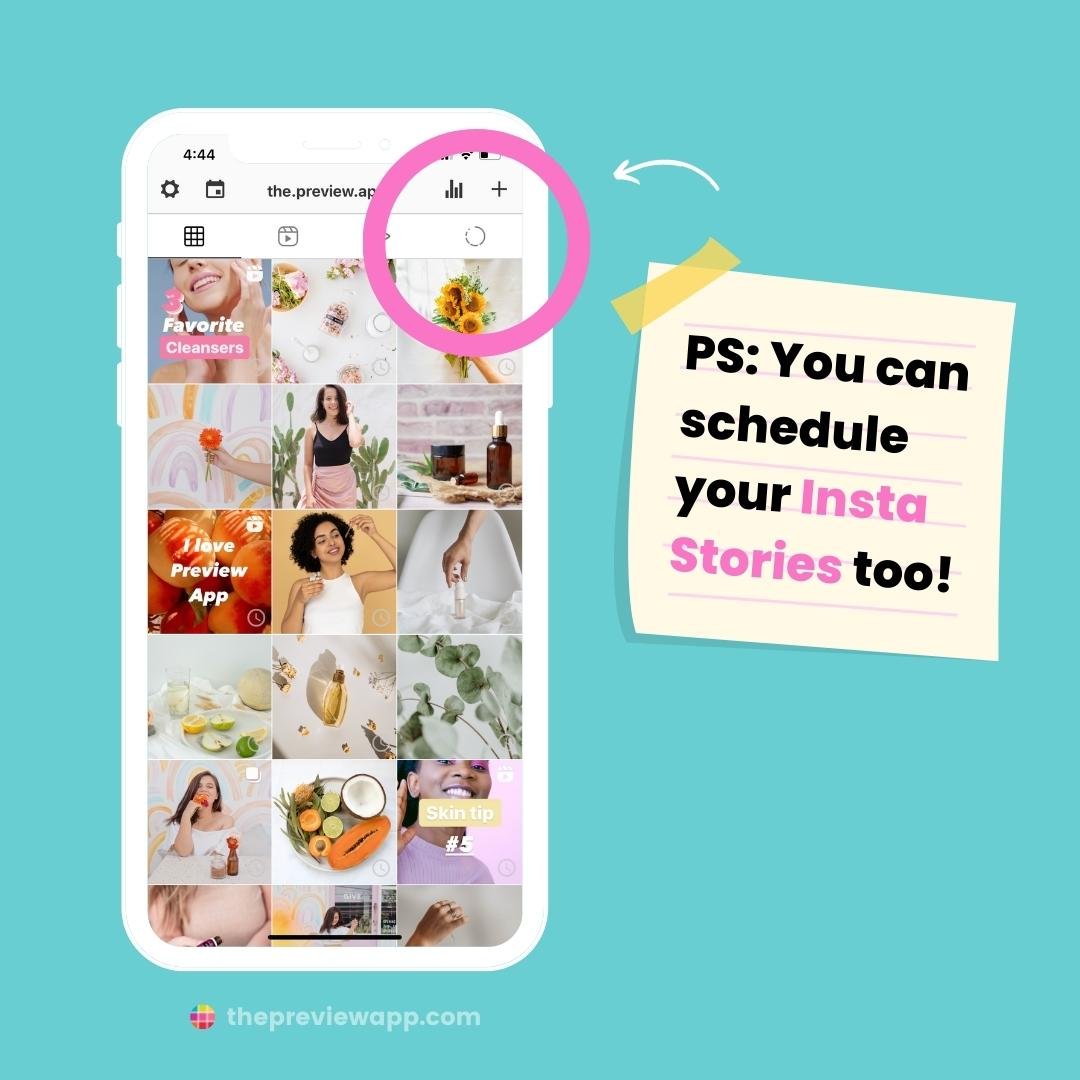
How to auto-post Instagram Reels with Preview App on Desktop
You can do the same thing on Preview Desktop.
I will show you extra tricks too.
To auto-post Instagram Reels on Desktop with Preview (see the images below):
- Click on the Reels tab
- Click +
- Upload your Reels
- Drag and drop to change the order of the video in the feed
- Click on the video
- Click on the “Caption” button
- Write your caption / hashtags
- Click on “Schedule”
- Turn on “Show in Feed” if you want to see your Reels in your main feed
- Optional: Press on “Edit” to change your video thumbnail
- Optional: Drag and drop the Reels in your main feed to see exactly where you want to post it
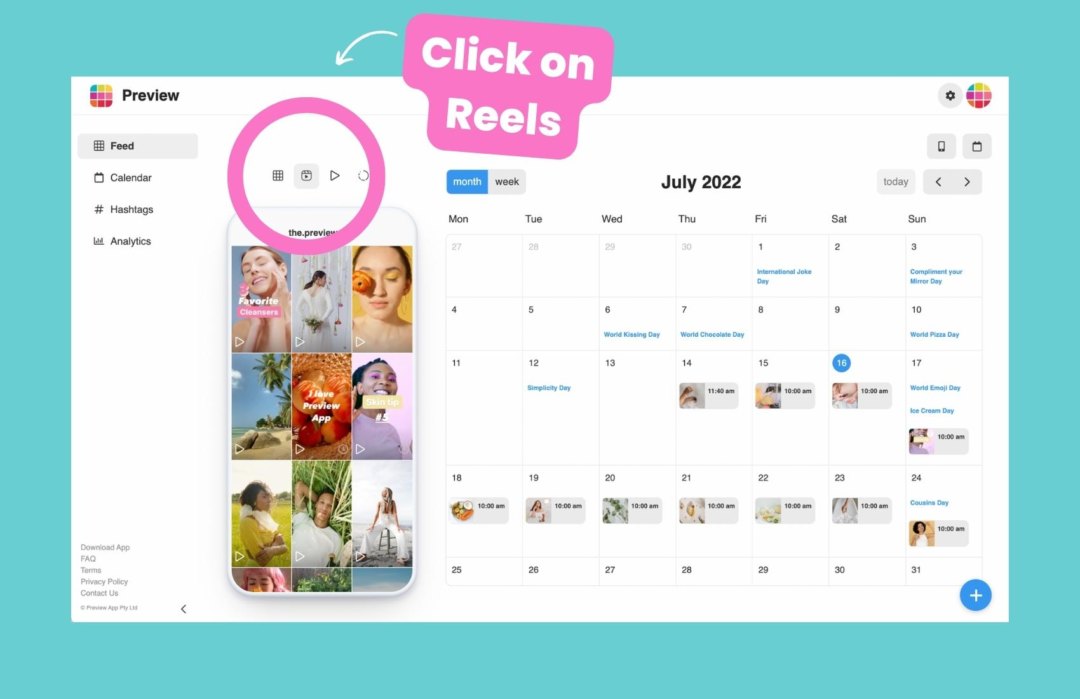
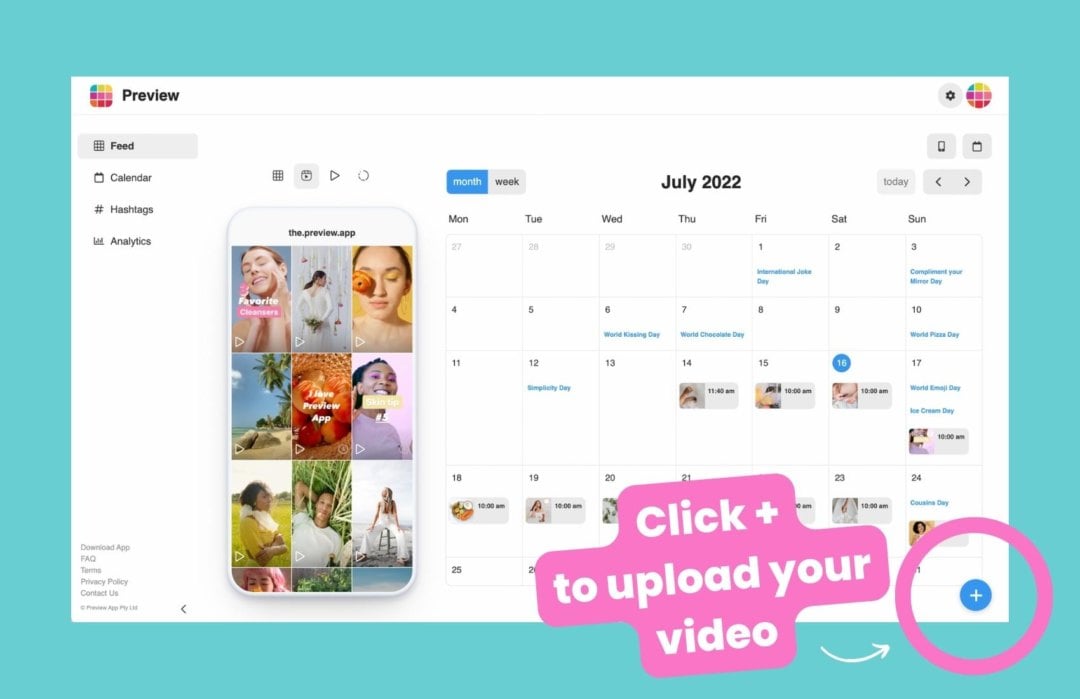
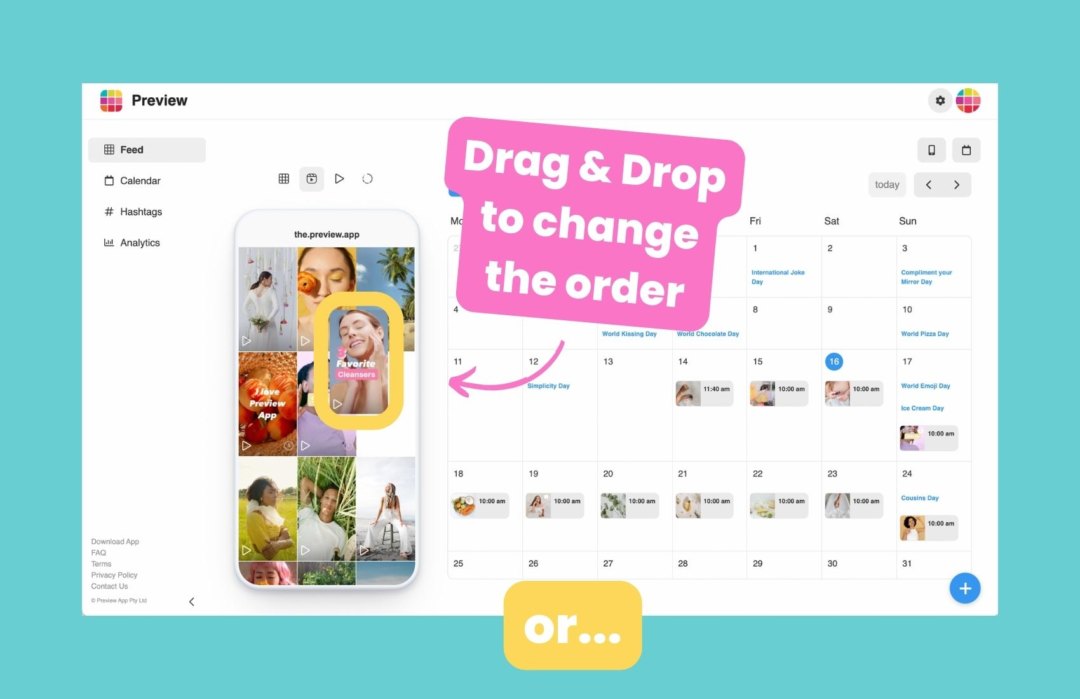
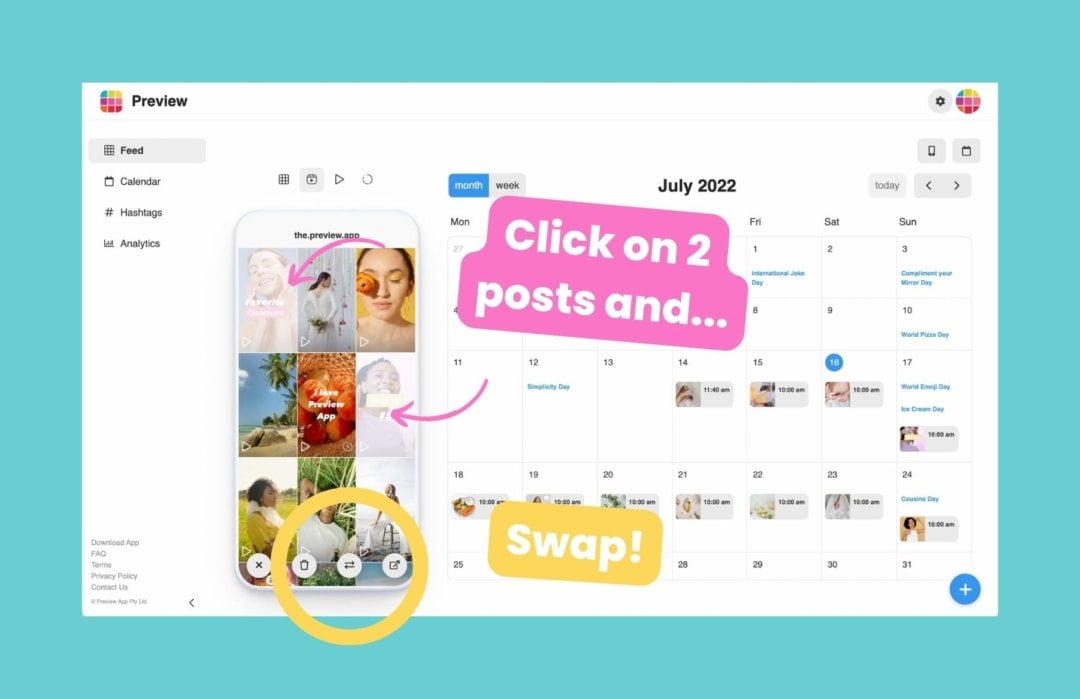
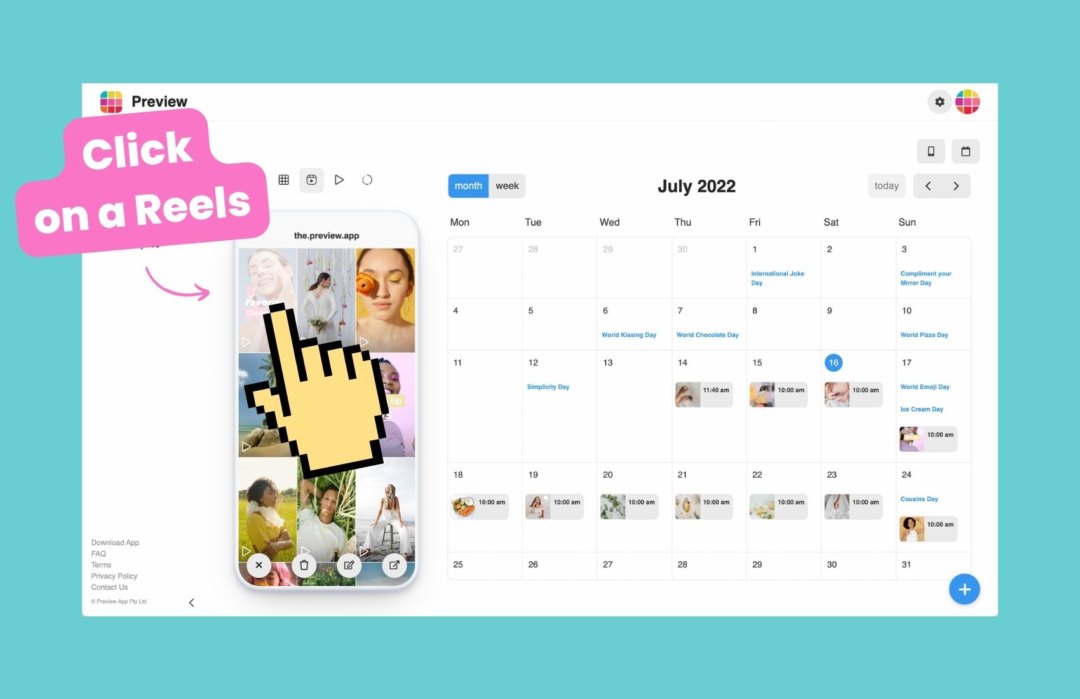
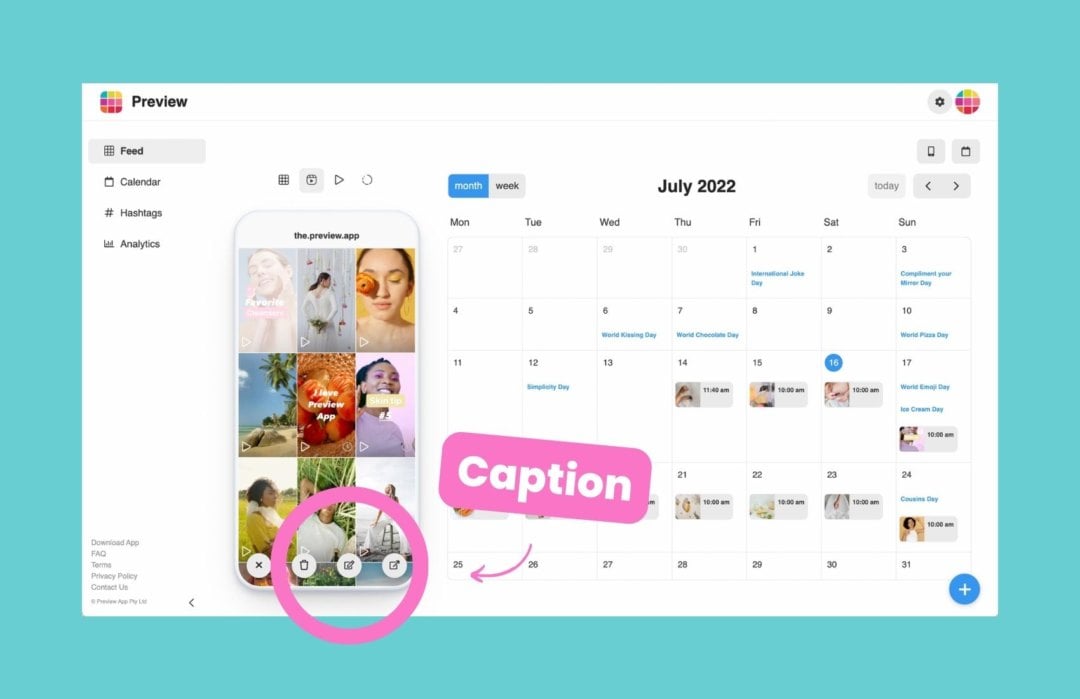
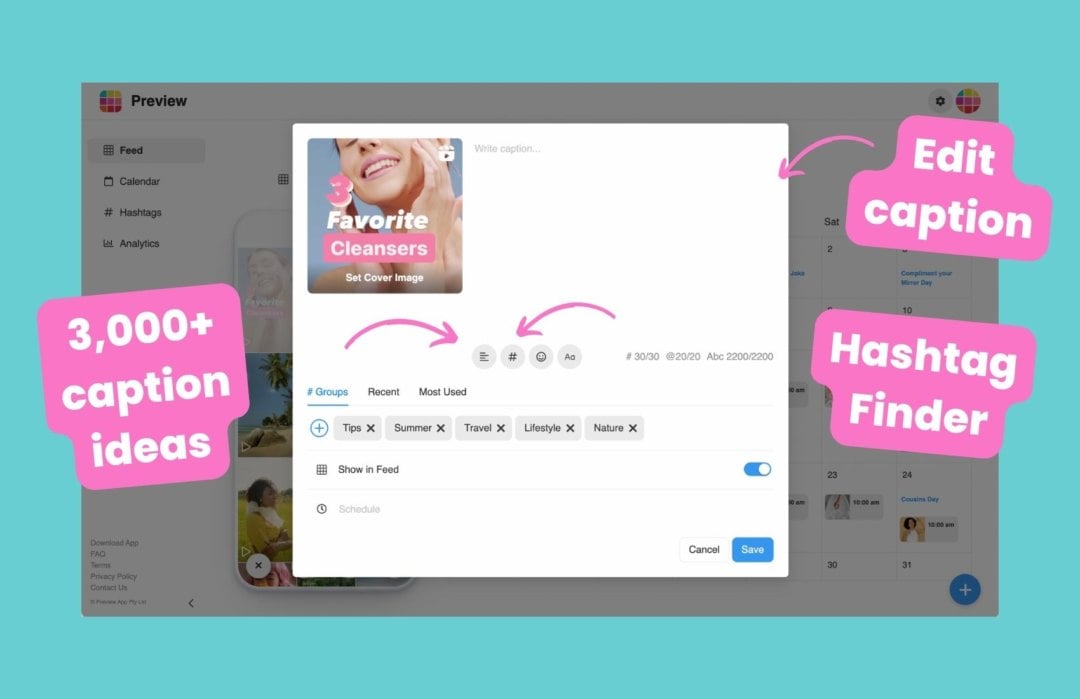
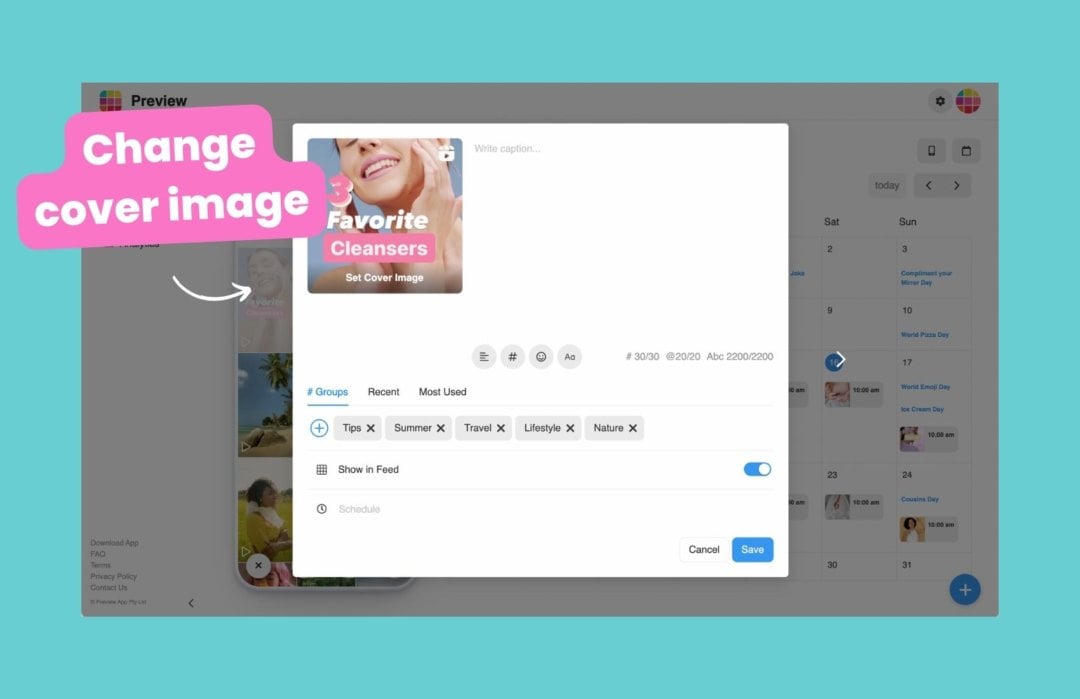
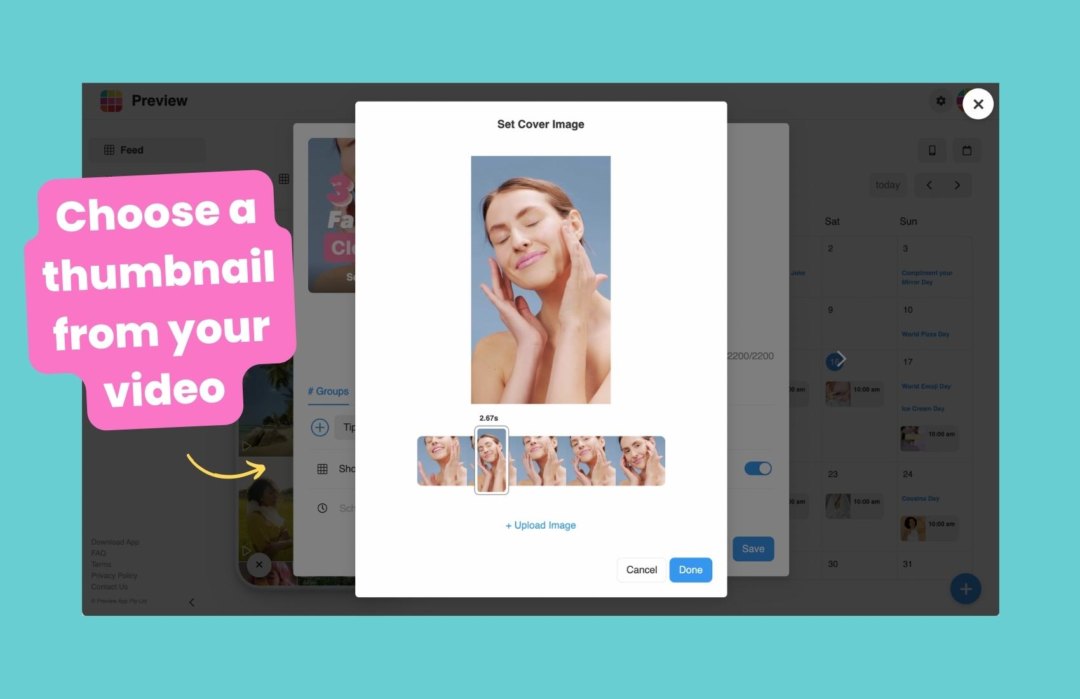
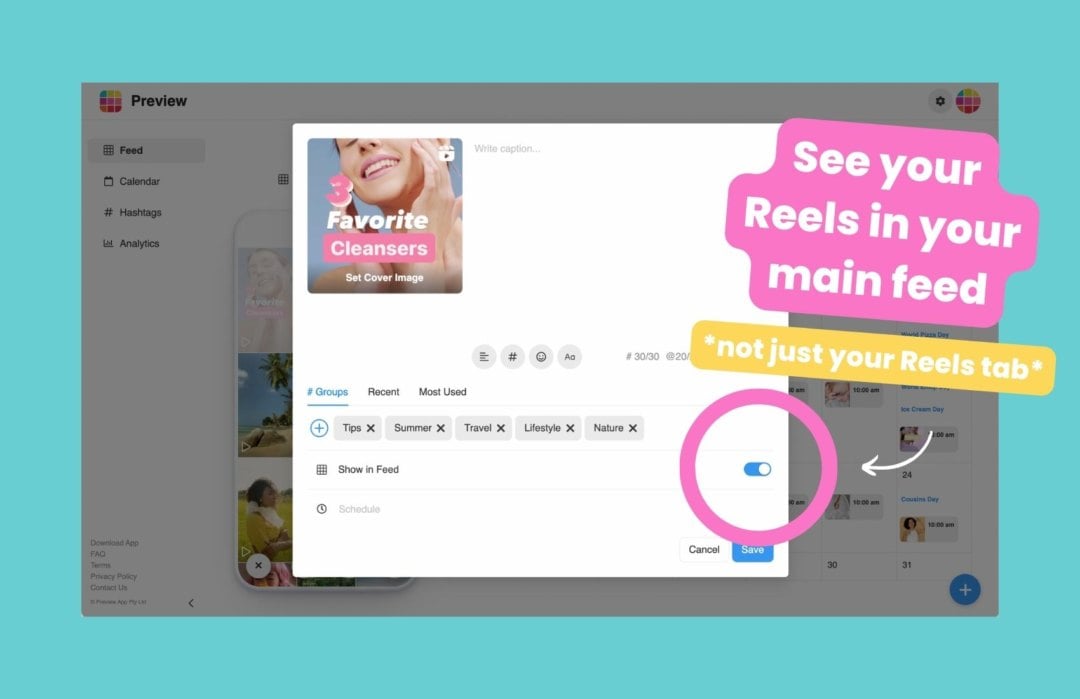
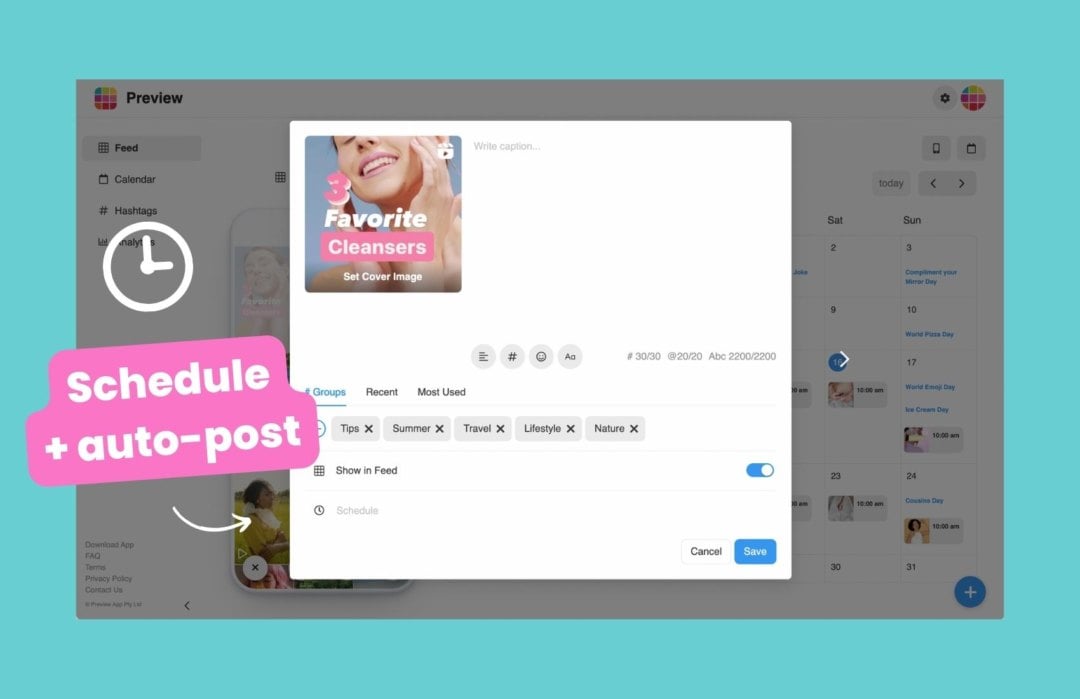
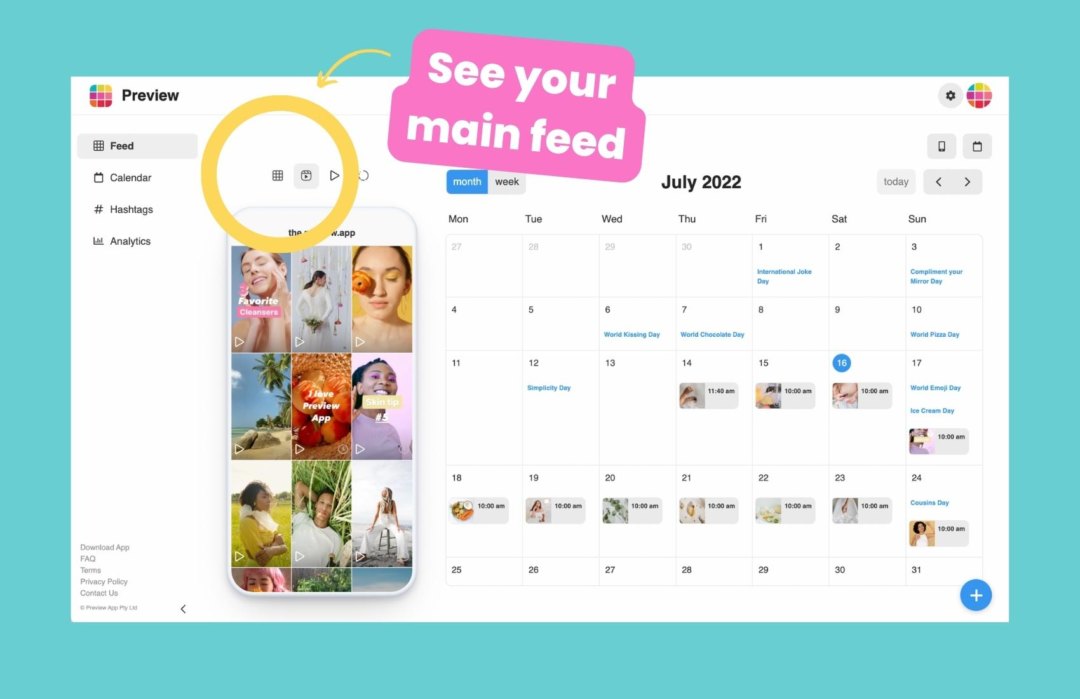
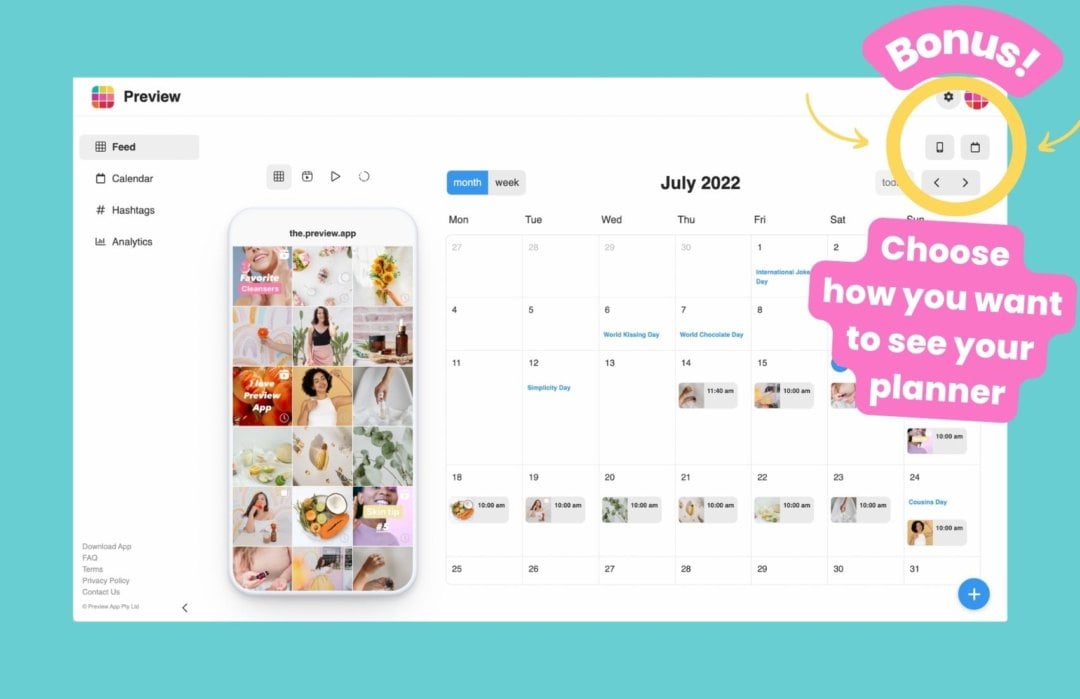
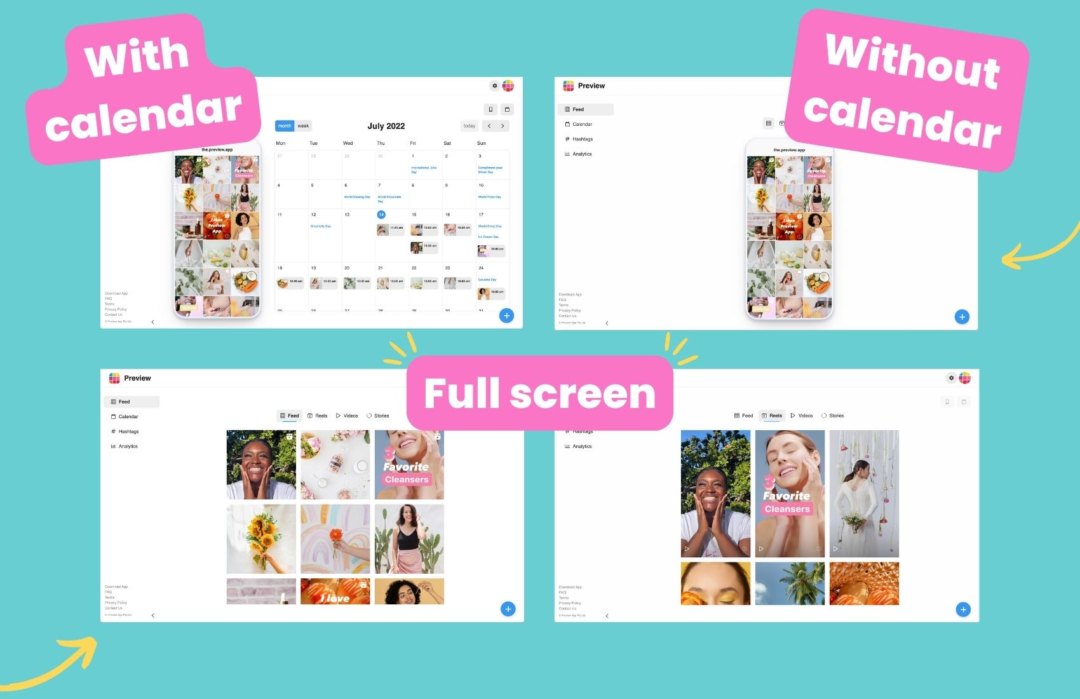
Important information to auto-post Instagram Reels
Want to get the most out of your Reels auto-post?
Let’s talk about:
The ideal Instagram Reels dimensions and duration
Reels can be 3 seconds minimum and 15 minutes maximum.
However, Instagram says that:
Reels that are 3 to 90 seconds and 9:16 aspect ratio are eligible to appear in the Reels tab.
They are also more likely to be selected by the Algorithm to appear on the Reels Explore Page.
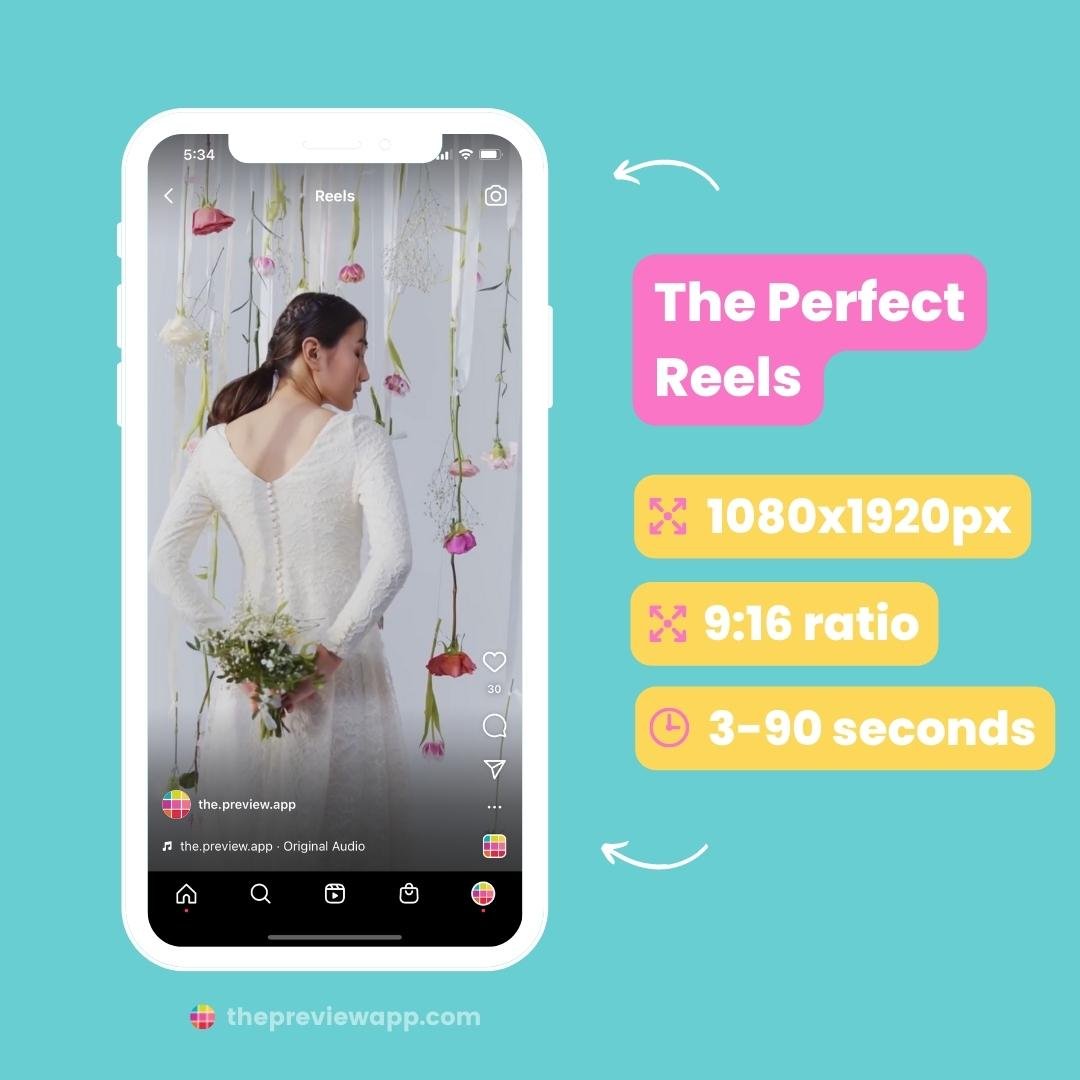
Therefore, if you want your Reels to appear in your Reels tab, make sure it is between 3-90 seconds long, and has an aspect ratio of 9:16 (which is 1080×1920 px).
However, if you don’t mind NOT appearing on the Reels tab, you can post a Reels that is longer than 90 seconds, or that has a different aspect ratio / dimension.
For example, you can post a:
- Square Reels: 1080x1080px (1:1 aspect ratio), or
- Portrait Reels: 1080x1350px (4:5 aspect ratio), or
- Landscape Reels: 1080px by 566px (1.91:1 aspect ratio)
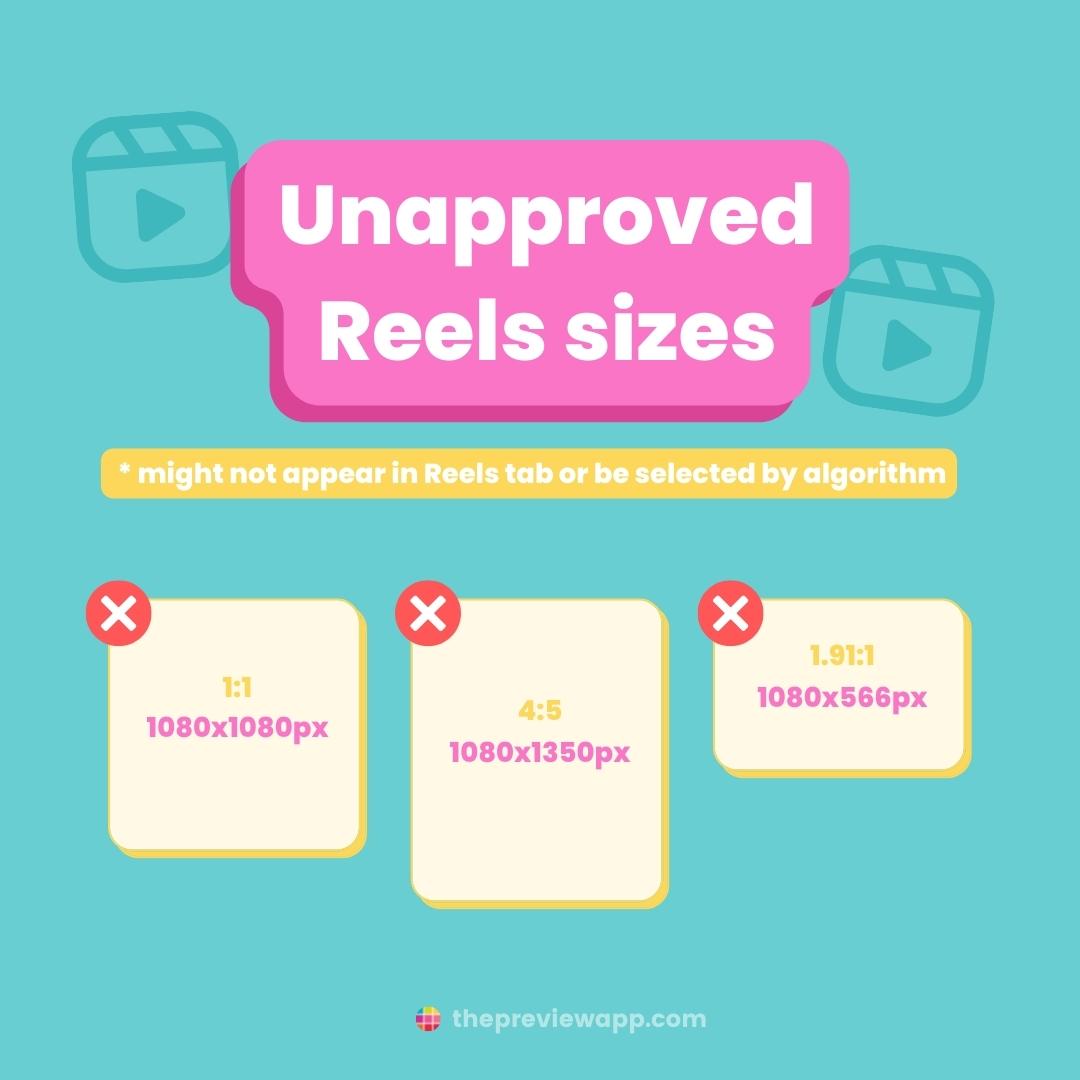
These Reels size will make you appear on:
- Your followers’ Home Feed
- The Explore Page
- But NOT on the Reels tab
At the moment, we are not sure if these Reels sizes would appear on the Reels Explore Page.
Can you post square or rectangle Reels videos?
As we explained in the previous section, Instagram might not show a square or rectangle Reels in the Reels tab. And the Algorithm might not select your Reels to appear on the Explore or Reels page.
So what can you do?
Preview will have the feature to edit your videos soon. We will share the tutorial soon.
For now, upload your square or rectangle video on a 1080x1920px background. Then save this taller video and upload it in Preview.
One way to do it is by using your Instagram Story editor:
- Open your Insta Story
- Add a background color, photo or video
- Use the “Camera Roll” sticker to add your video on top of the background
- Save the final design (press on the three dots “…” and “Save”)
- Upload it in Preview
Super quick and easy!
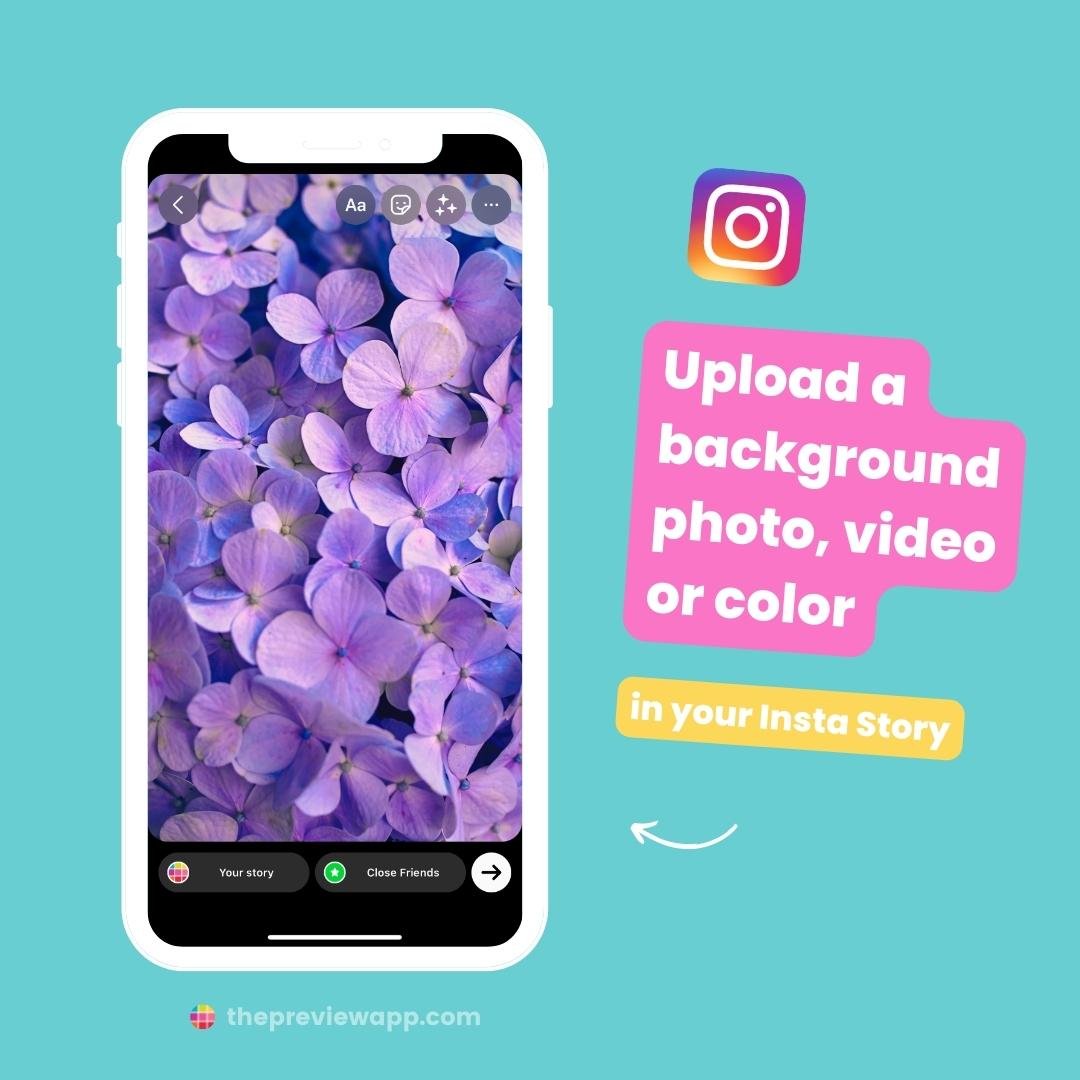
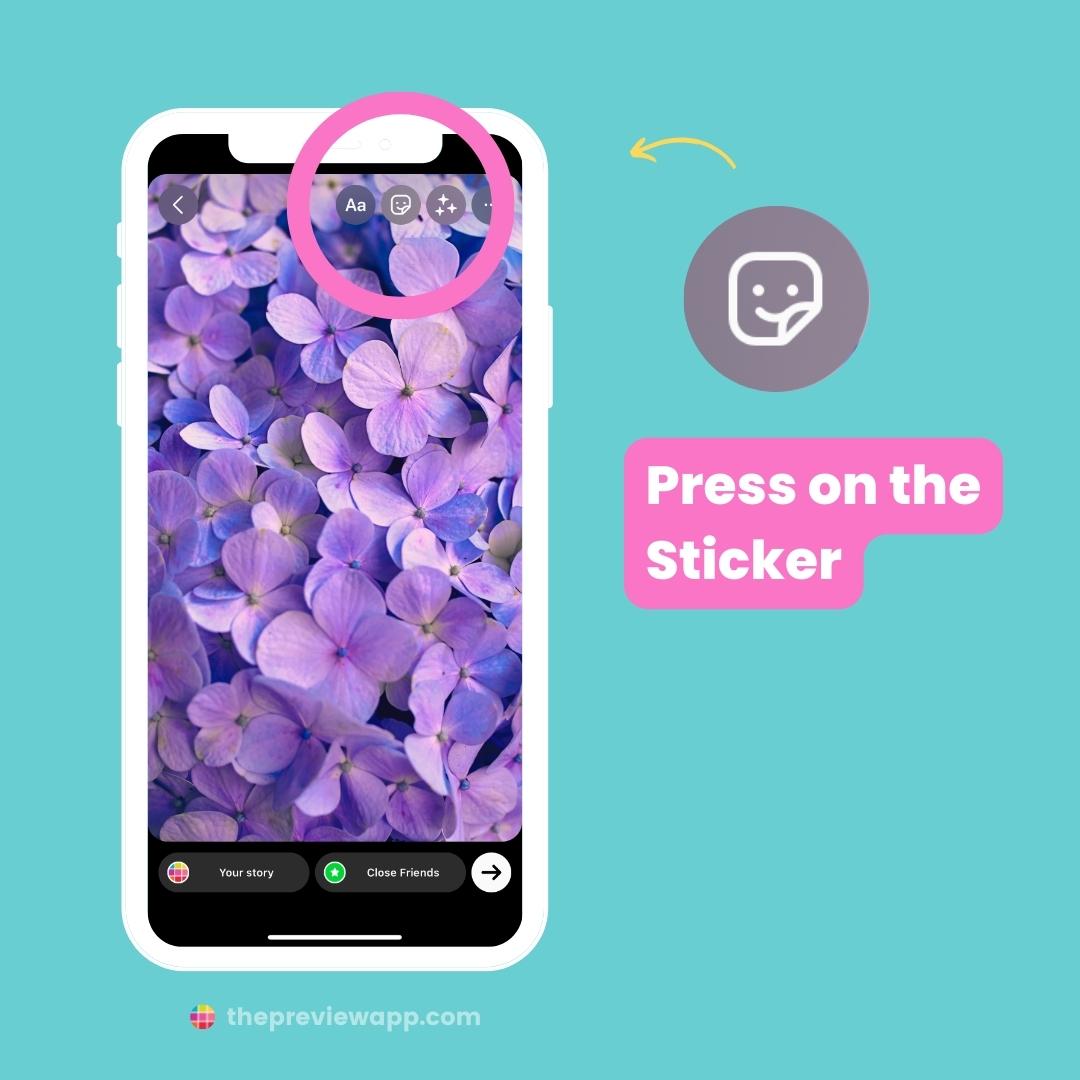
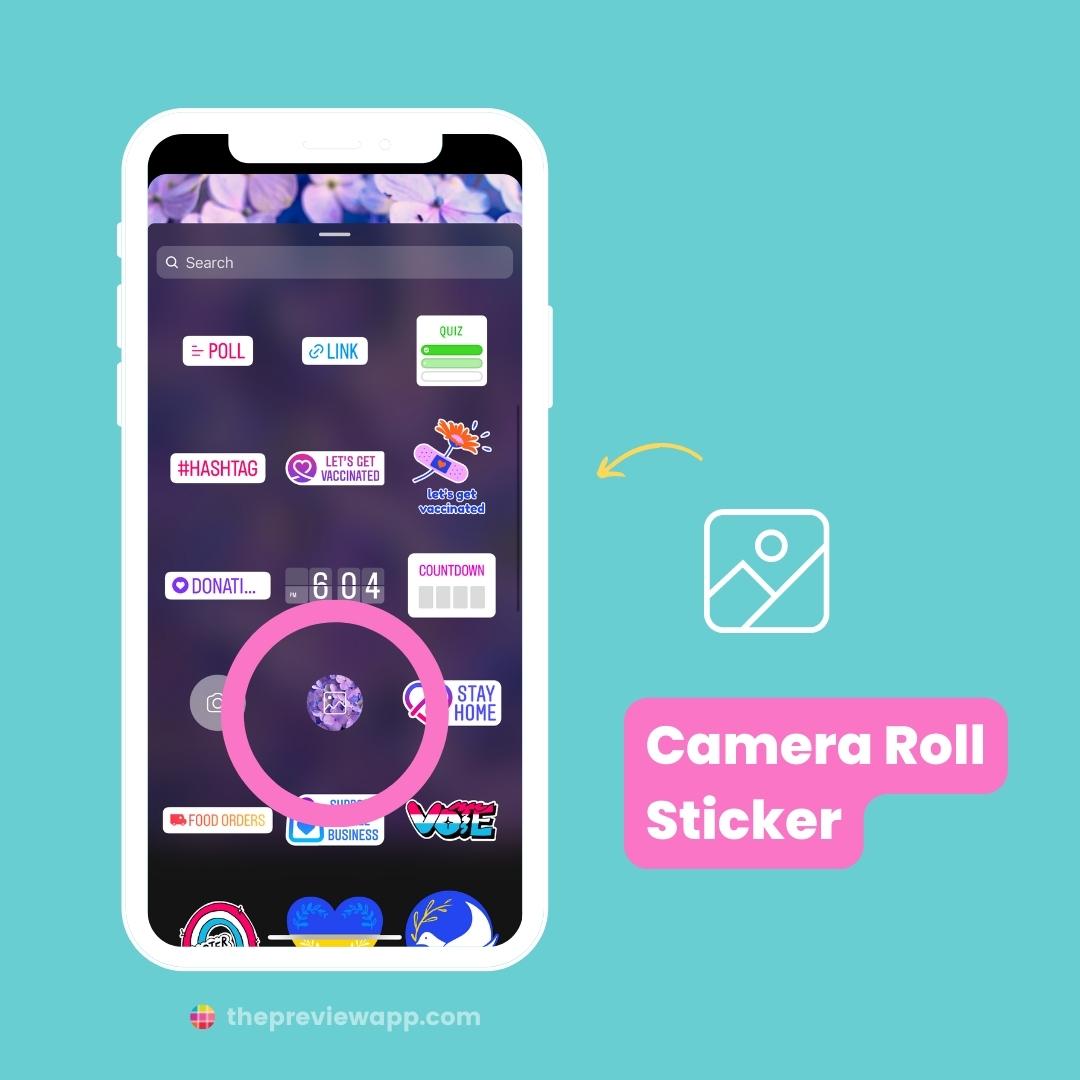
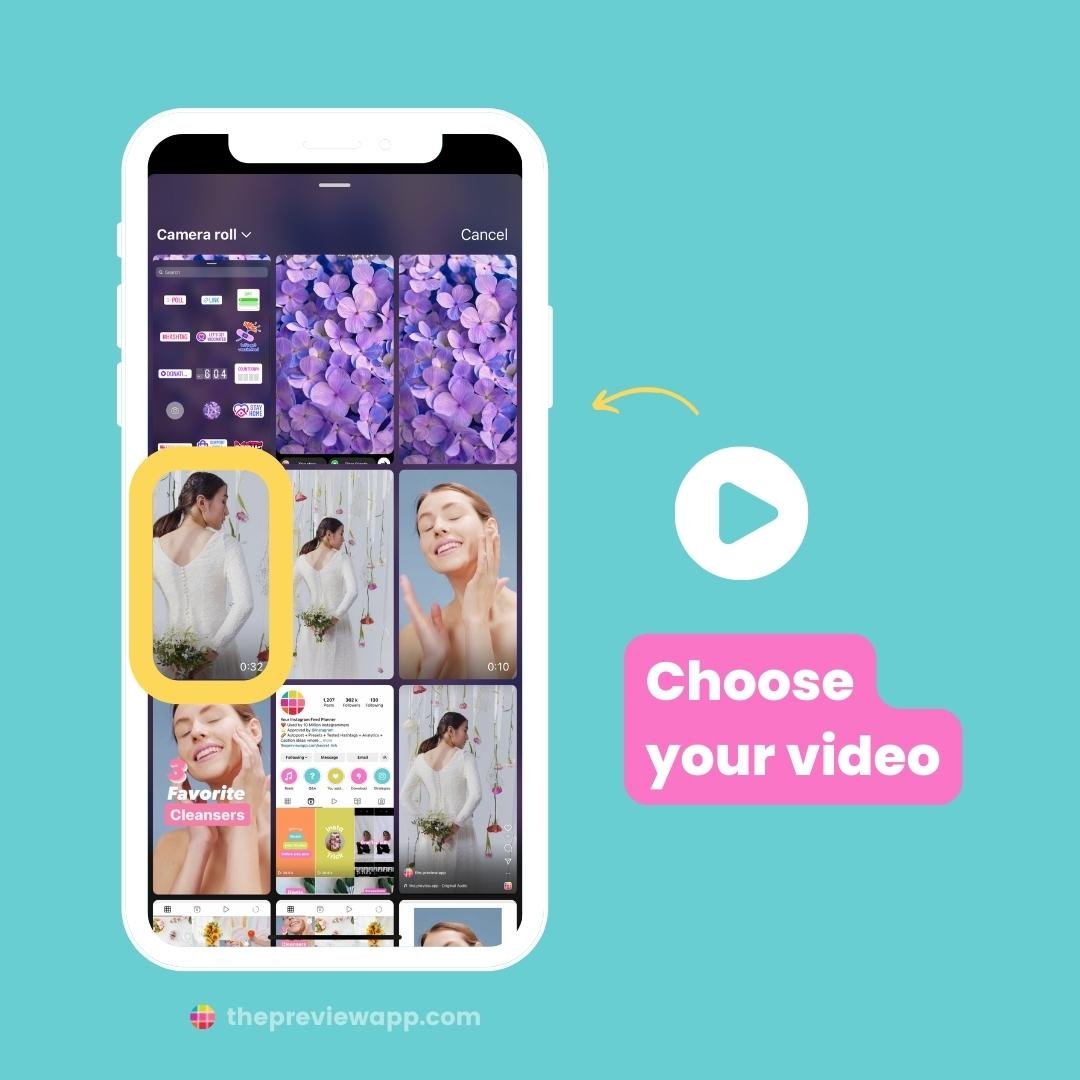
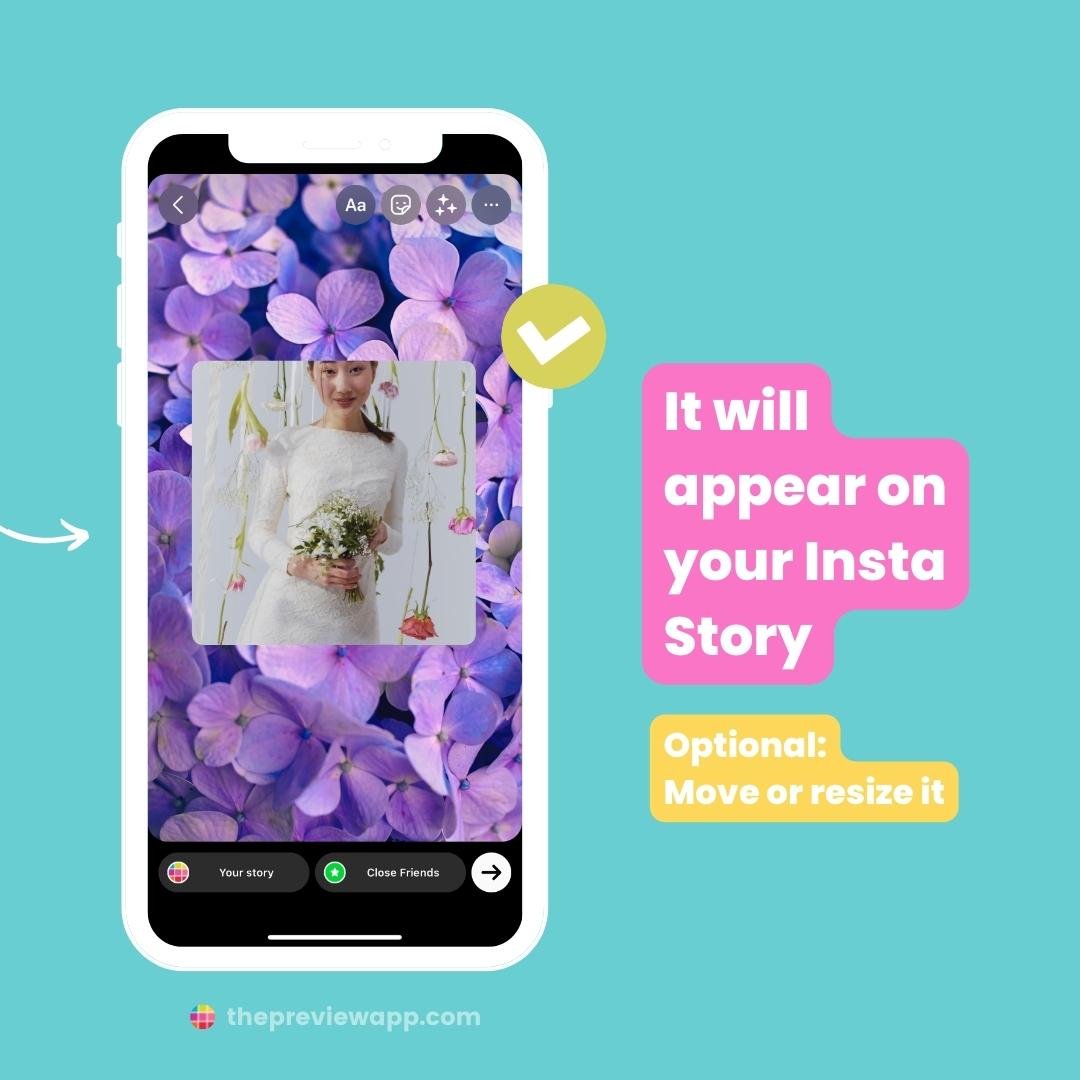
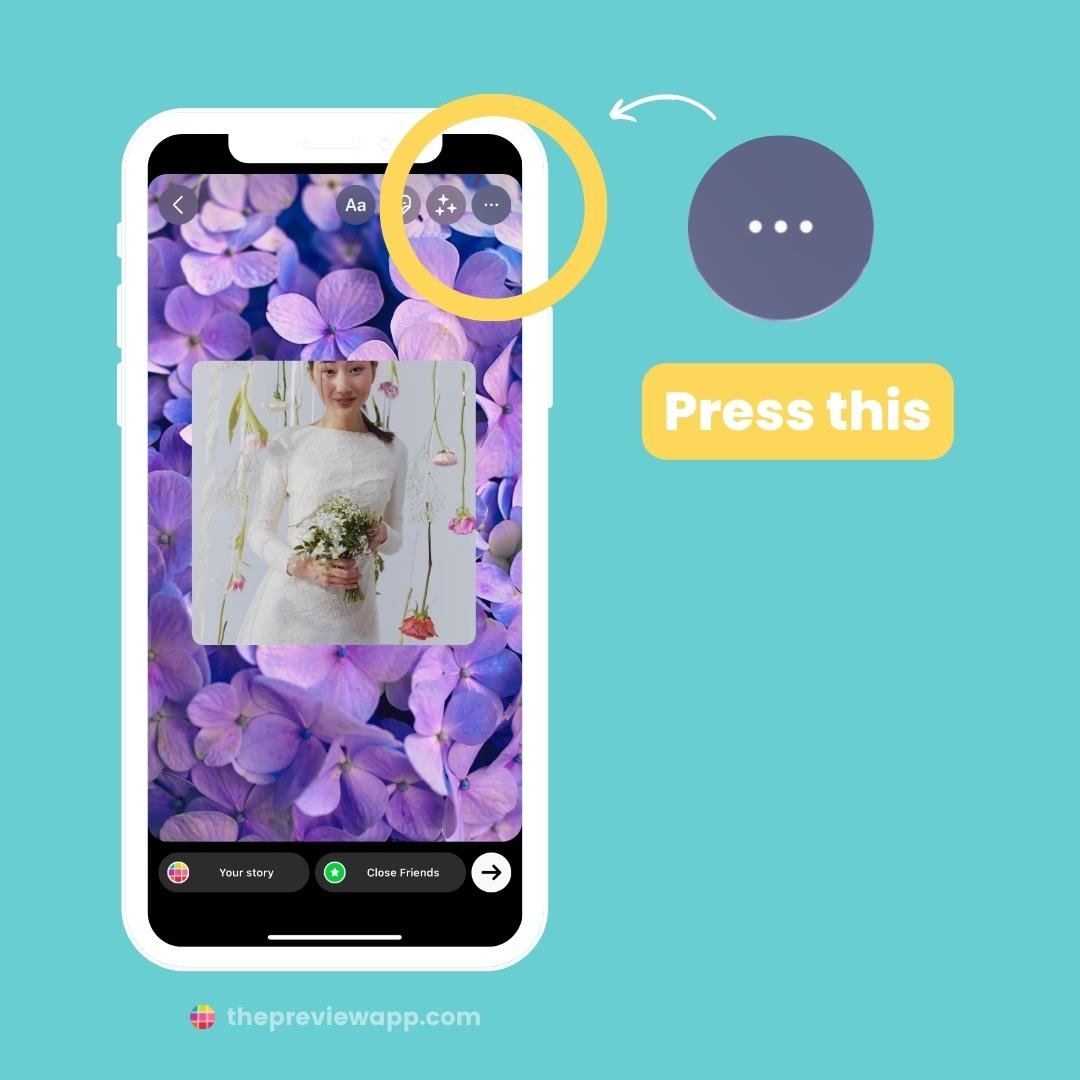
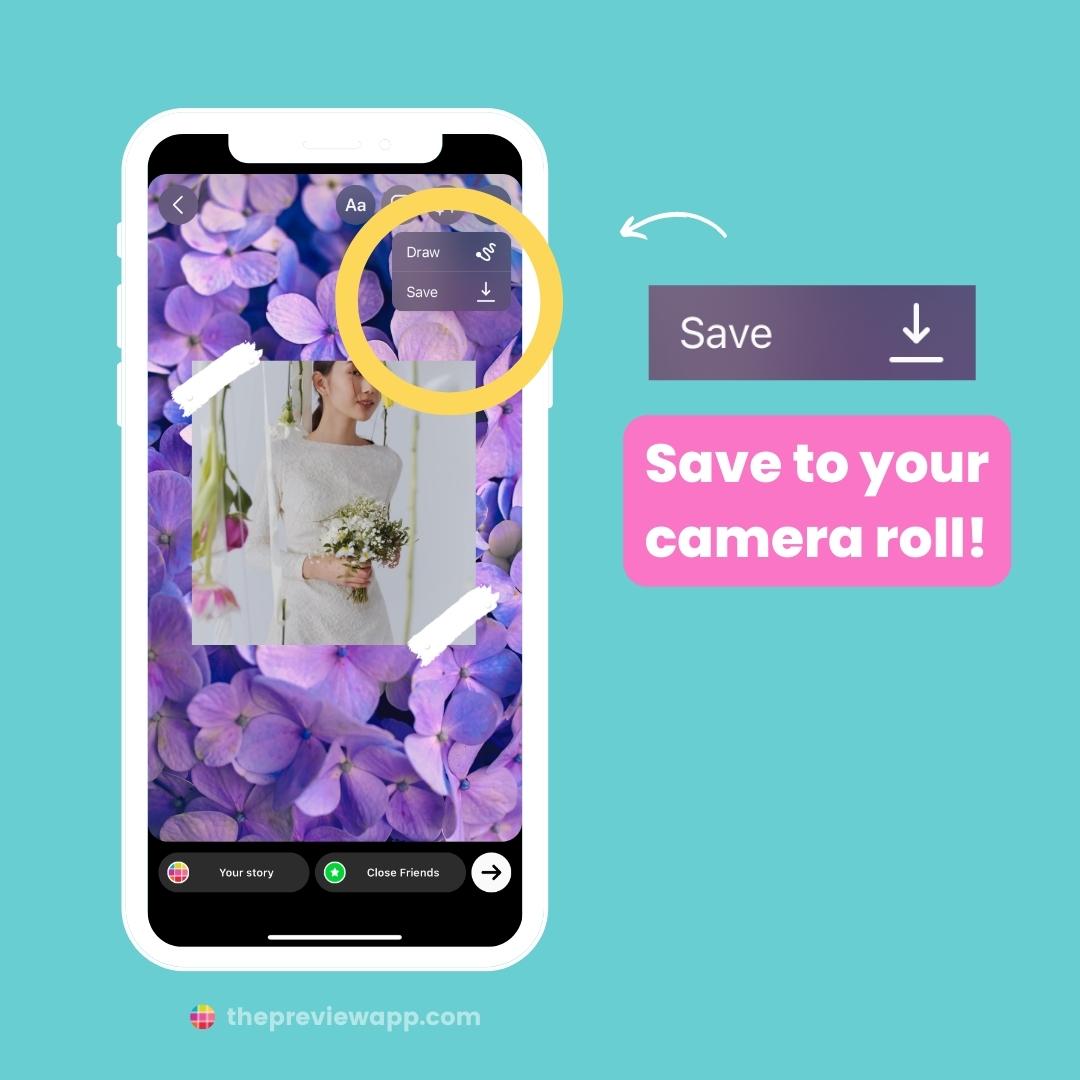
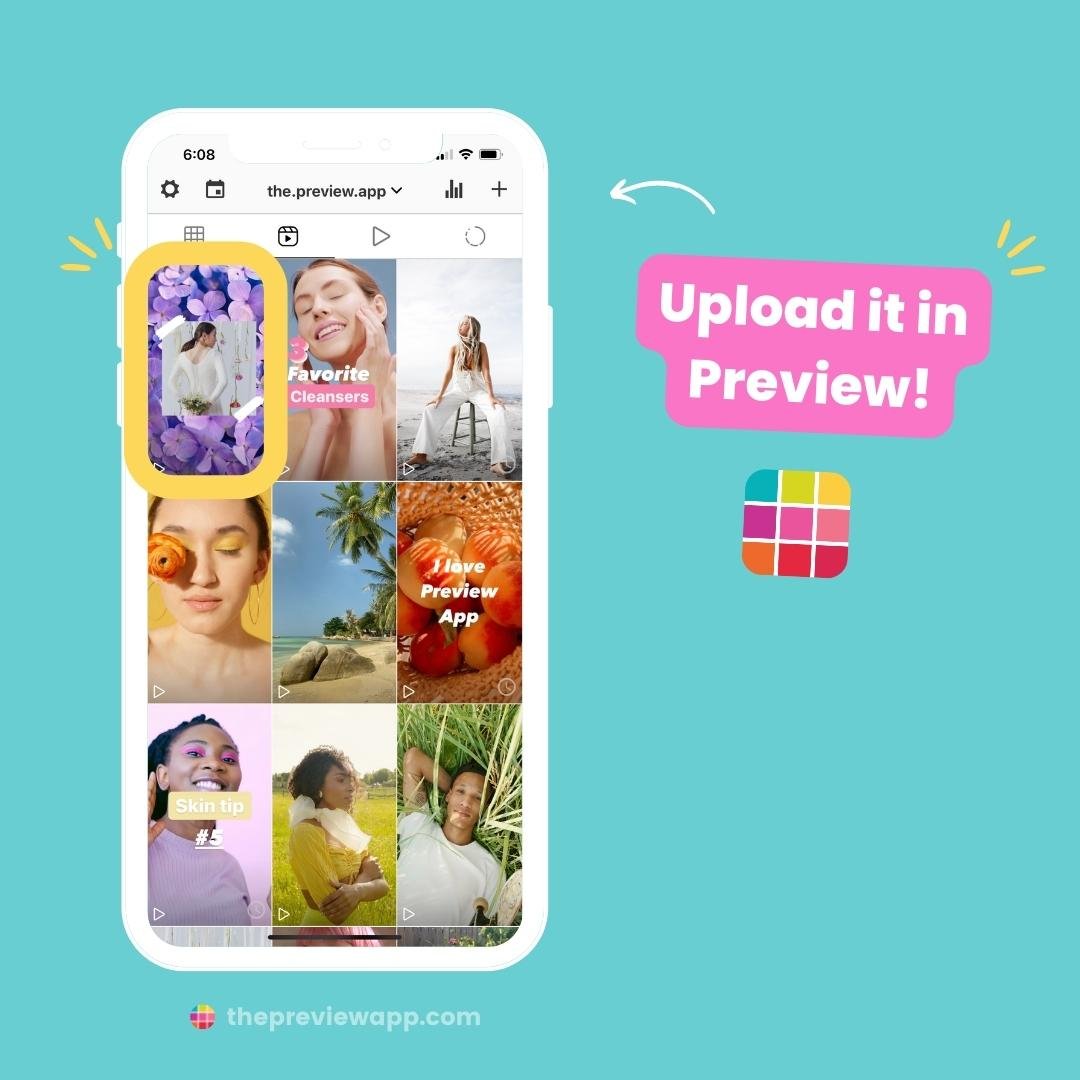
Can you auto-post Reels with your own cover image from your camera roll?
Yes!
You can upload your own custom cover image in Preview. This is great if you want to test different cover images.
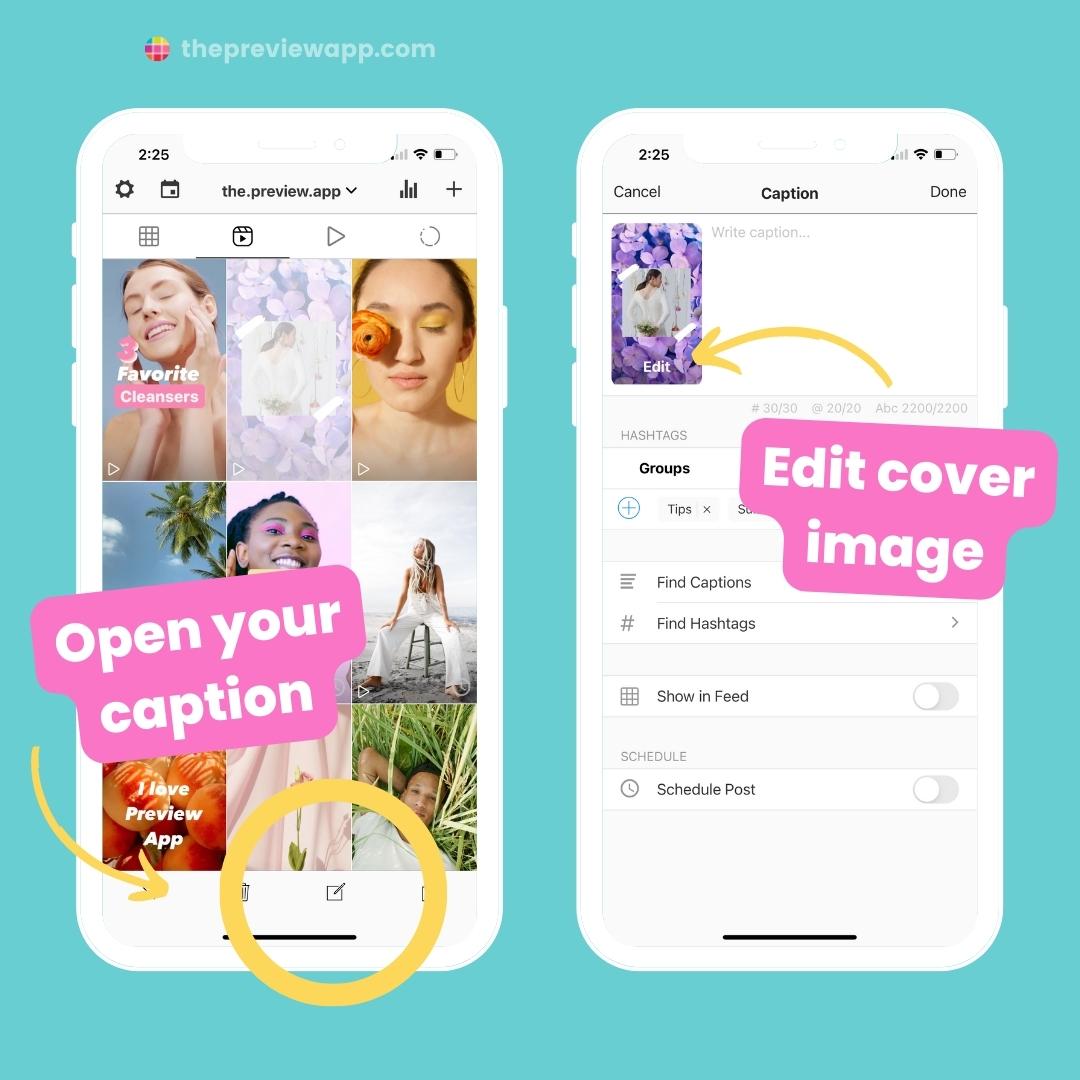
Another way to create a custom cover image and auto-post the Reels
This trick is useful if:
- You can to post your video on multiple platforms (like Instagram, Pinterest, TikTok, Facebook, YouTube, etc…) and you want use the same custom cover image (without having to re-upload the cover each time), or
- People repost your video on their account and you want your custom cover image to appear (most times, people can’t repost your video with your separate custom cover image, so it’s a good idea to use this trick so your cover image always appears).
All you have to do is make the cover image part of the video.
Like this:
- Create the cover image
- Add the image as the first second of the video, for 1 second (or even less)
- Instagram will use the first second of your video (your custom cover image) as the thumbnail
People will not notice it’s even there. It is a trick a lot of Instagrammers and influencers use.
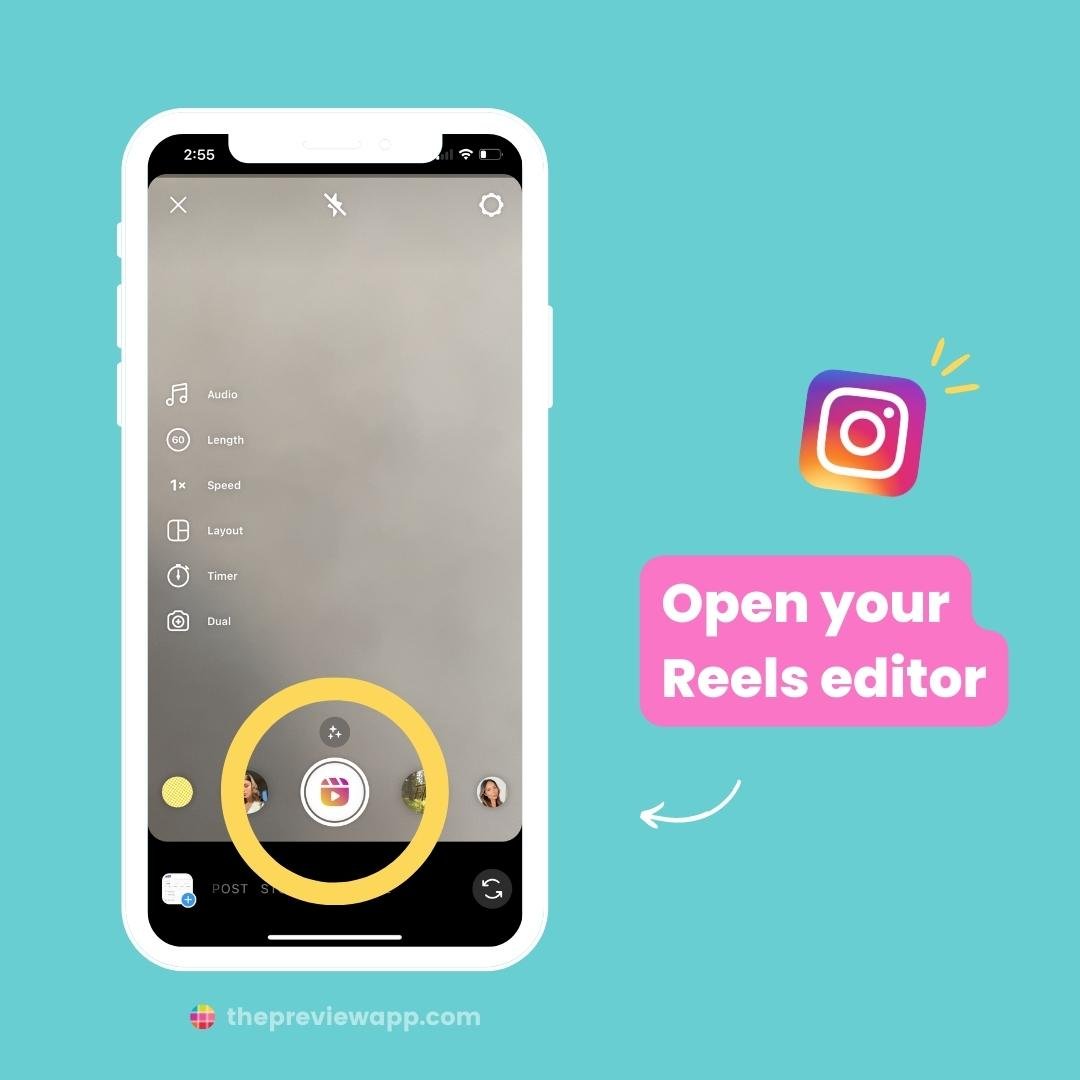
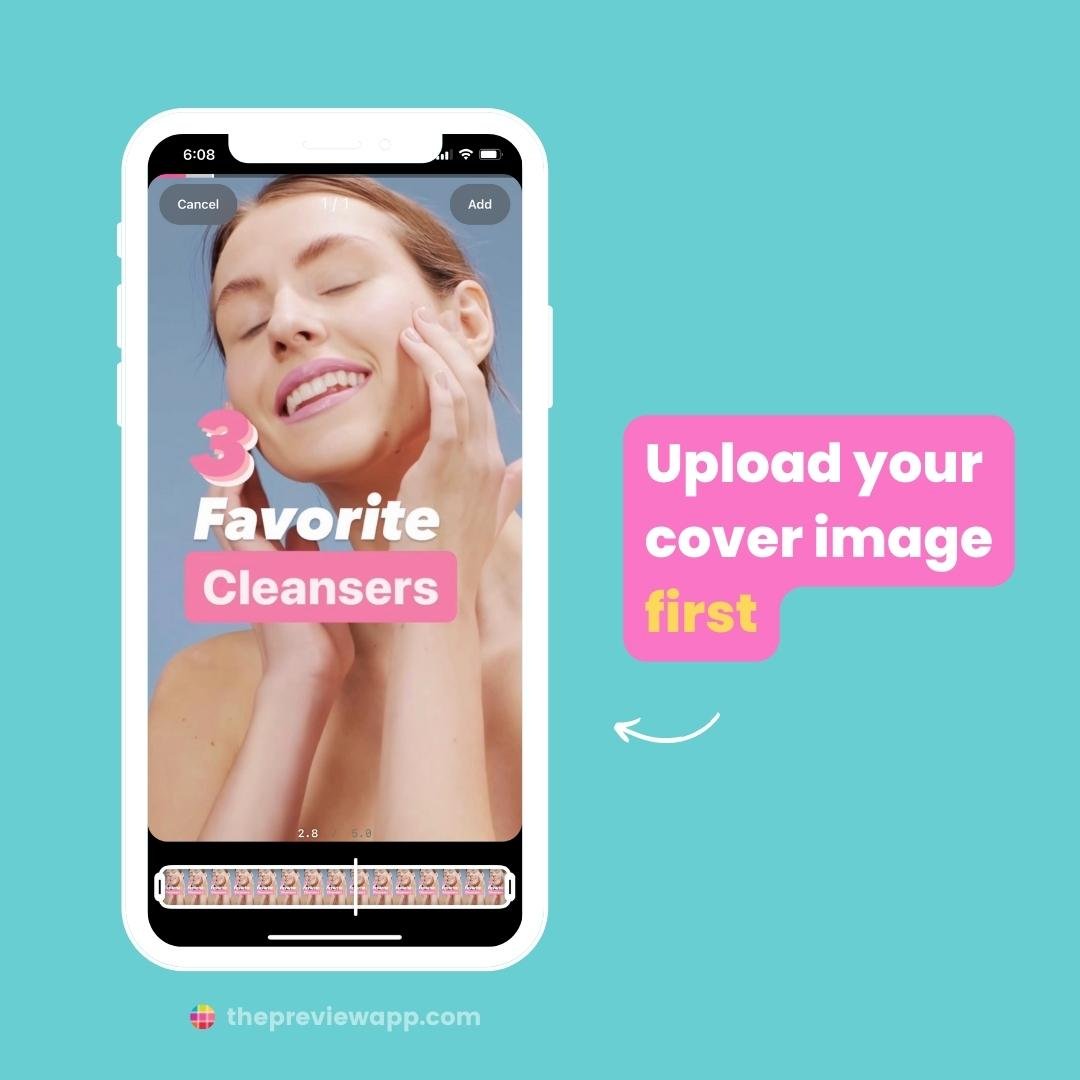
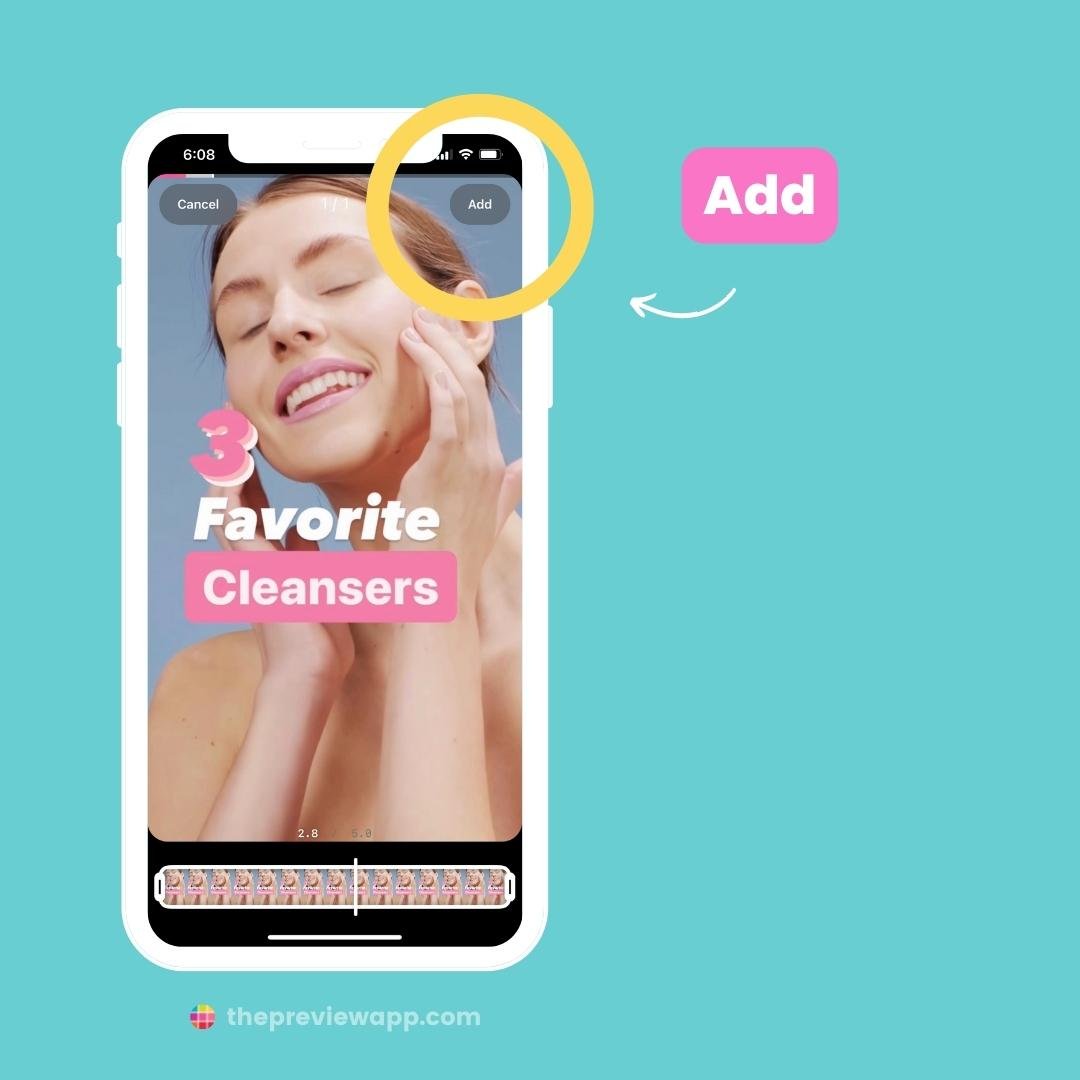
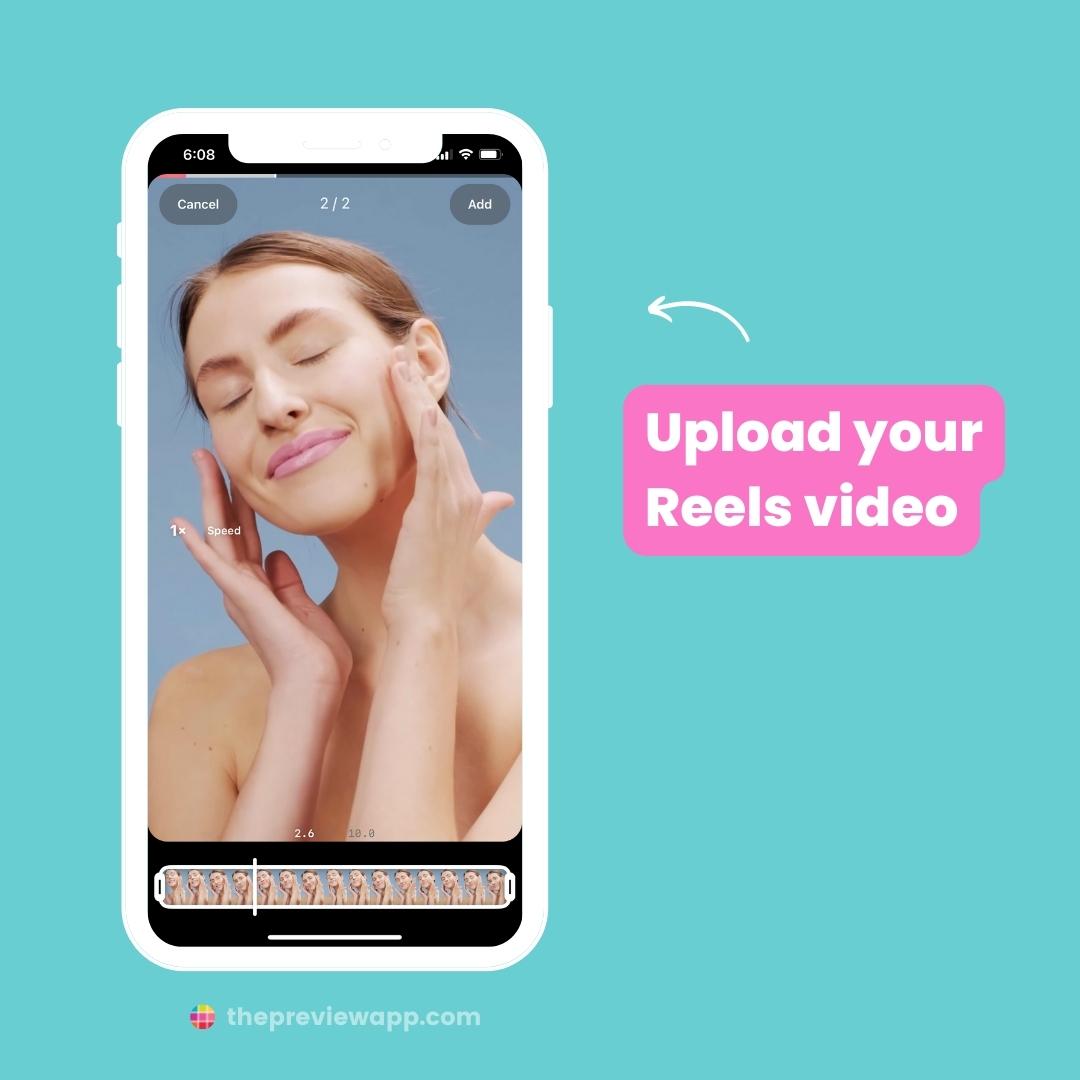
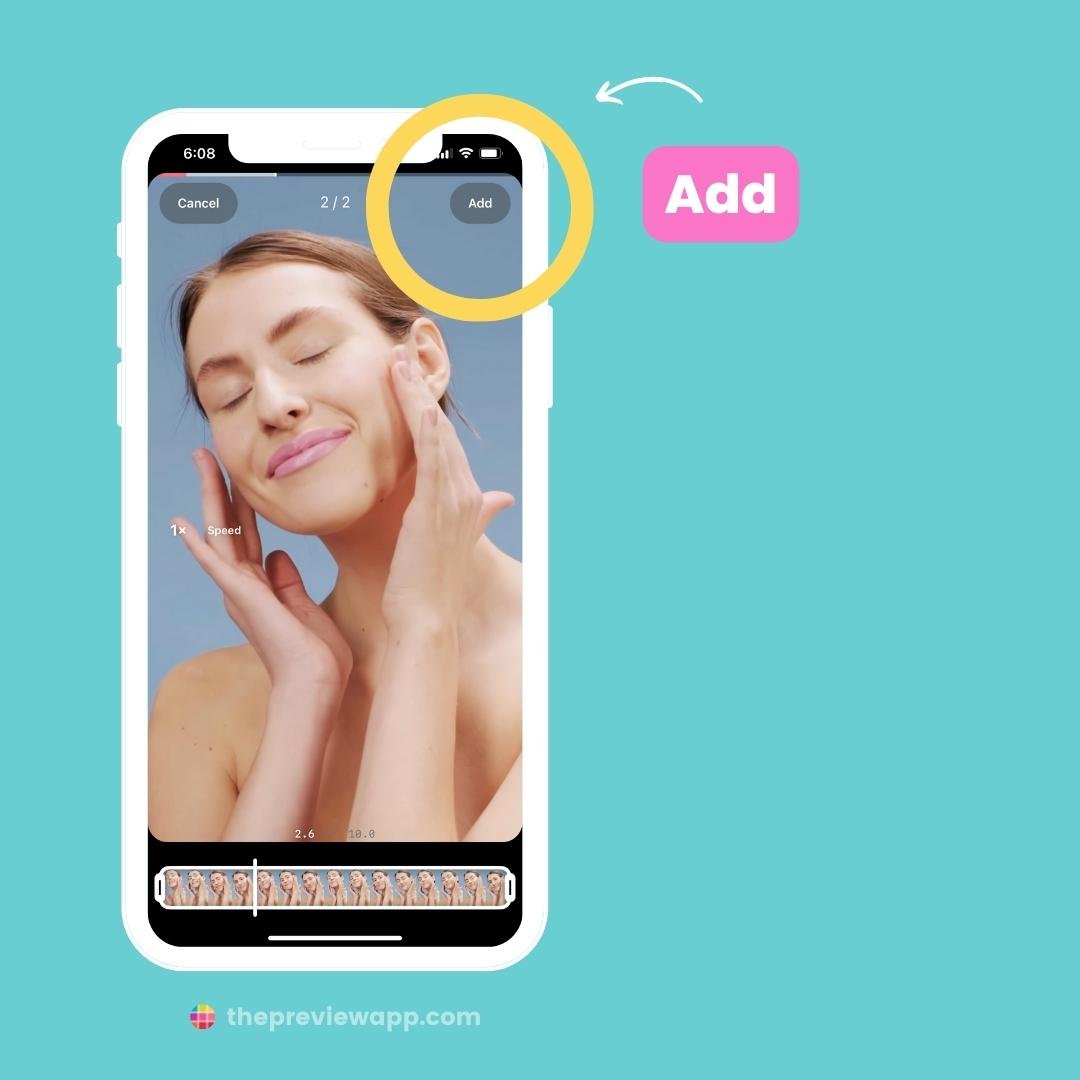
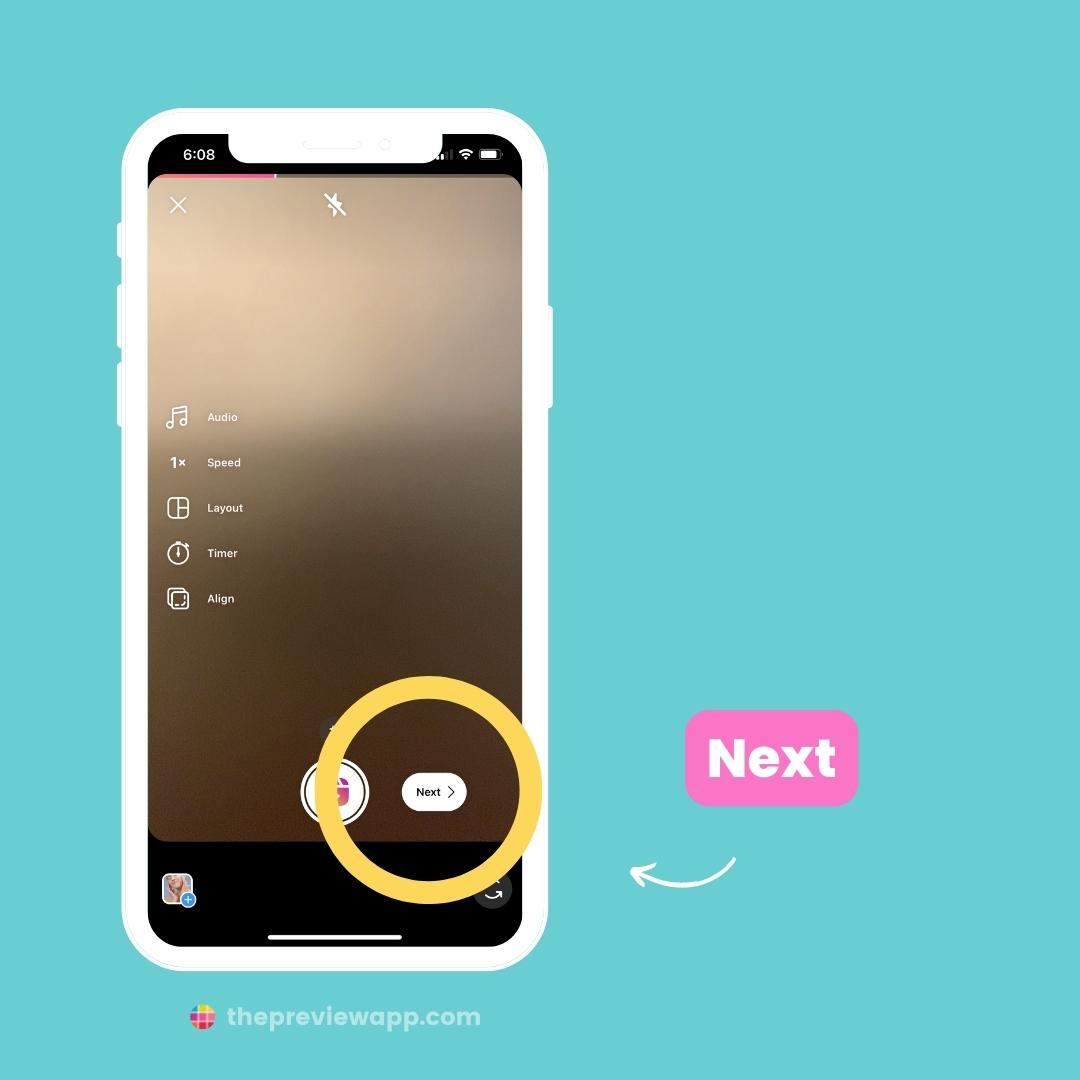
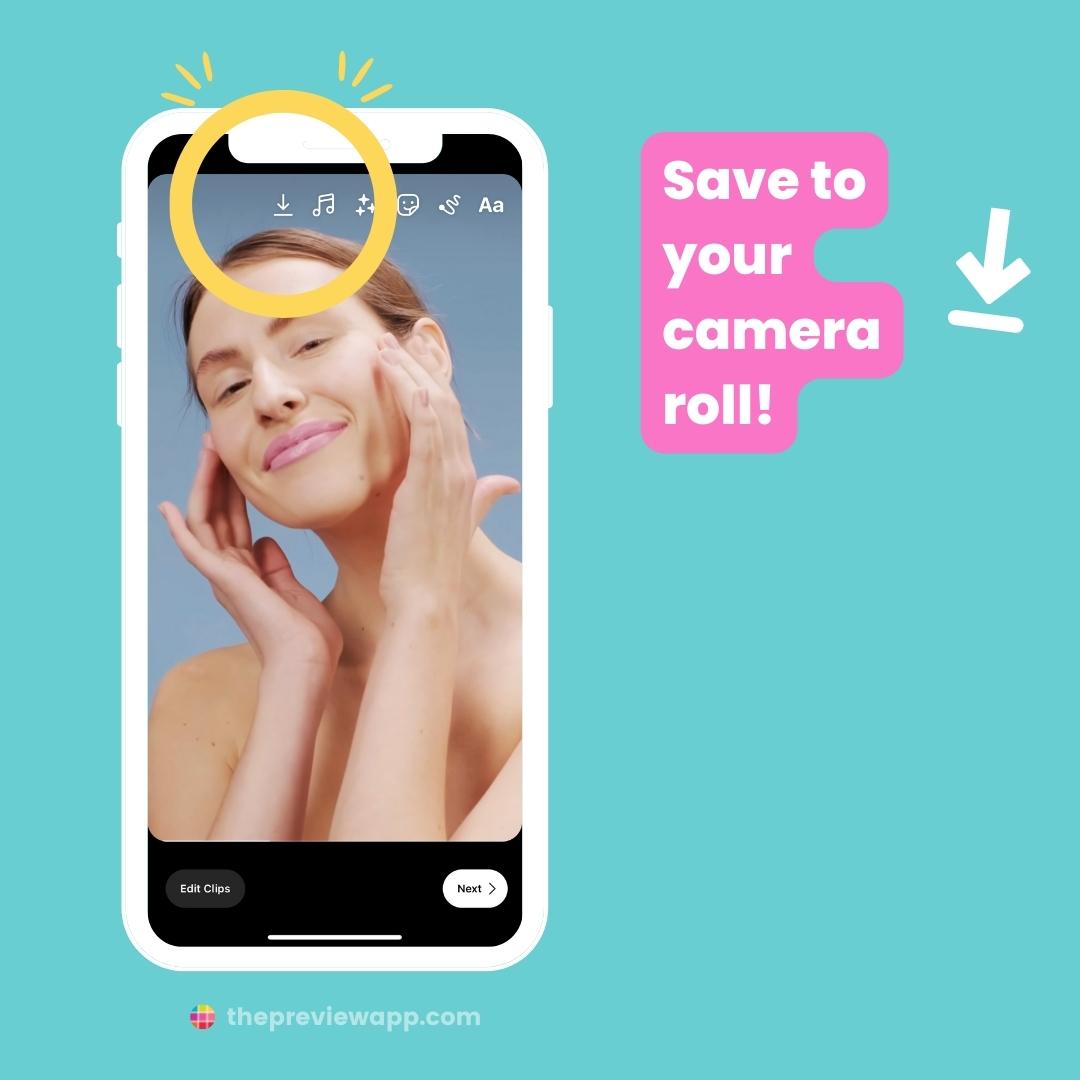
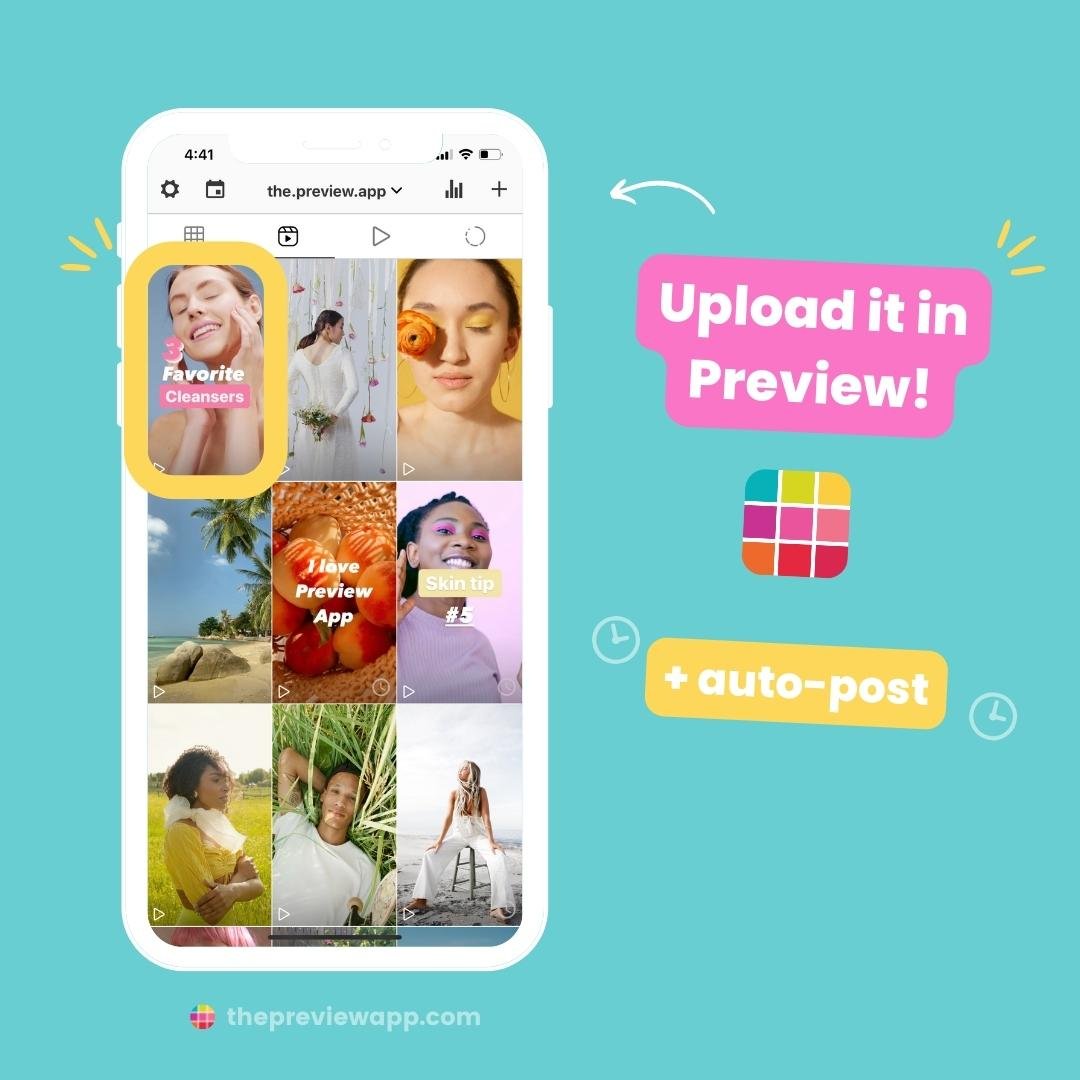
How many Reels can you auto-post with Preview?
As many as you want. There is no limit per day, week or month.
However, Instagram does not recommend auto-posting more than 25 posts a day. Your account could get flagged or blocked.
That’s it!
And have fun auto-posting your Reels!