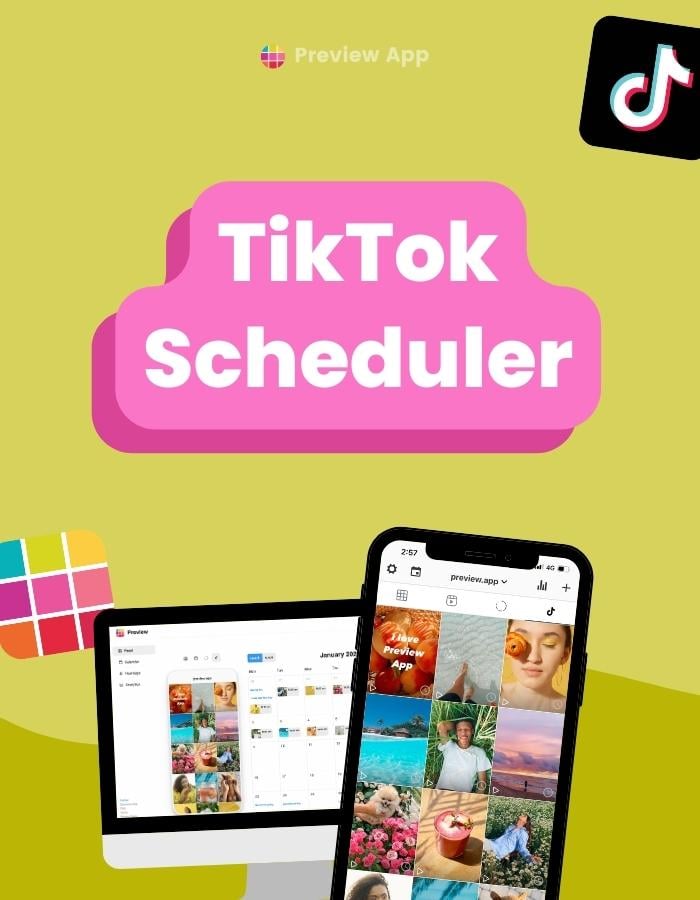You can schedule as many TikTok posts as you want with Preview App – from your phone and computer.
If you’re new to Preview, you will see there are other useful features like:
- Finding the best hashtags
- Caption ideas
- Changing cover images
- Automatically scheduling your TikToks to Instagram and Facebook too (if you want)
Let’s start.
How to schedule TikTok posts from your phone
You can use Preview App on your phone and computer.
Here’s how to schedule TikTok videos using the phone app first.
Tap on the TikTok tab:
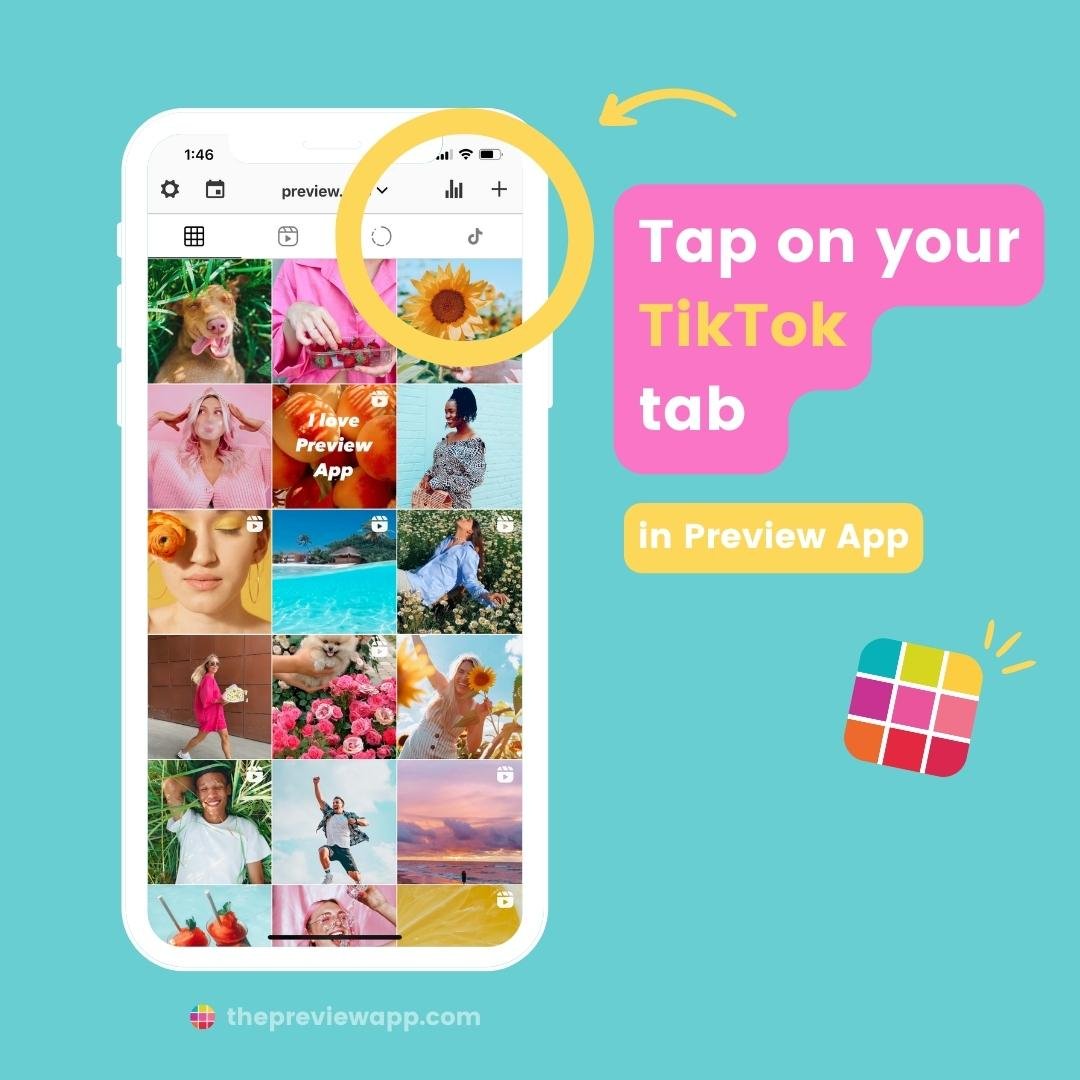
Tap + on the top right corner of your screen, and choose your video(s):
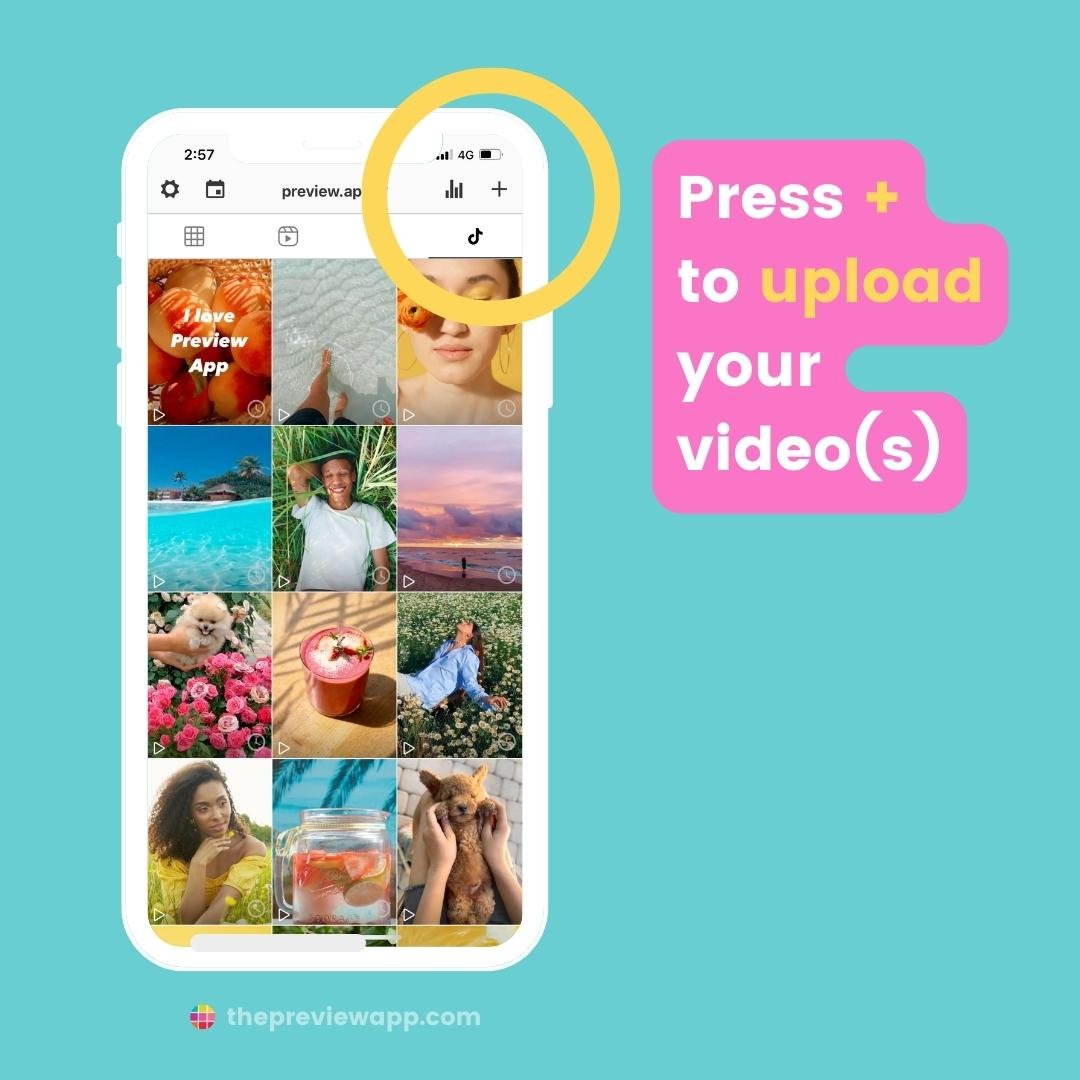
You can move your posts around.
There are 2 ways to move posts.
1. Drag and drop: Hold the post and move it anywhere else in the feed.
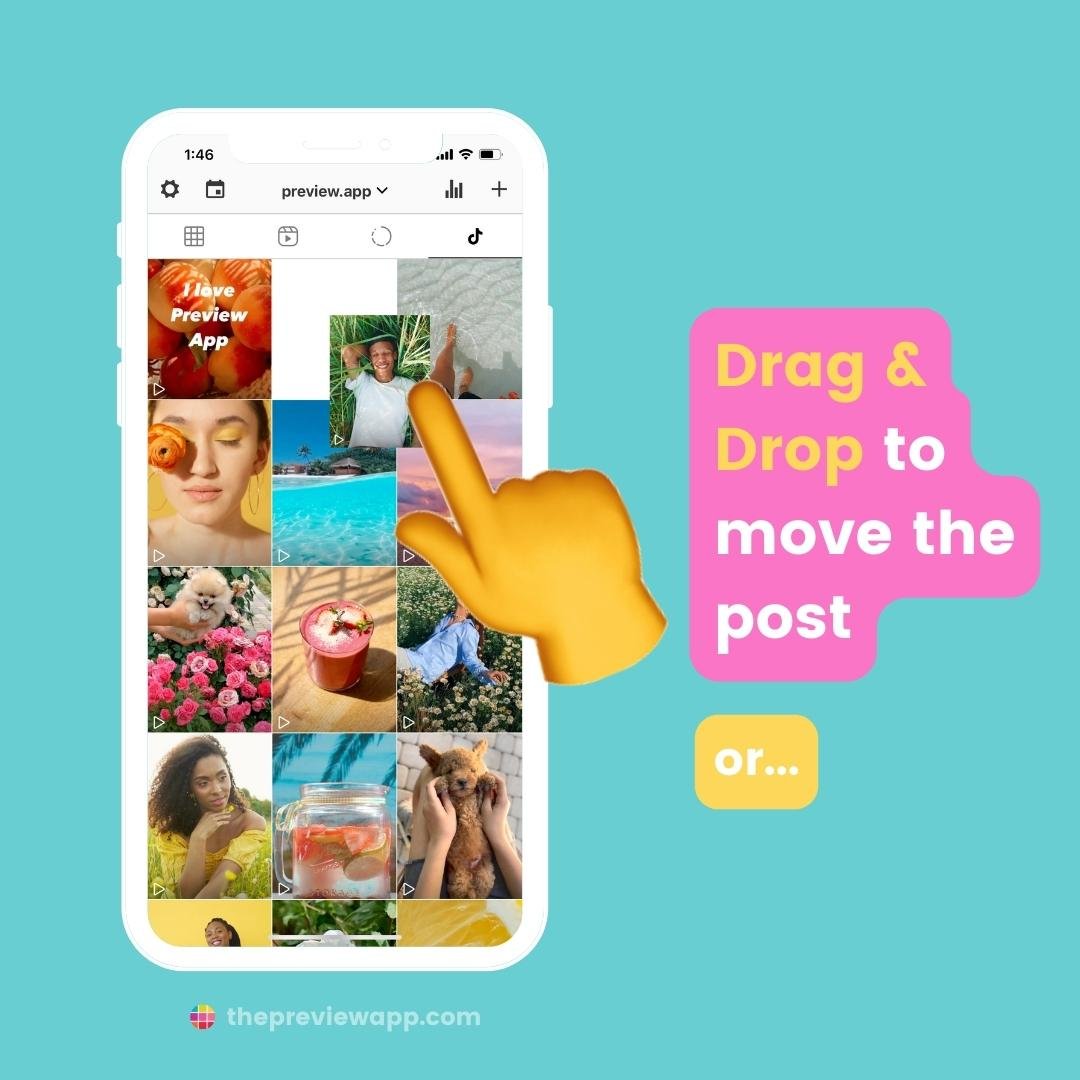
2. Swap: Tap on 2 (or more) videos you want to swap. Tap on the “Arrow” button at the bottom of your screen. Only these 2 posts will move. This is great if you don’t want any other posts to move in your feed.
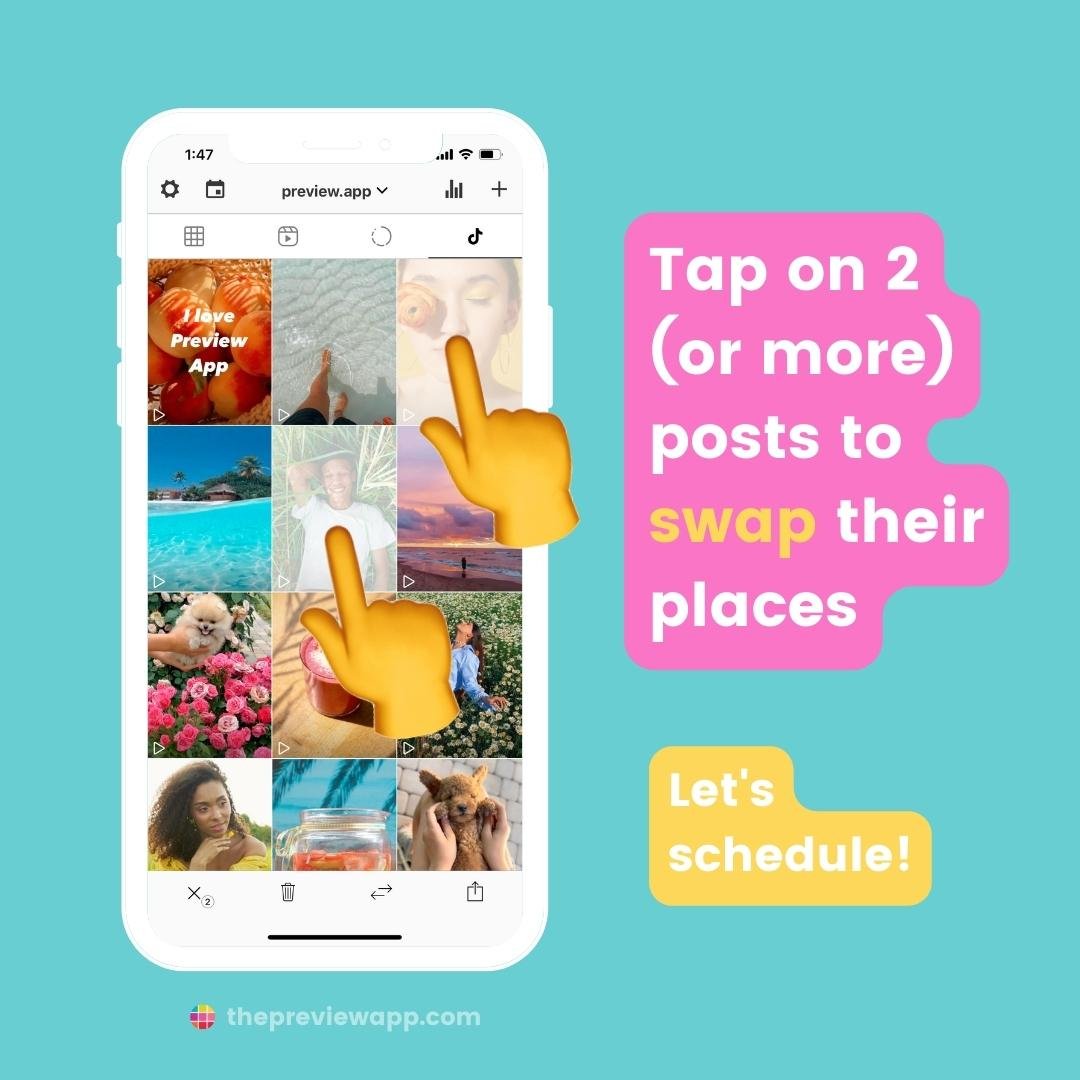
Now, time to schedule your TikTok video.
Tap on the video you want to schedule, and open the caption:
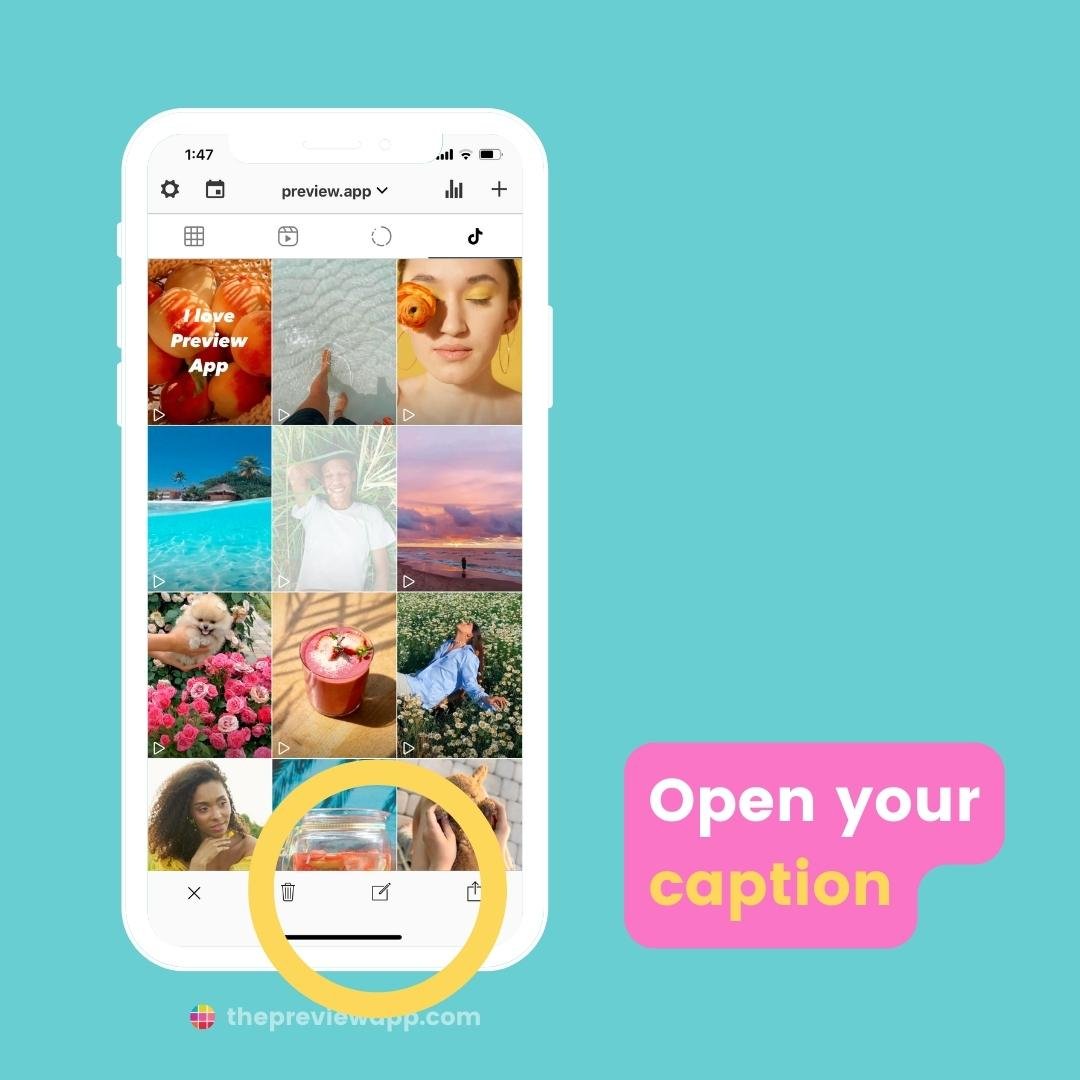
Write your caption and find caption ideas (there are over 3,000 caption ideas for personal and business accounts):
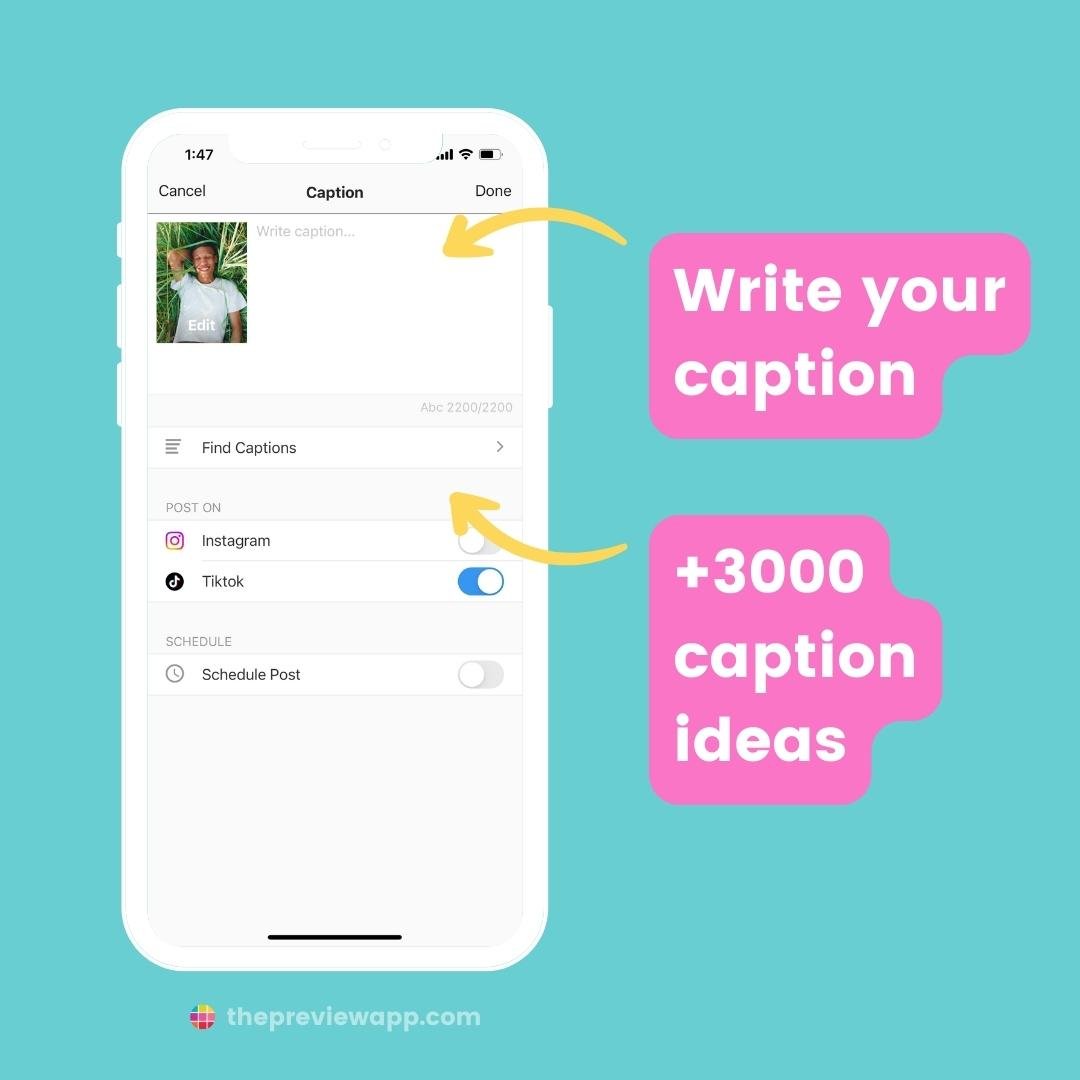
Turn on the “Schedule Post” button, and choose a day and time when you want to post:
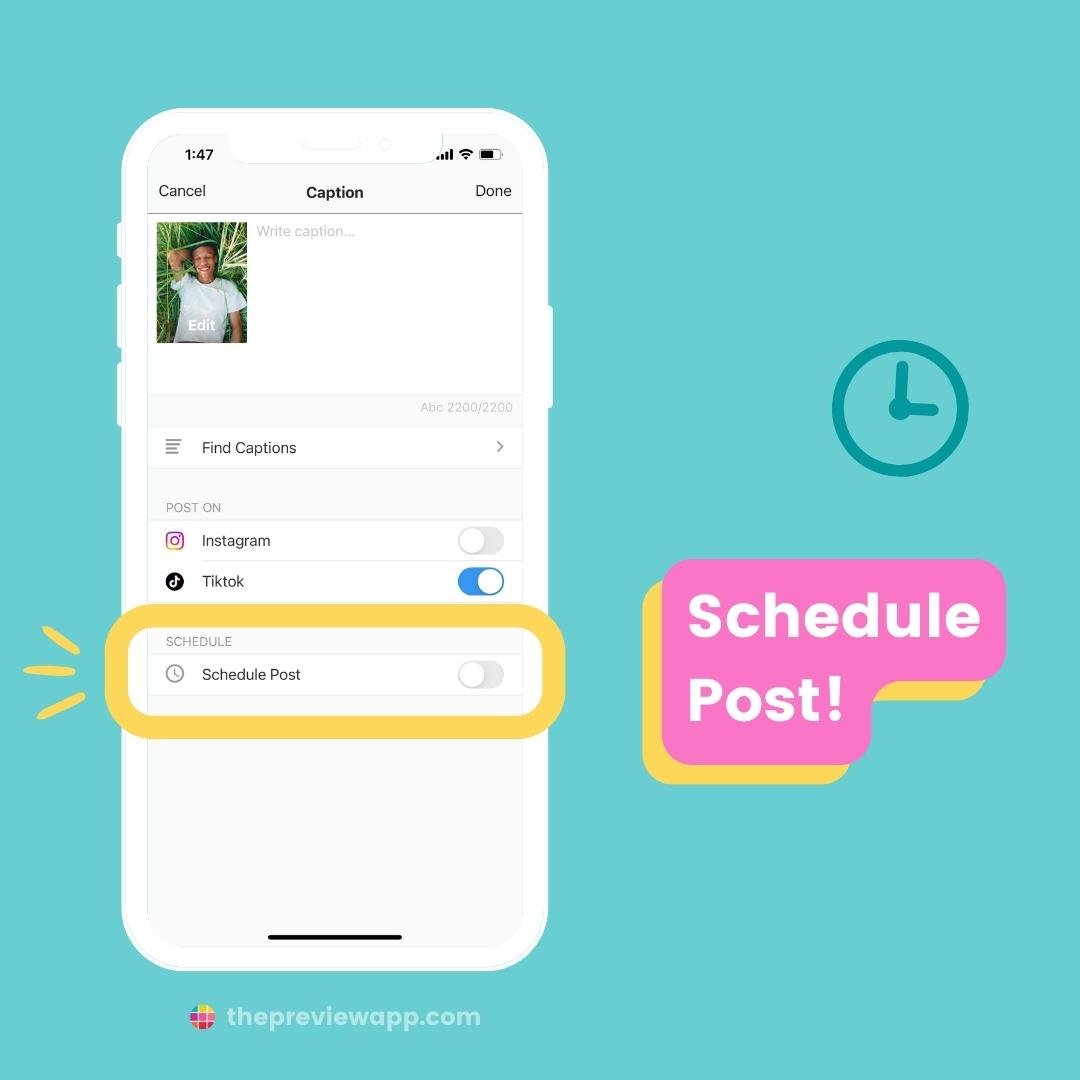
And you’re done!
You’ve scheduled your TikTok video.
You can stop here.
Or…
What if you want to post your TikTok video to Instagram and/or Facebook too?
Just turn on the “Instagram” button:
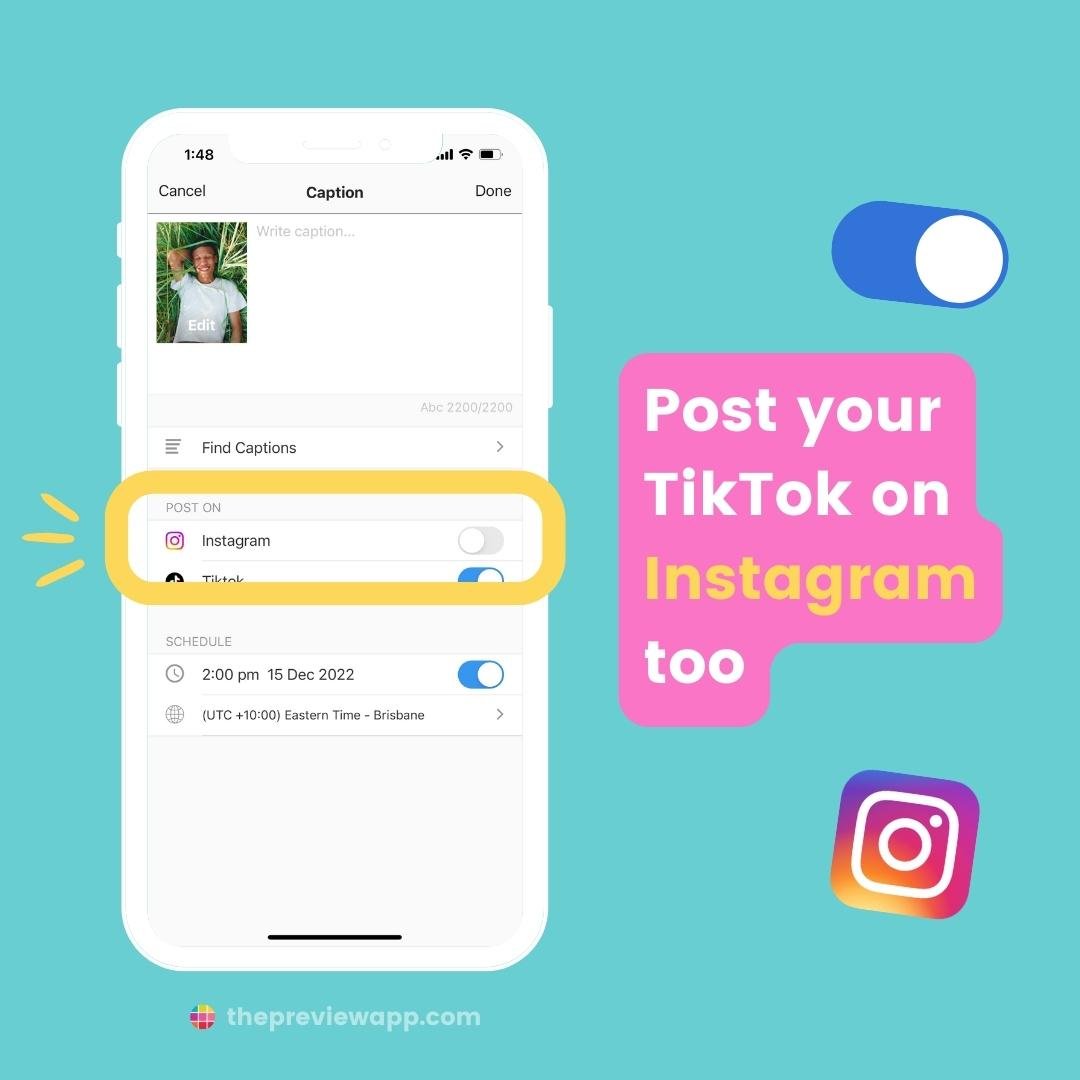
The video will automatically be added to your main Instagram feed AND your Reels feed (in Preview):
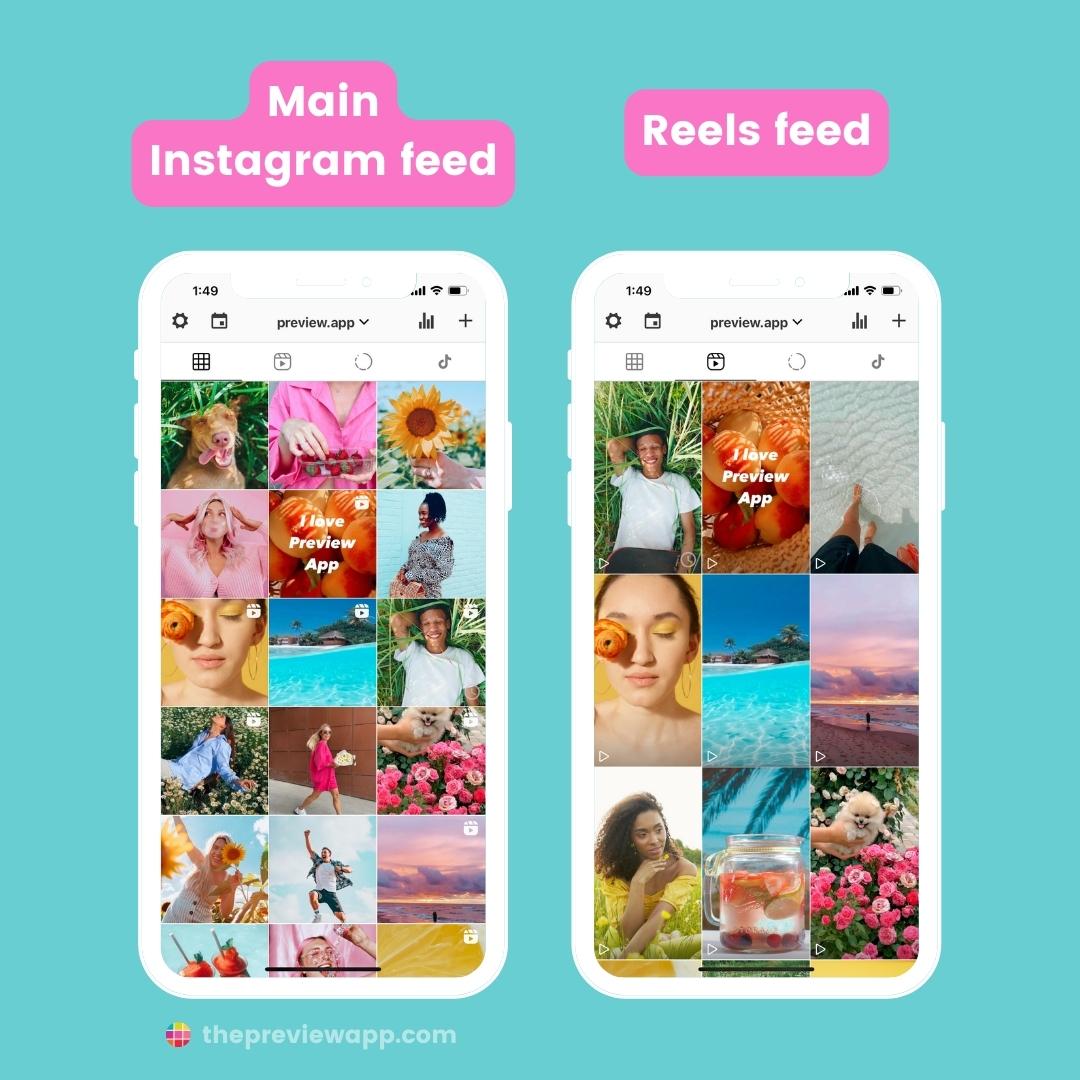
This way you can literally preview 3 things before you post: Your TikTok feed, your main Instagram feed and Reels feed.
How cool?
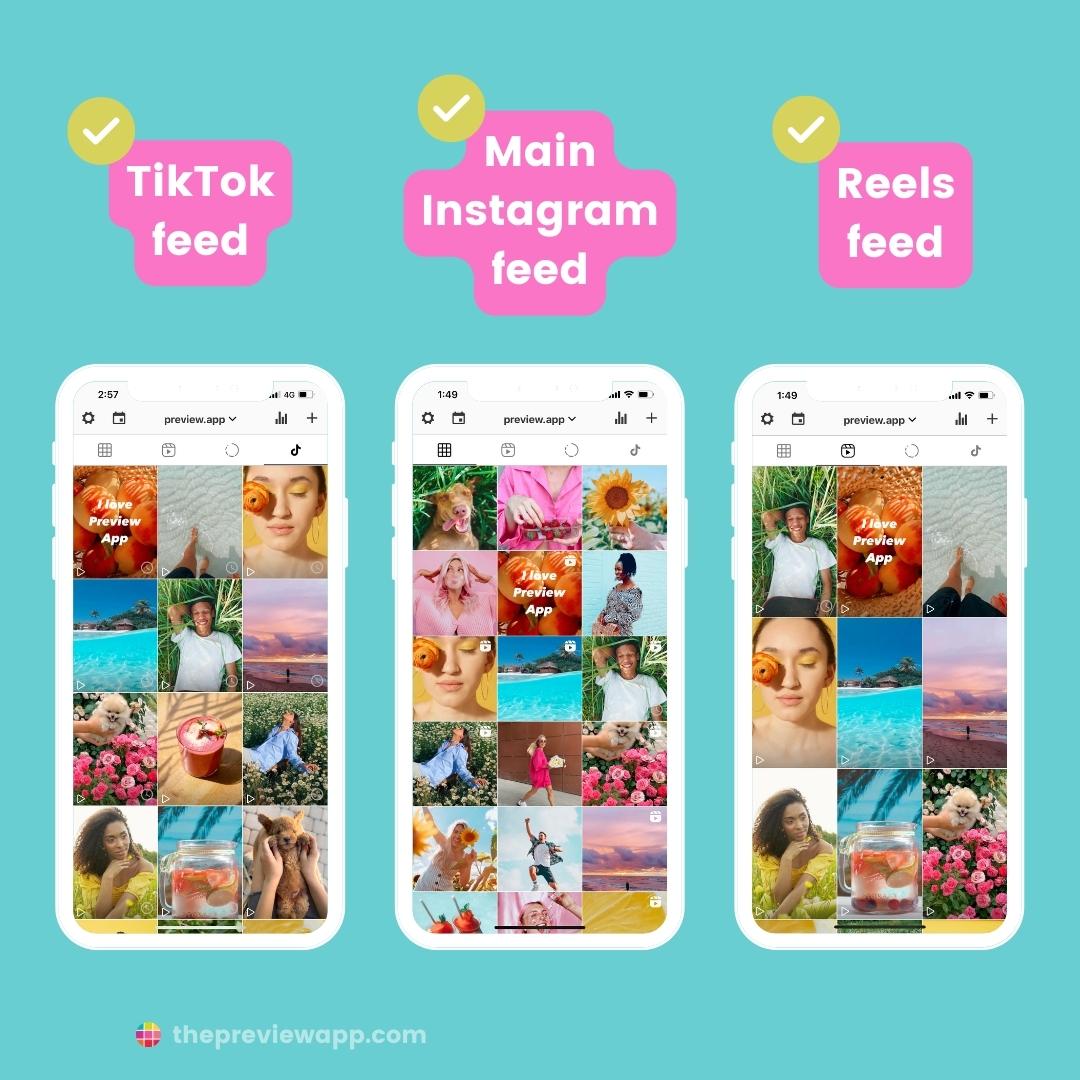
Just like the TikTok planner, you can move your planned Instagram posts too. Drag and drop (or swap):
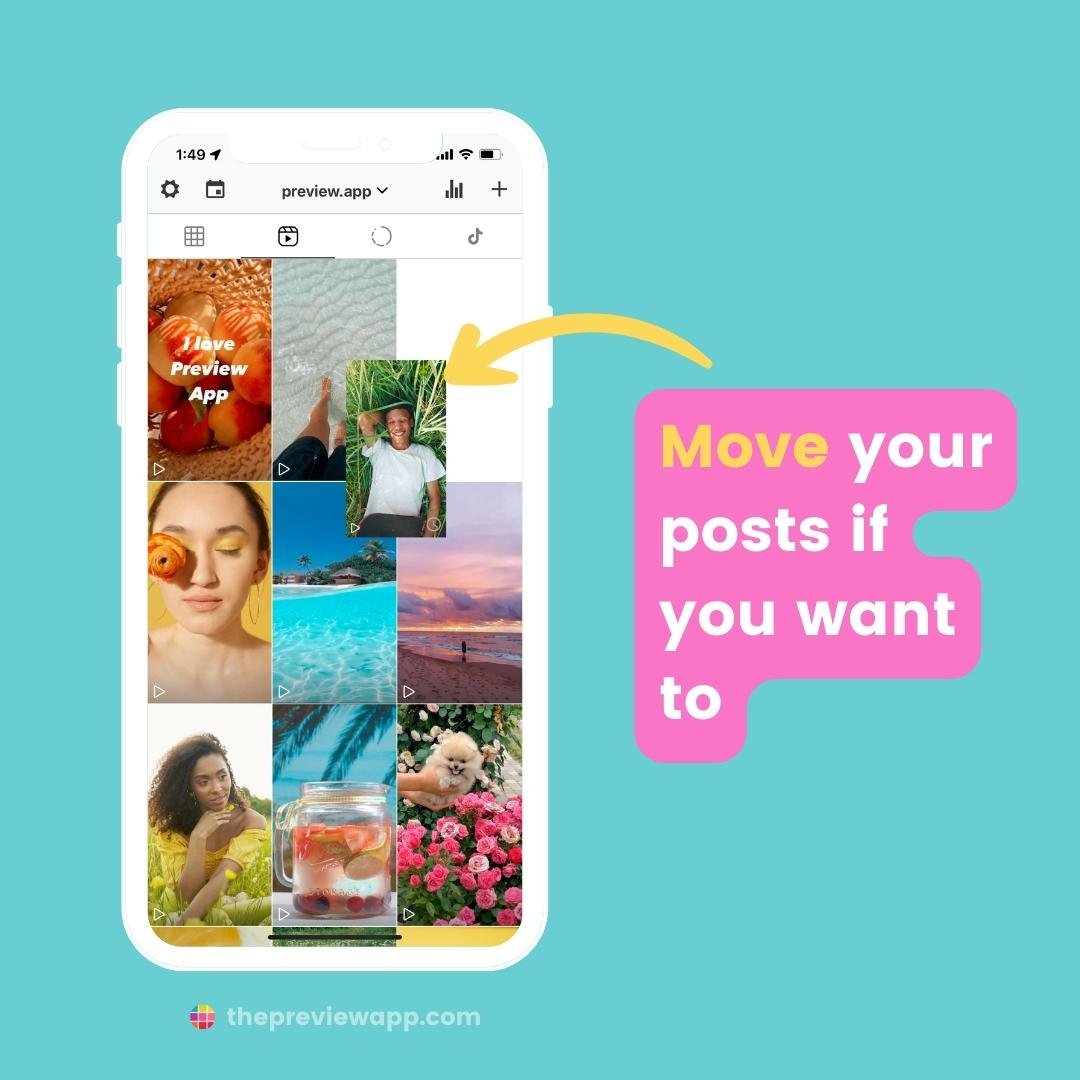
Want to change your cover image? You can!
In your caption, tap on “Edit” on top of the video, and “Set Cover Image”:
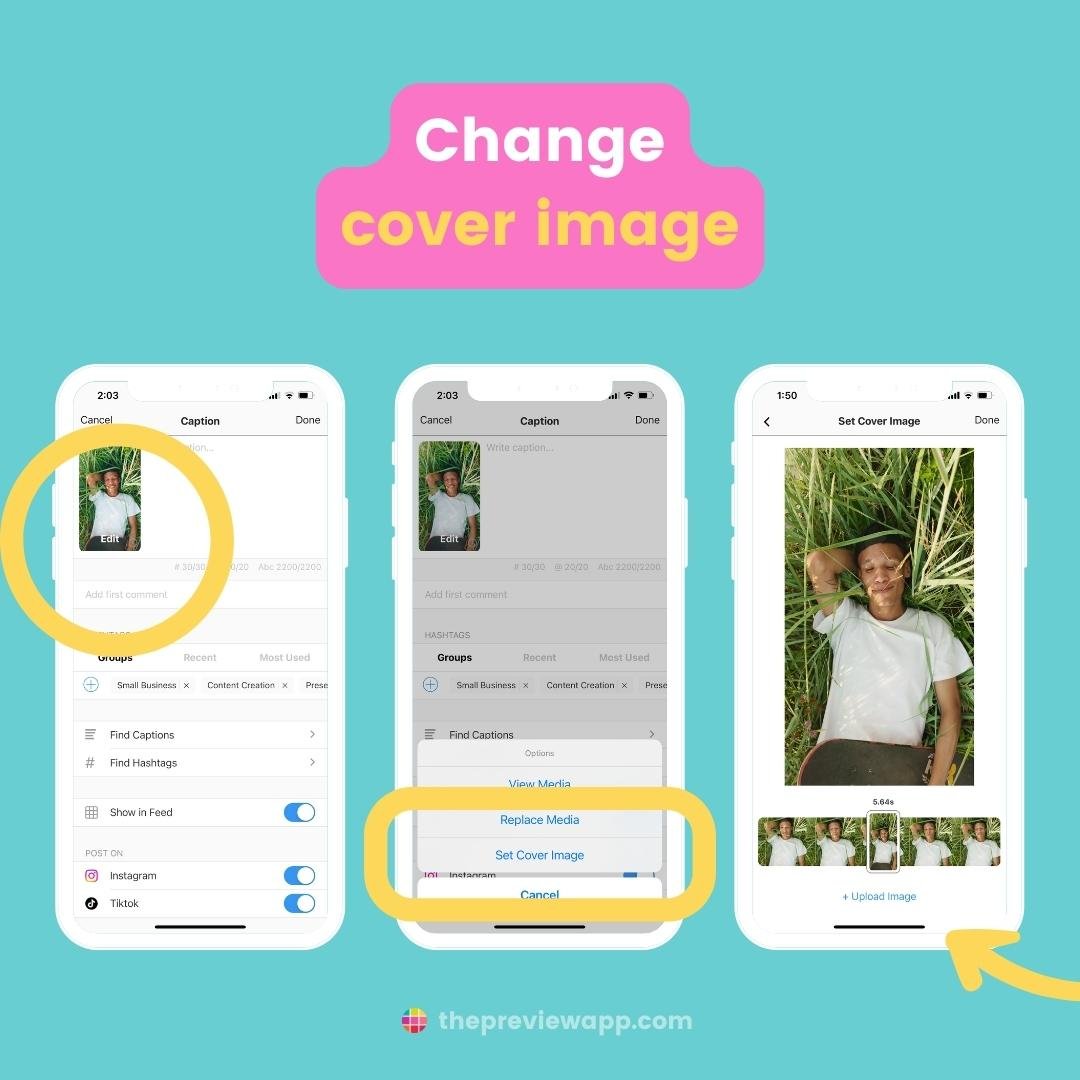
Want to auto-post your Reels?
Turn on “Auto-post”:
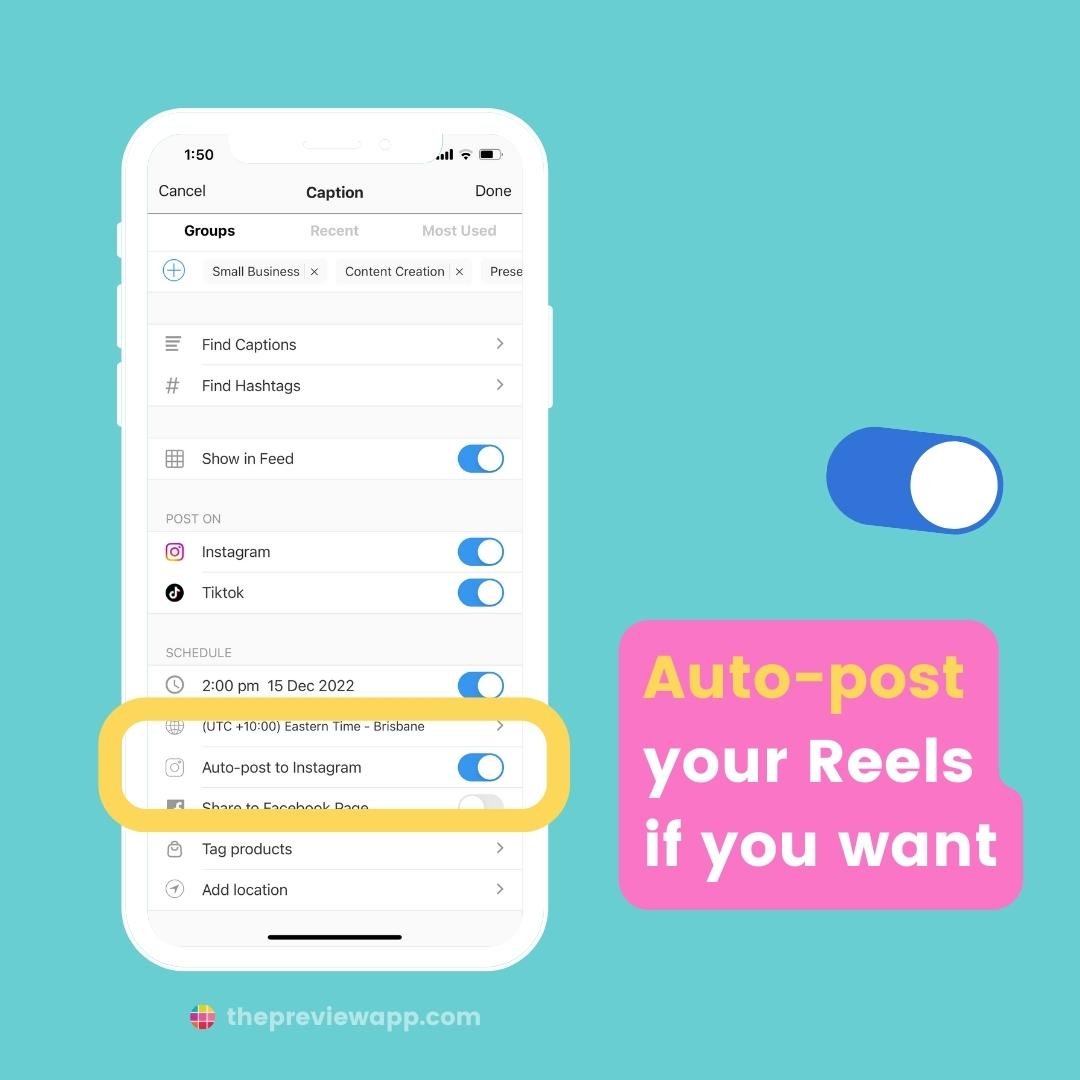
As you can see, you can also share your TikTok to your Facebook Page too:
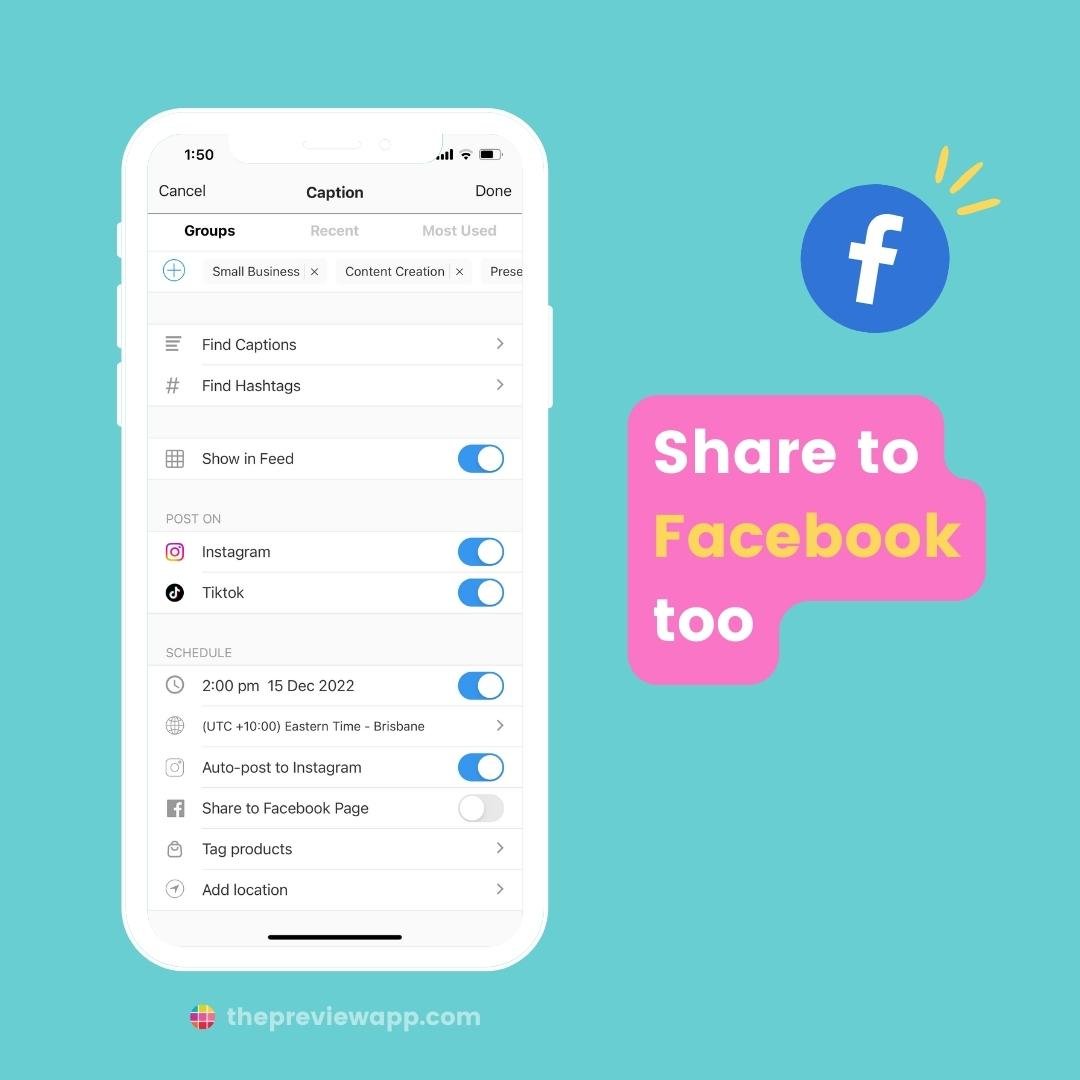
See how many things you can do? And we’re just scratching the surface.
If you are a content creator or have a business, you have all the tools in your hands.
And it gets even better.
You can also plan your TikToks on your computer.
How to schedule TikTok posts on Desktop
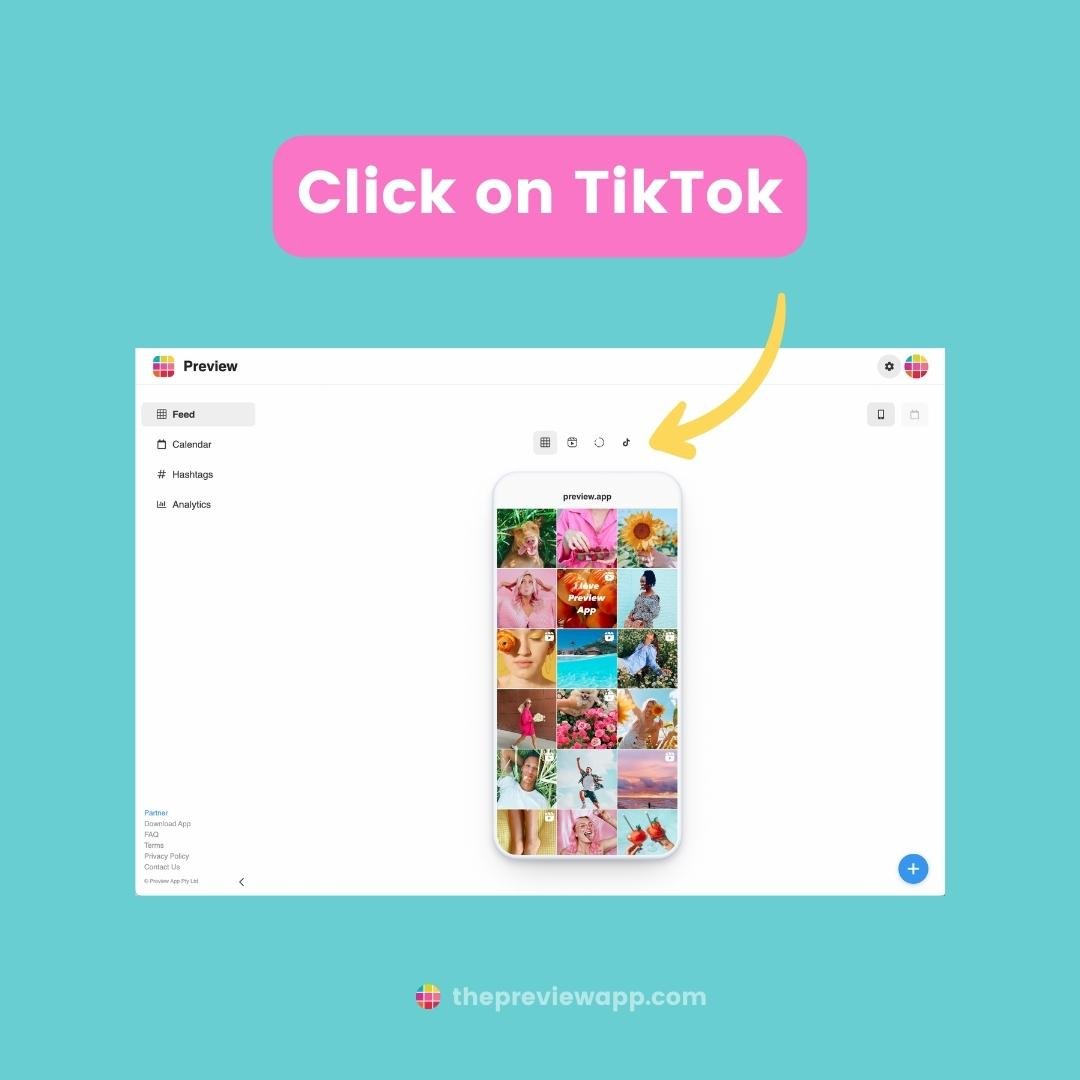
Click on the “+” button and upload your video(s):
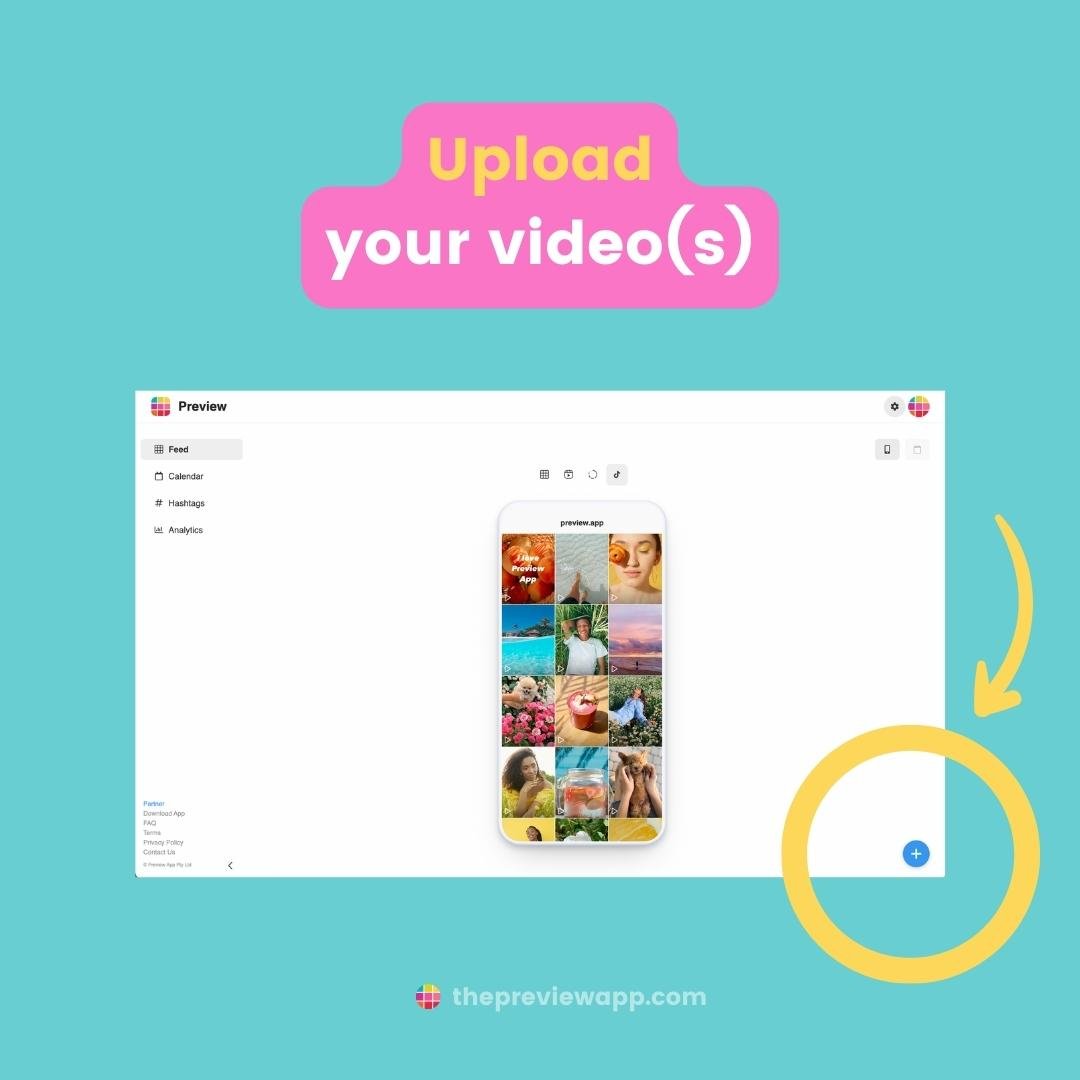
Move the post around if you want to:
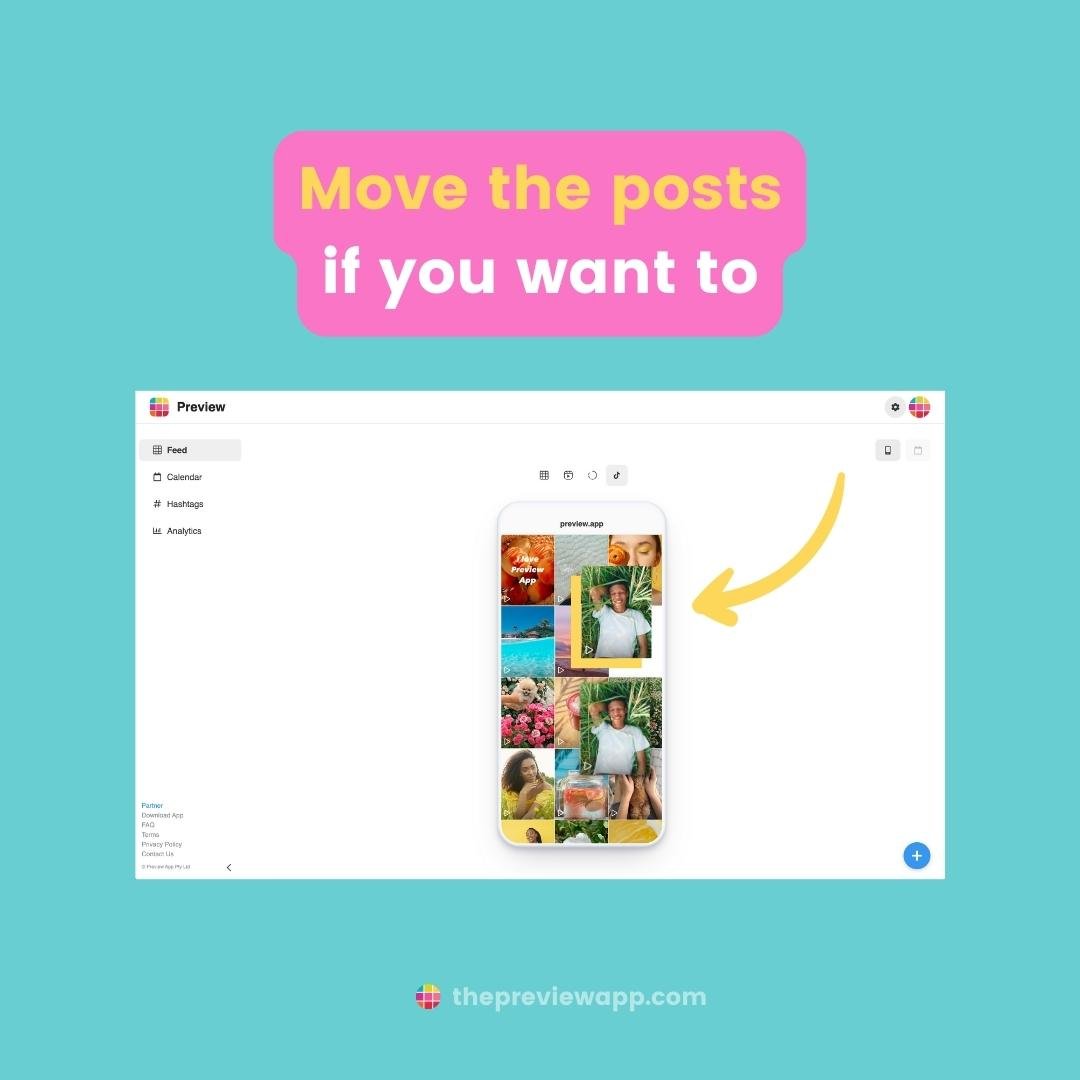
Now let’s schedule.
Click on the post and open the caption:
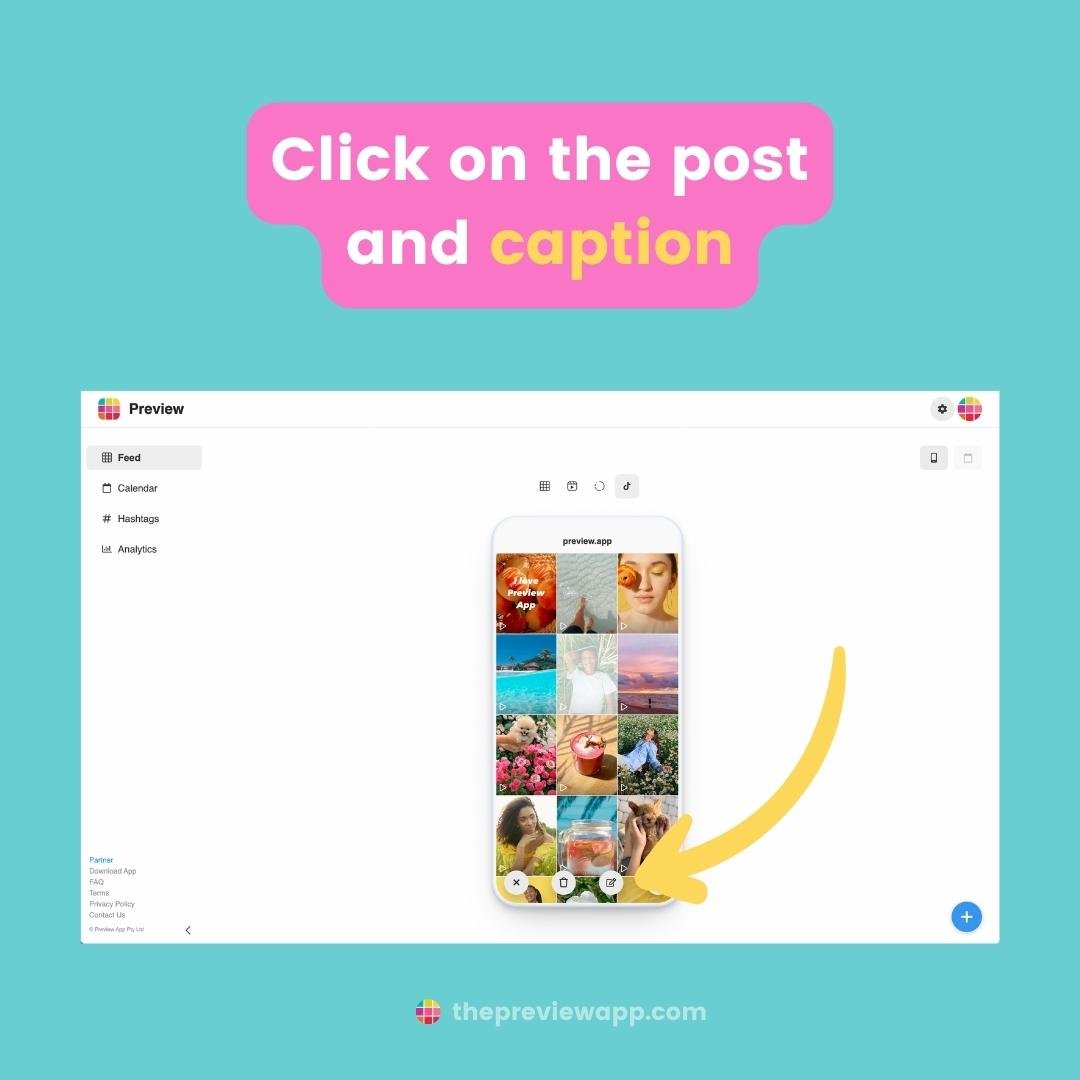
Write your caption, and when you’re done click on “Schedule”:
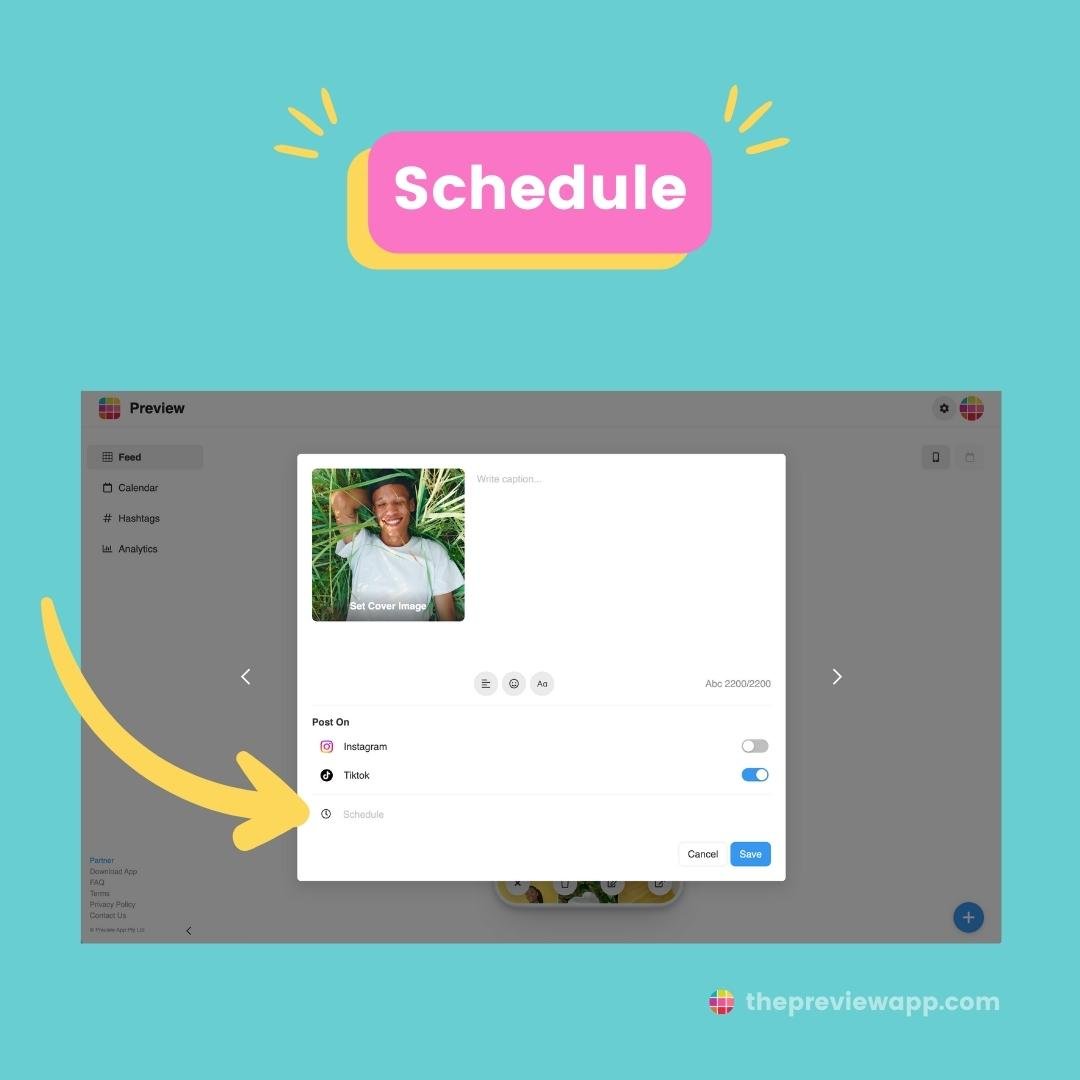
If you want to post your TikTok video to Instagram and Facebook too, just turn on the “Instagram” button:
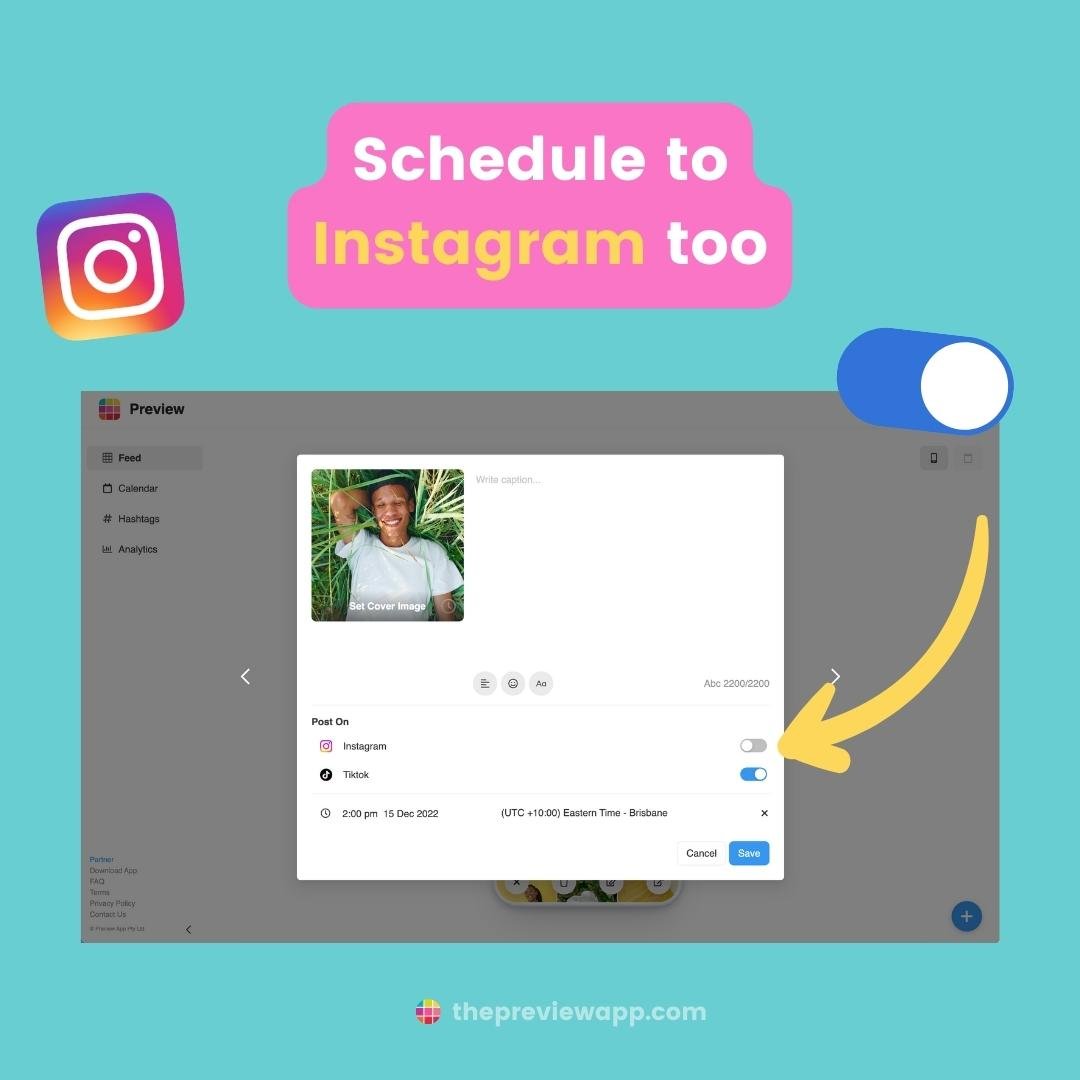
You can plan your Instagram and Reels feeds too.
Click on the “Grid” tab, and plan your posts here.
Then click on your “Reels” tab and plan your Reels feed too if you want.
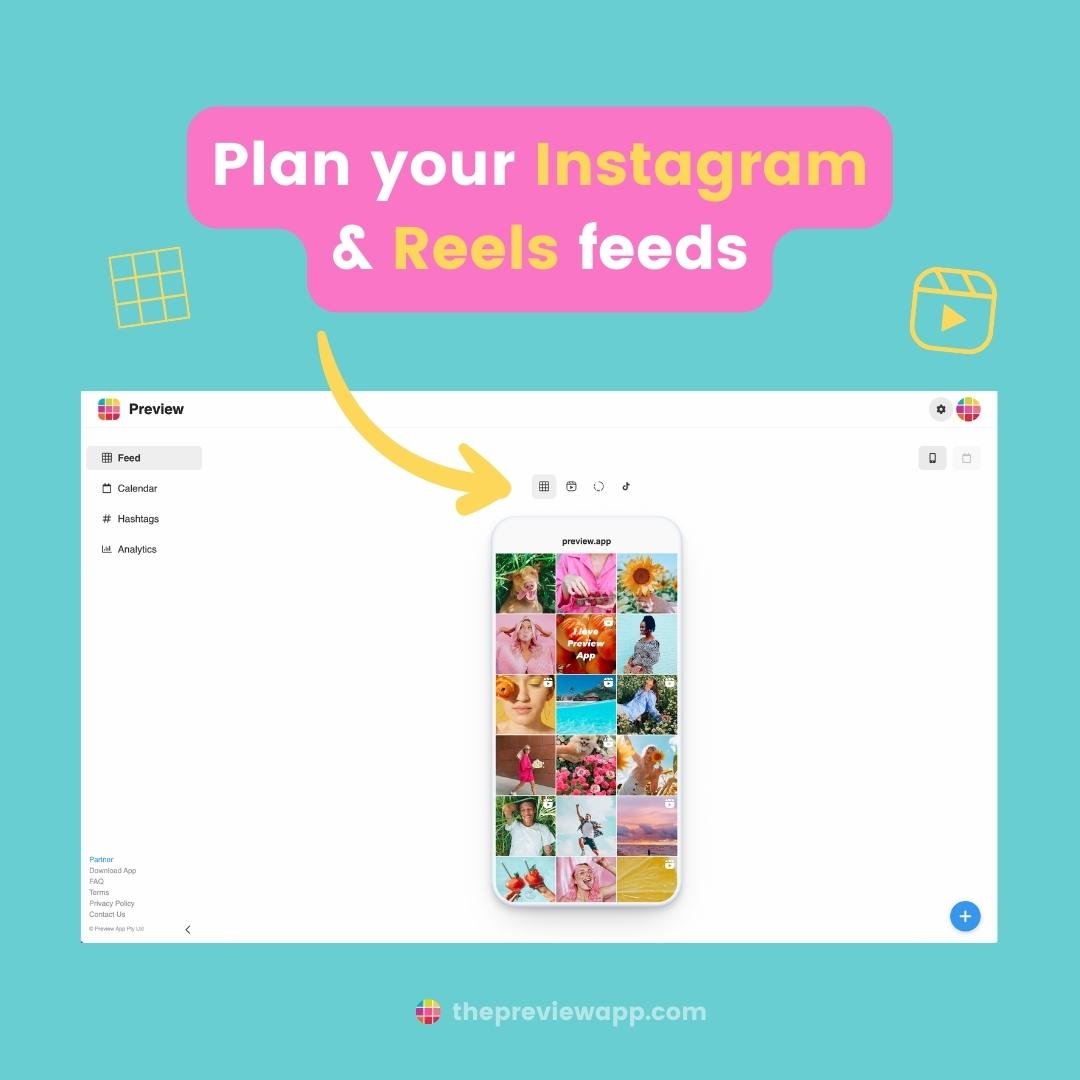
And you’re done!
Your TikTok is scheduled to post on TikTok, Instagram and Facebook (if you want to).
Extra tricks
Here are 3 extra tricks.
1. Double tap on a video to watch it within Preview.
A lot of people like watching their videos within Preview. Especially when they are writing their caption to give a burst of inspiration.
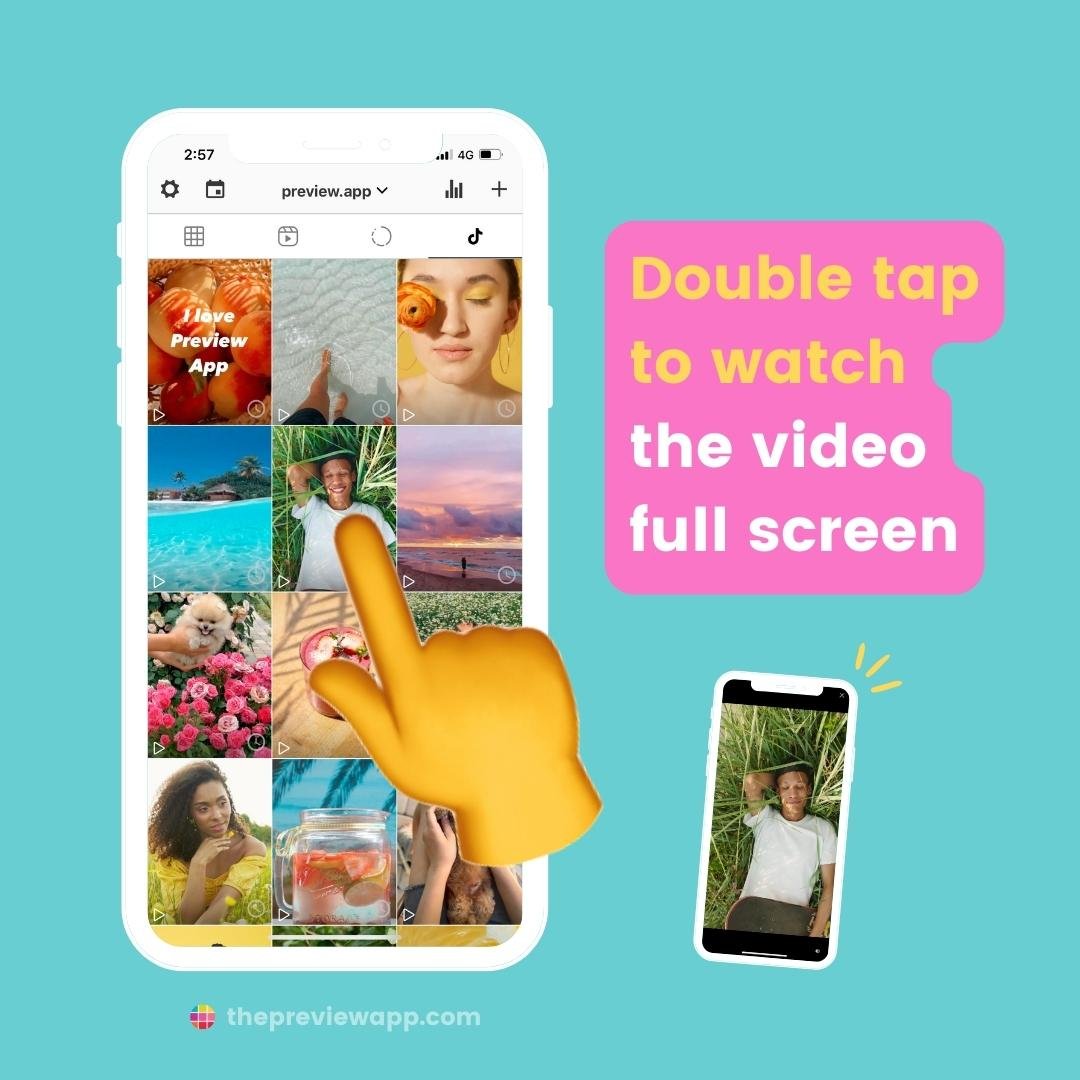
2. Replace your video with a new one.
Let’s say you’ve already uploaded a video in Preview. You prepared the caption and scheduled it. You then decide you want to change the video. Instead of deleting it and uploading a new video, you can replace it without uploading a new one in your feed. It will keep your caption and schedule.
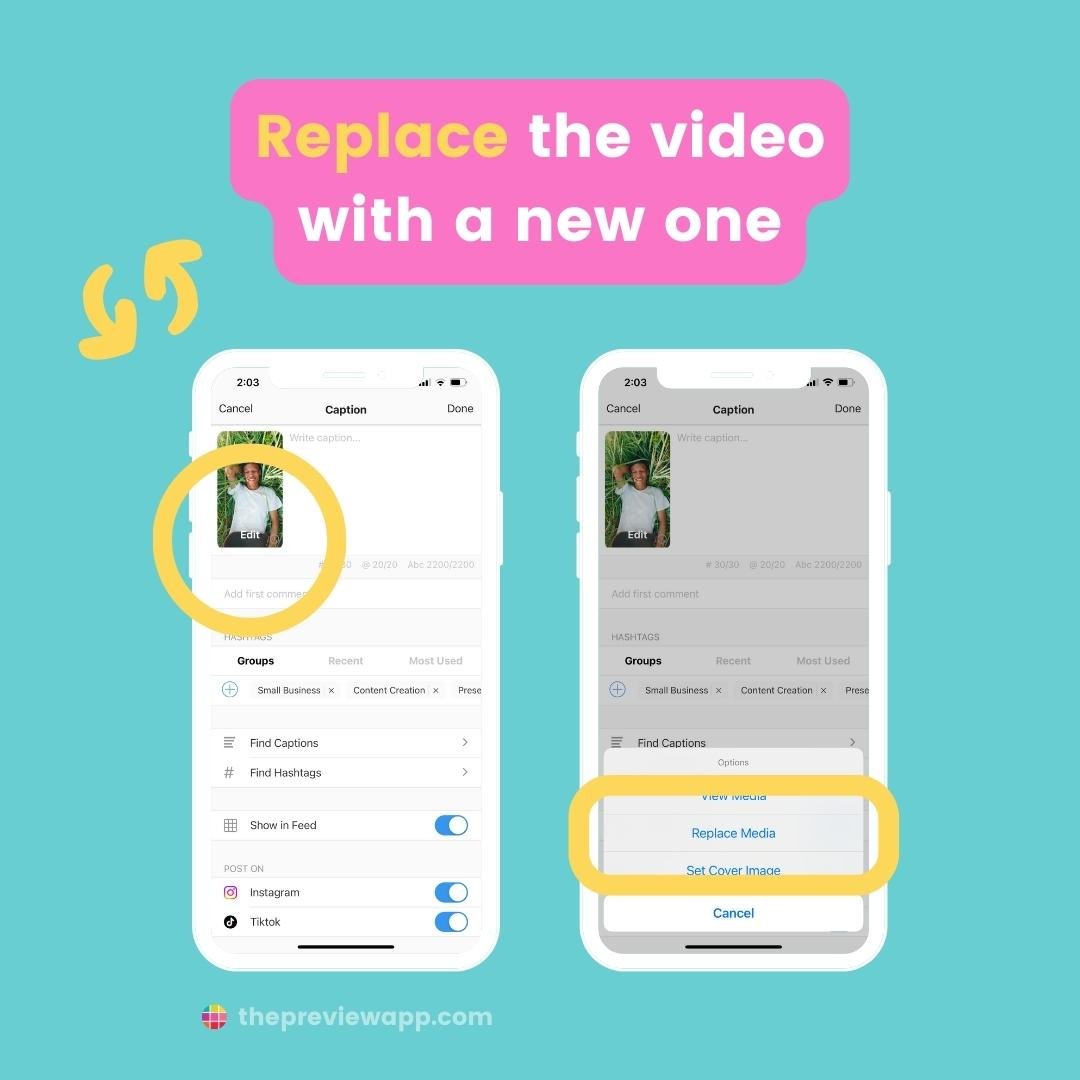
3. On Preview Desktop, drag your post from the feed to the calendar to schedule it at the exact time and day you want (without going into the caption).
Like this:
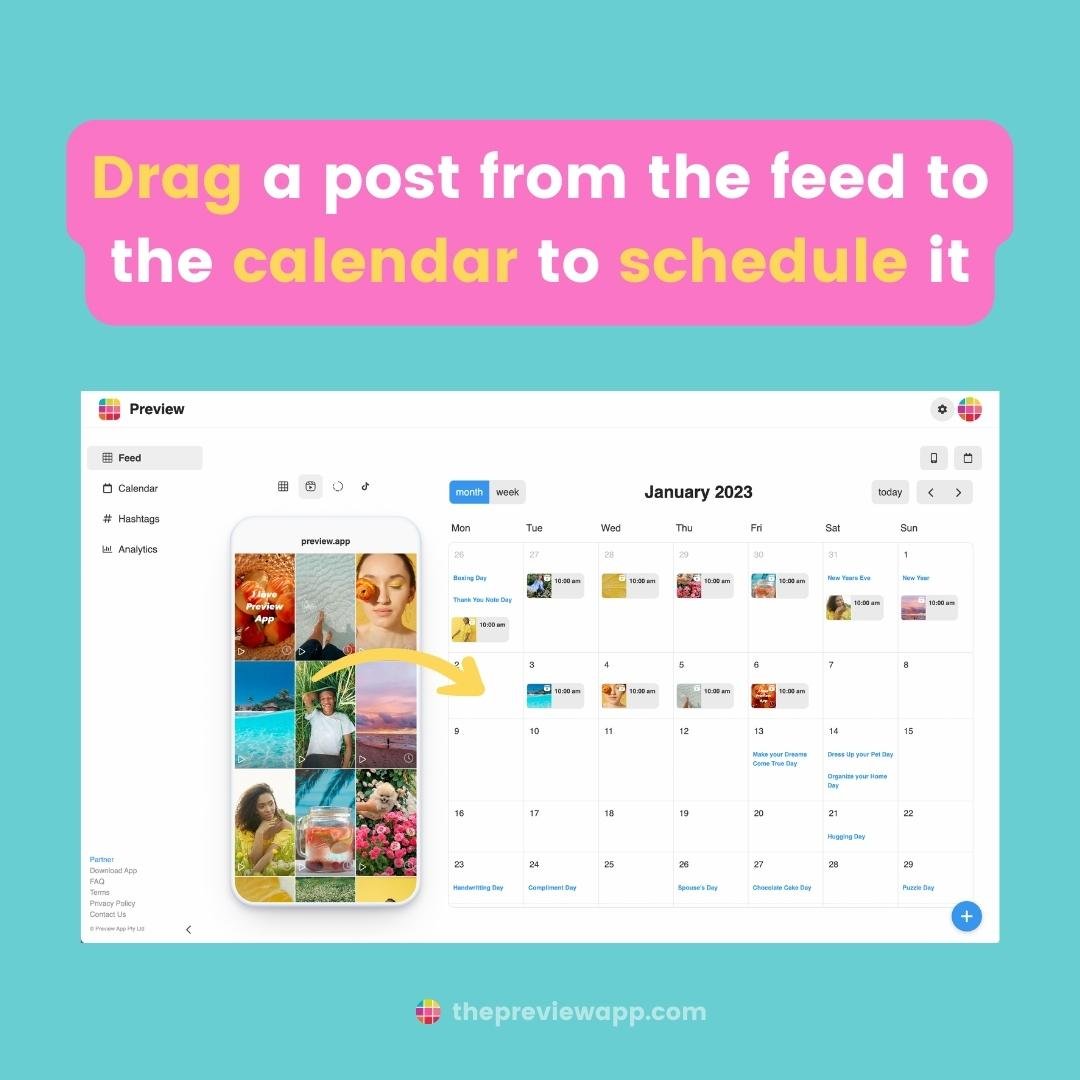
Video tutorial
That’s it!
Now you know how to schedule TikToks on your phone and computer with Preview.
Don’t hesitate to send us an email if you have any questions. We’re here to help.
And as always, have a ton of fun planning your content!