Let’s talk about this awesome feature: The “Copy and Paste” feature in Insta Story.
With this feature, you can:
- Add any images you want on your Insta Story screen: a photo, an image, a polaroid frame, sticky tapes, a screenshot, a logo, etc… and
- Create quick collages without using another Insta Story editing app.
There are so many ways you can use this feature in your own creative way.
You can use it to add a quick image in your Story (like a screenshot), or you can use it to make more “advanced” collages.
Here are some examples of how I use this trick:
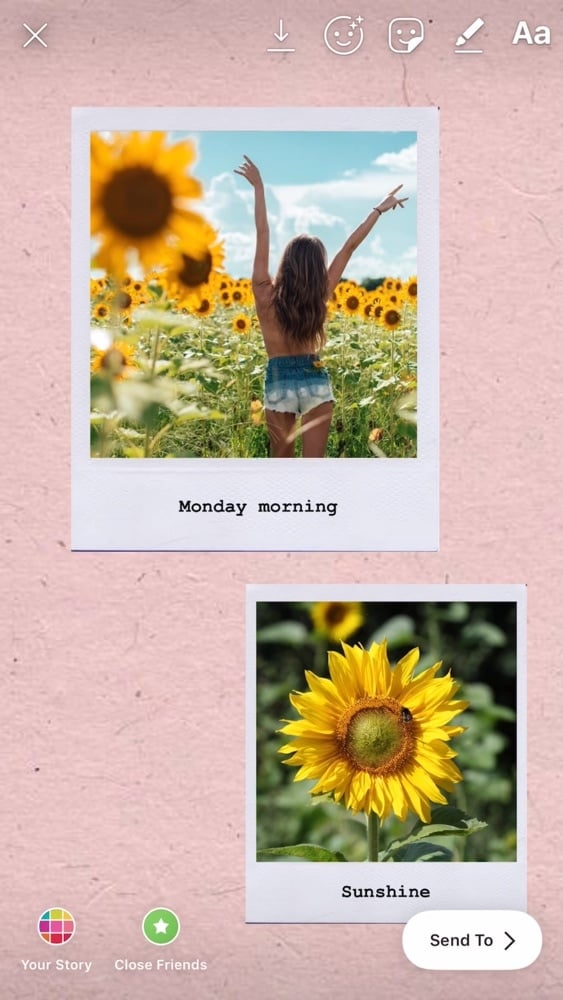
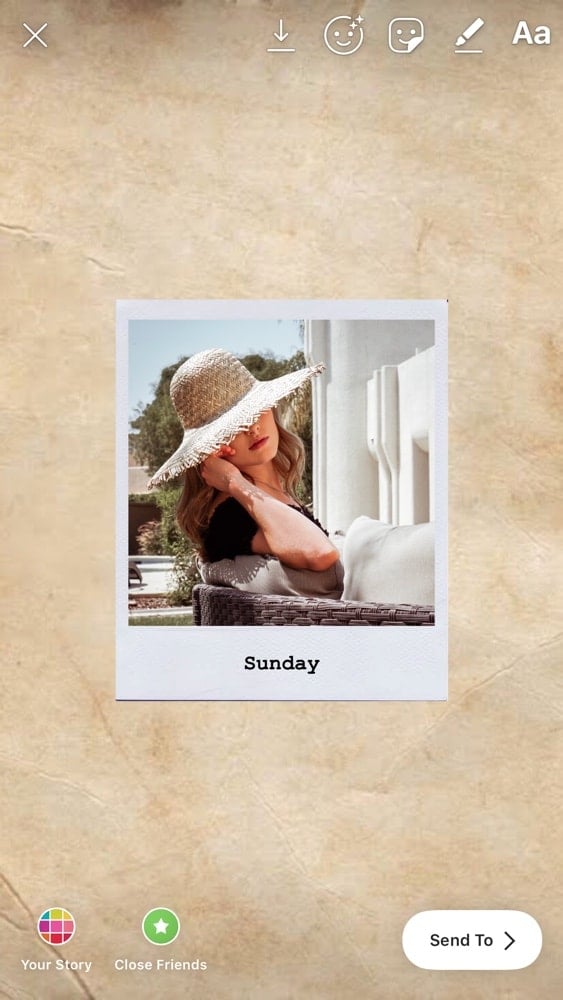
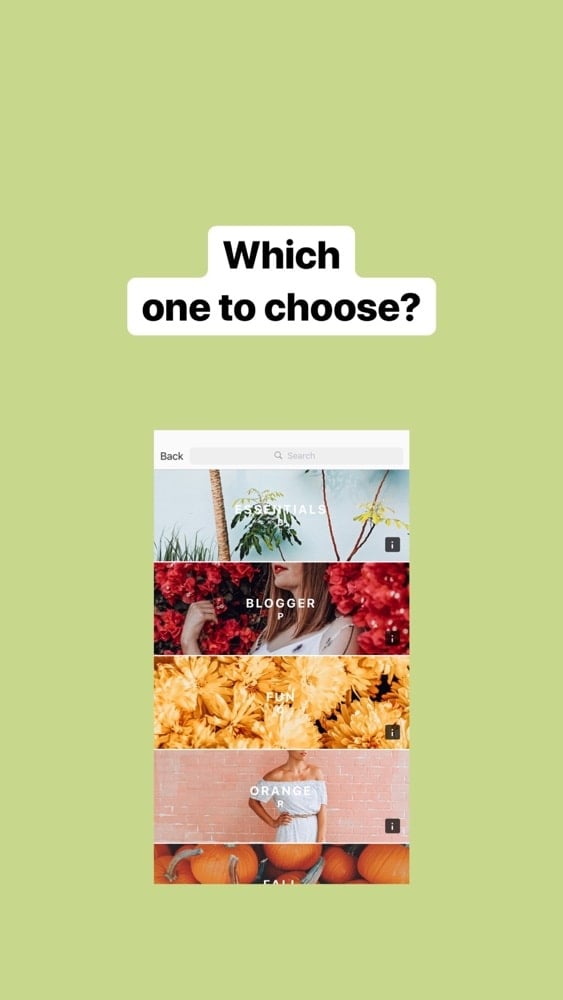
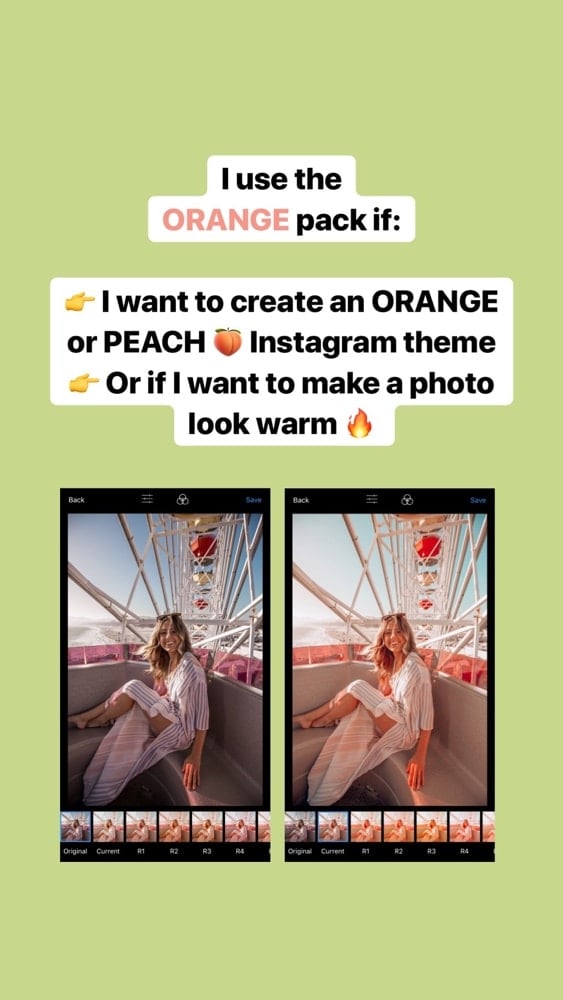
I’m going to show you how to do this trick:
- On iPhones, and
- On Android phones
Keep scrolling to see each step.
If you prefer to watch a video tutorial, click here:
iPhone Insta Story trick
5 steps.
Step 1. Save all your images on your phone
First, make sure you have your images and photos ready in your phone’s camera roll.
Step 2. Open your Insta Story
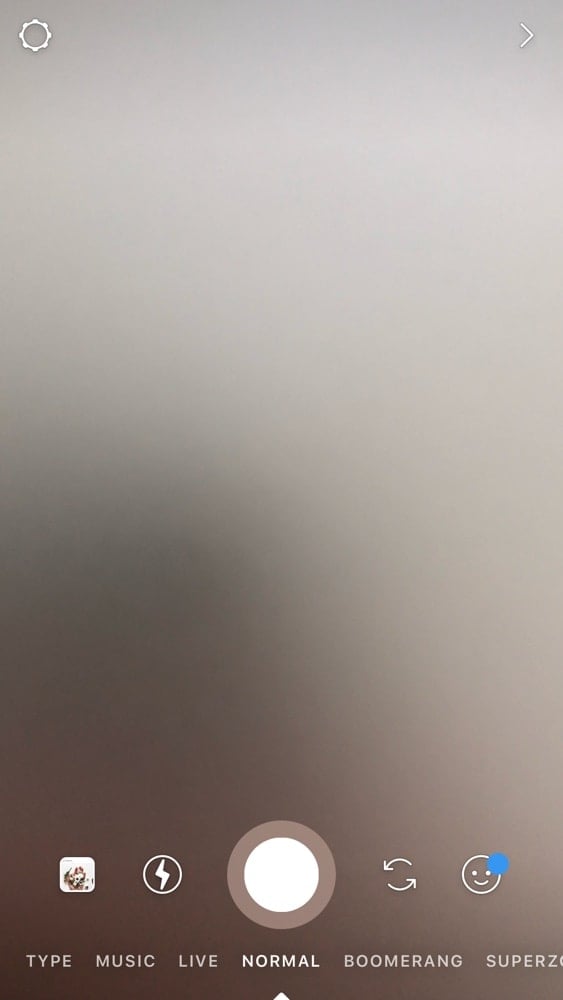
Step 3. Choose your background
You can:
- Take a photo
- Use a background color
- Do a boomerang
- Record a video
For this example, I’m going to use a background color.
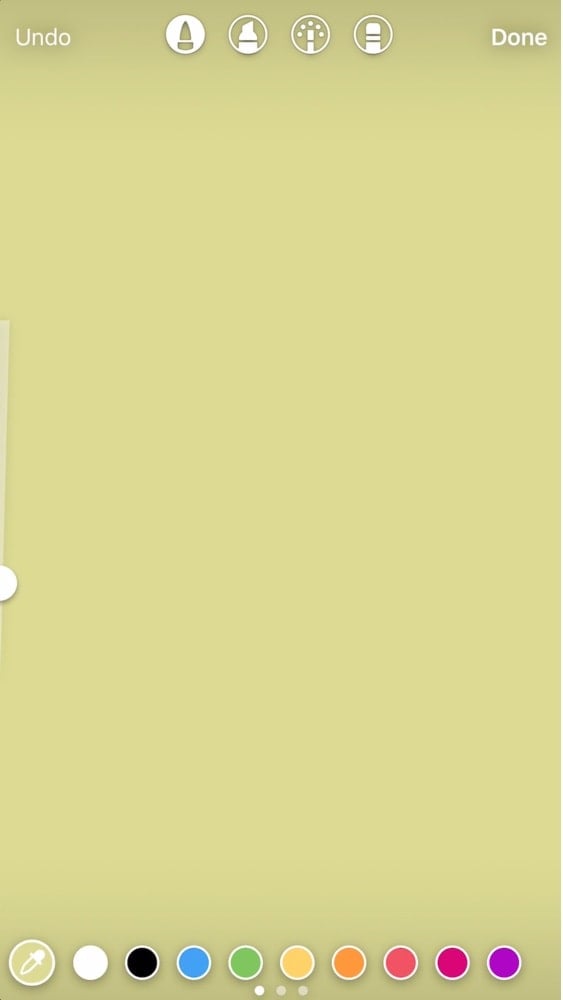
Step 4. Open your camera roll and “copy” your image
- Open an image on your phone
- Press on the “share” button on the bottom left corner of your screen
- Press “Copy”
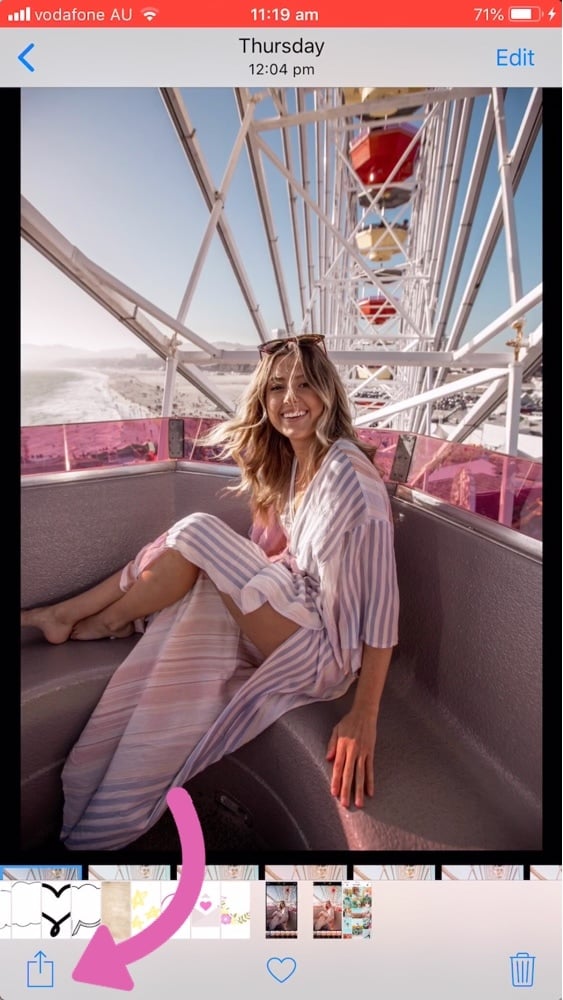
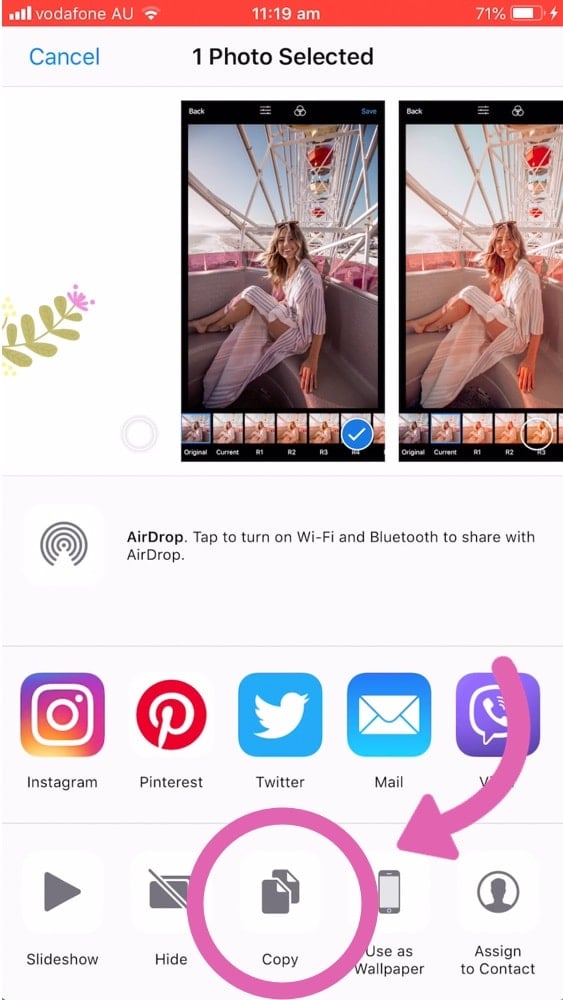
Step 5. Go back in your Insta Story and “Add sticker”
Now open your Insta Story again.
- As soon as you go back in your Insta Story, an “Add sticker” pop-up will appear, in the bottom left corner of your screen
- Press it
- Your image will be added on your Story
- You can move your image around and resize it
You can also add GIFs or text to customize your Insta Story even more.
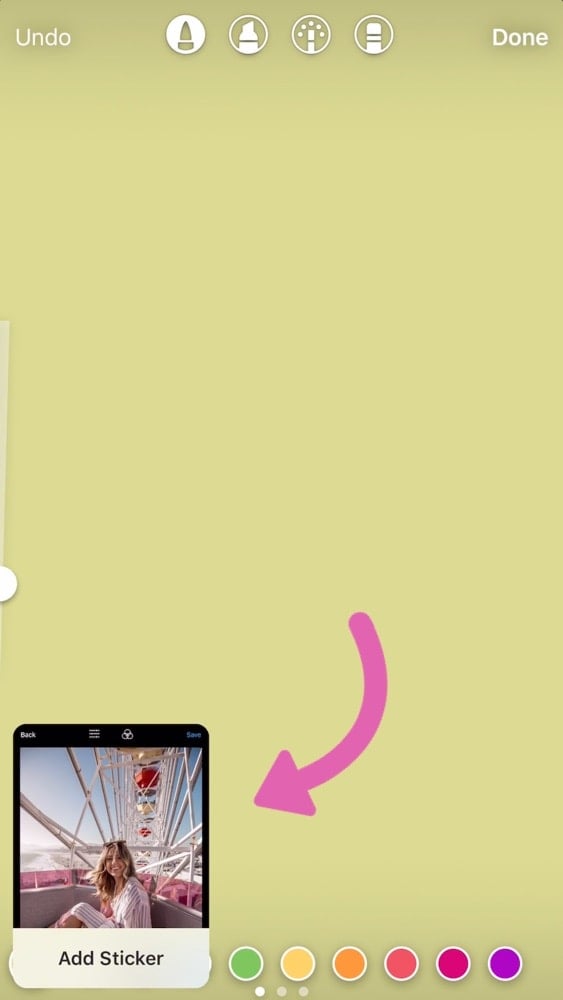
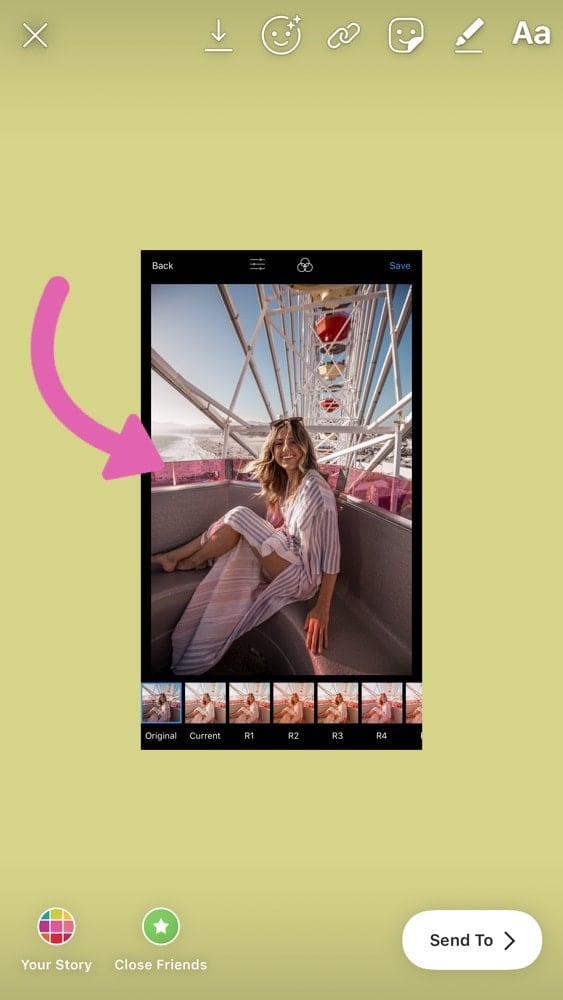
If you don’t see the “Add sticker” pop-up:
- Open the text tool (the “aA” on top of your screen)
- Paste (as if you were pasting a text, but instead of the text, your image will be added)
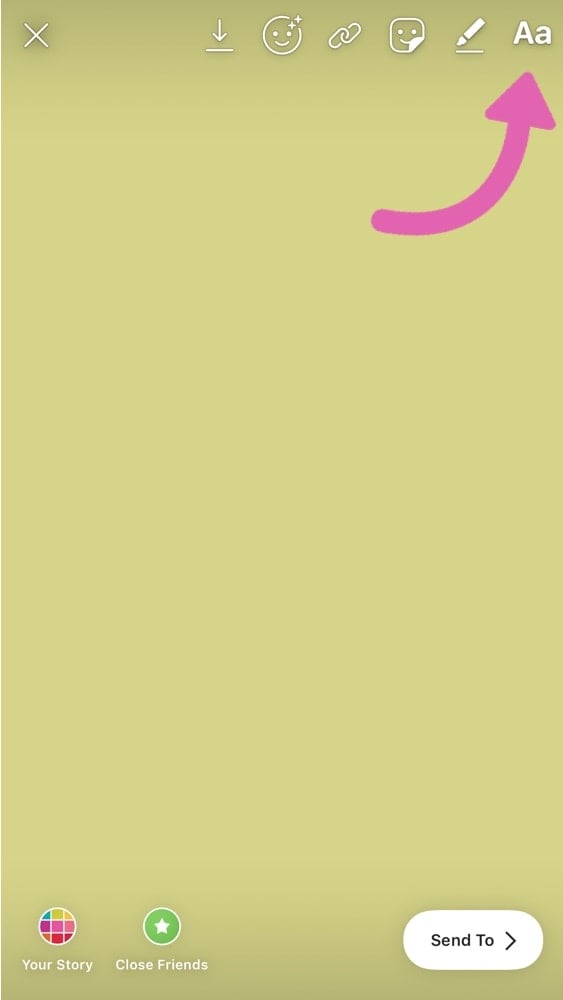
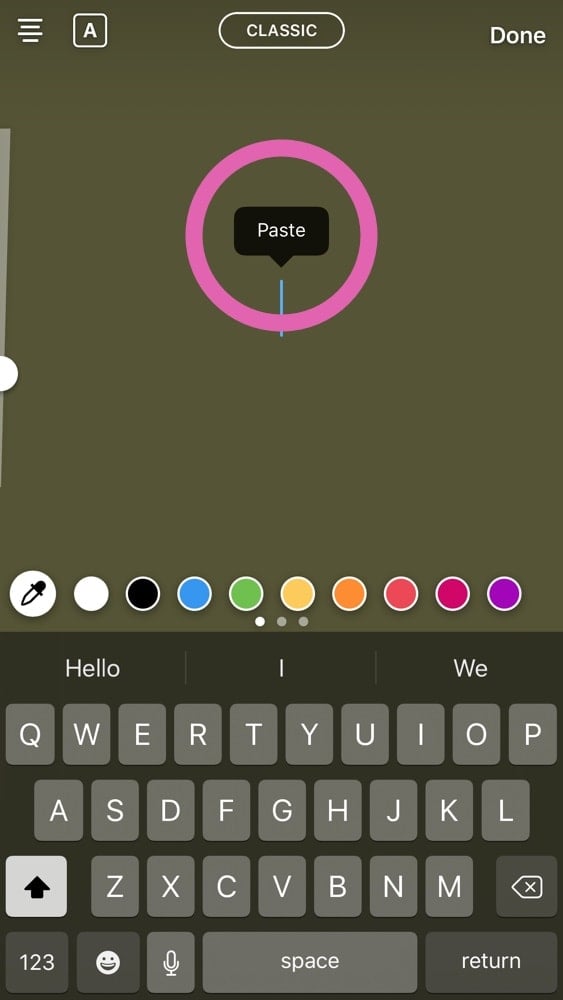
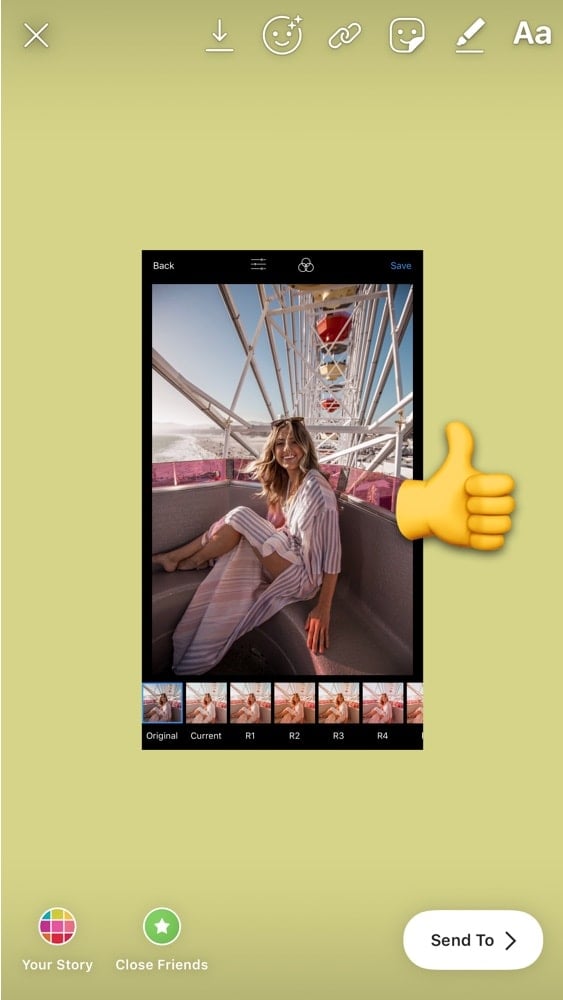
Android Insta Story trick
At the moment, Android phones don’t have the same features as iPhones.
But you can still do this Insta Story trick.
Step 1. Download the app “Swiftkey Keyboard”
- Click here to download the app
- Follow the steps on your phone to activate the “Swiftkey Keyboard” on your phone
Step 2. Save all your images on your phone
Make sure you have your photos, videos and images ready in your phone’s camera roll.
Step 3. Open your Insta Story
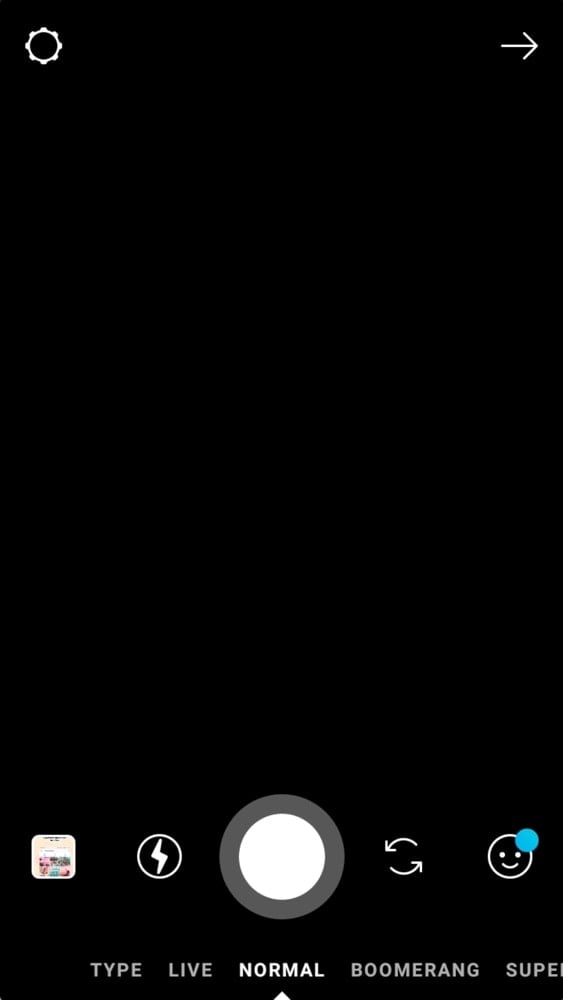
Step 4. Choose a background
You can:
- Take a photo
- Use a background color
- Do a boomerang
- Record a video
For this example, I’m going to use a fun background.
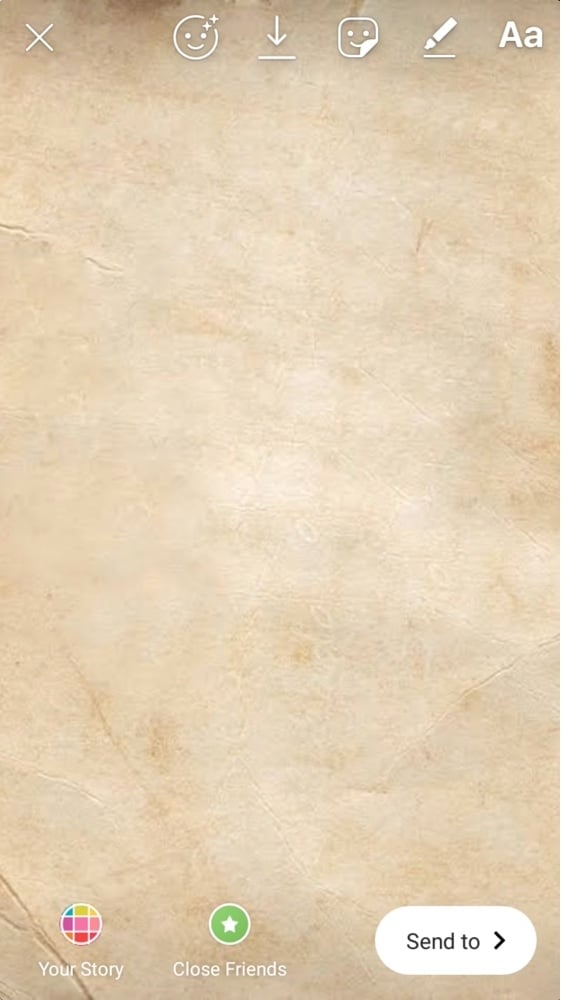
Step 5. Press on “aA”
Press on “aA” on the top right corner of your screen.
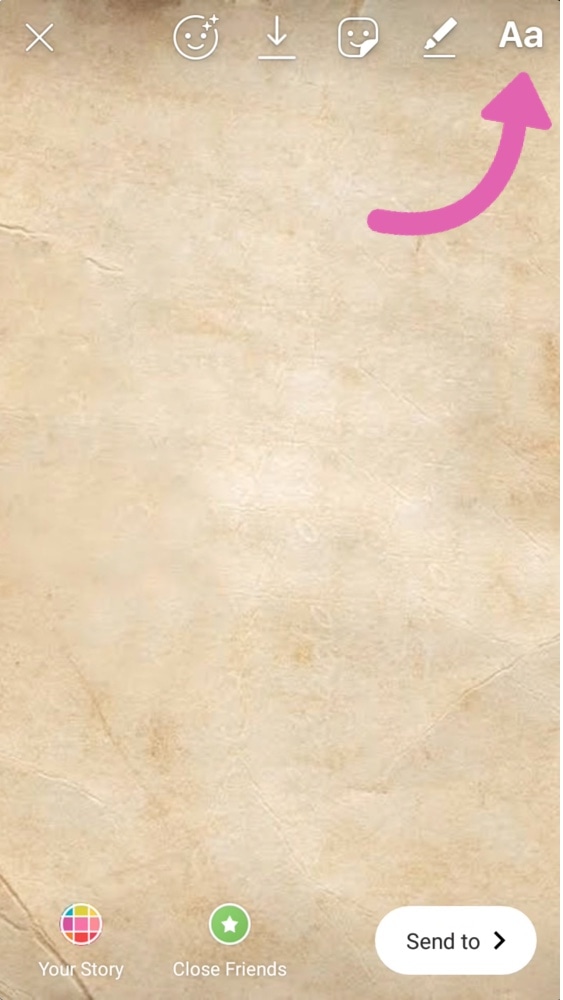
Step 6. Press the “smiley” icon on your keyboard
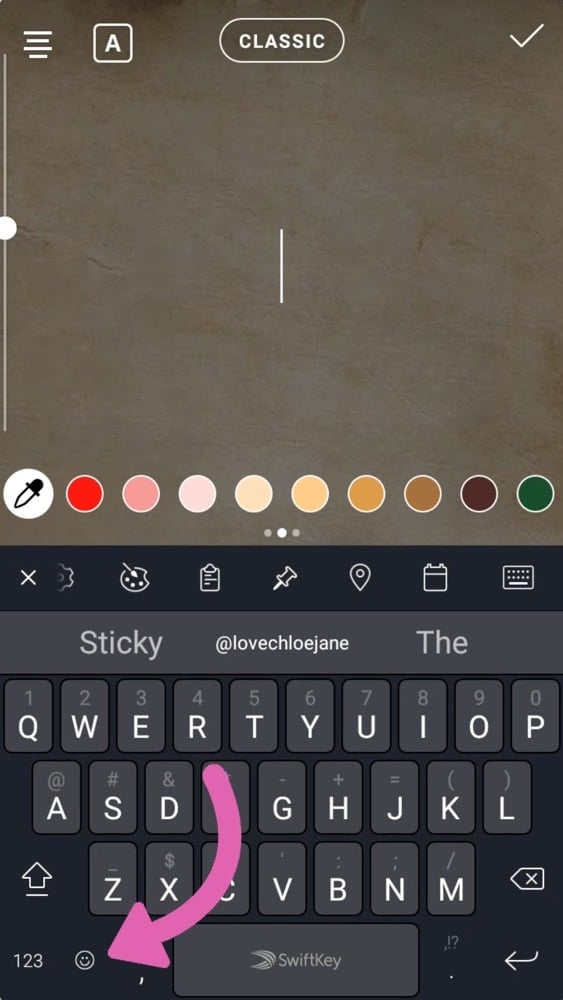
Step 7. Press the “pin” icon
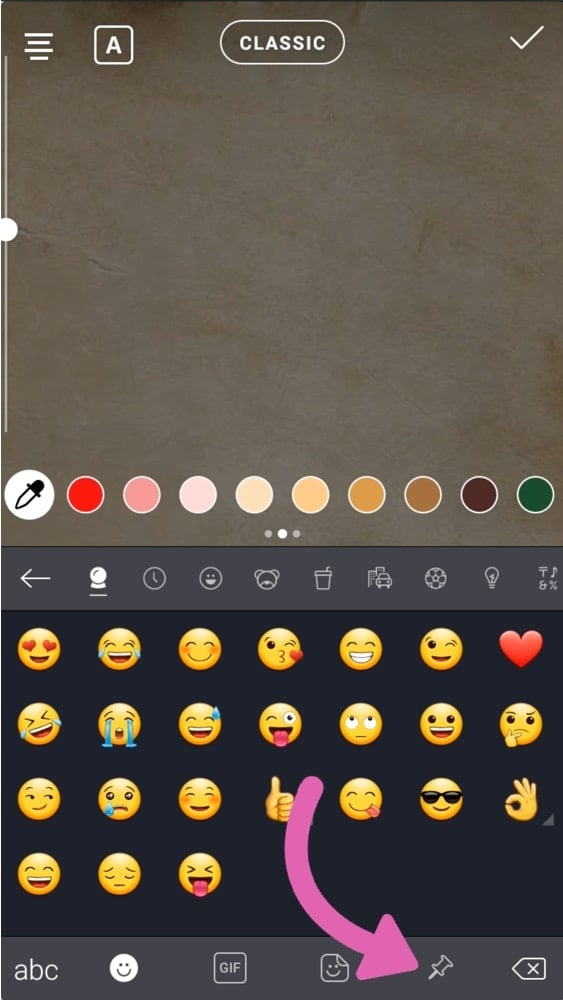
Step 8. “Create”
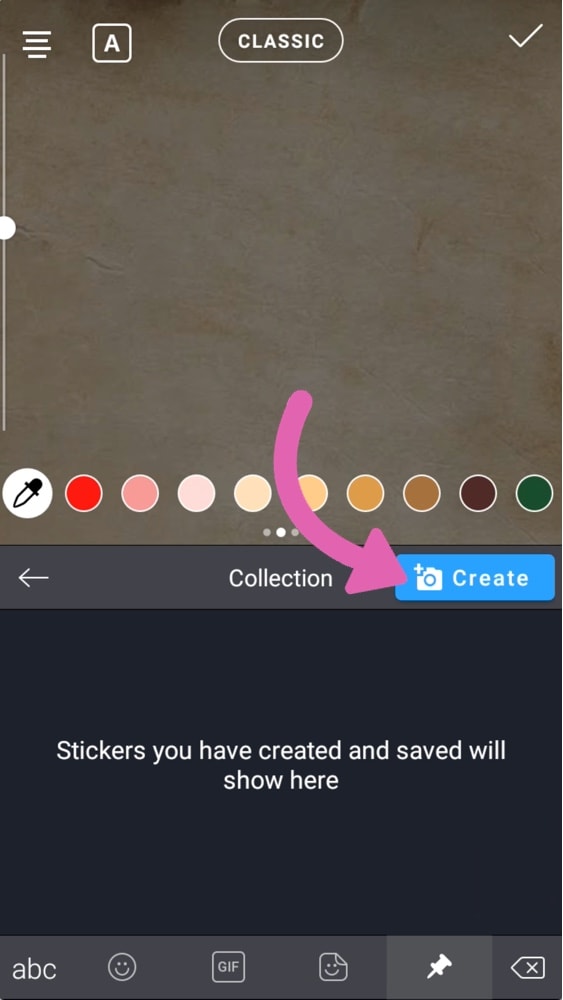
Step 9. Select the image you want to add in your Story
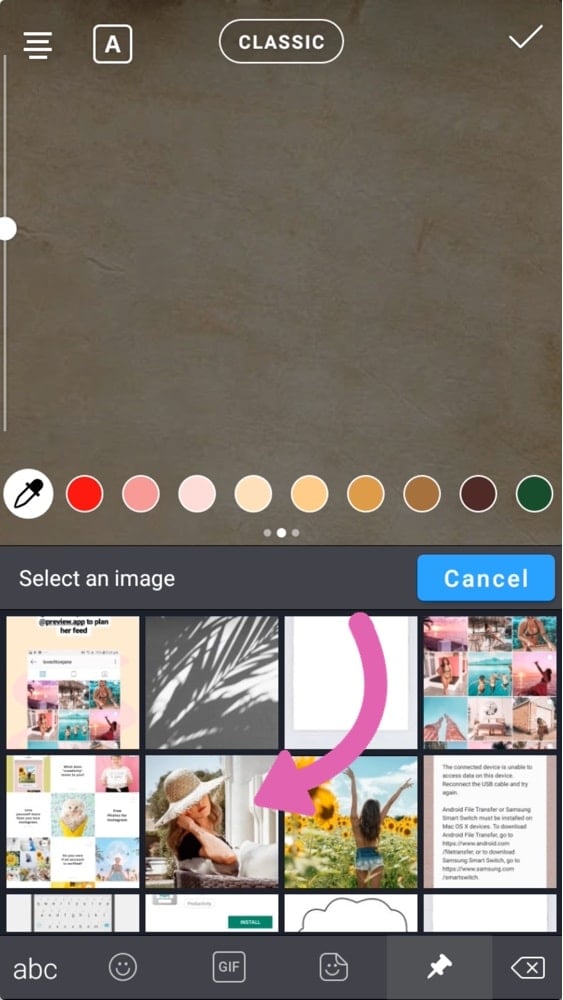
Step 10. Send
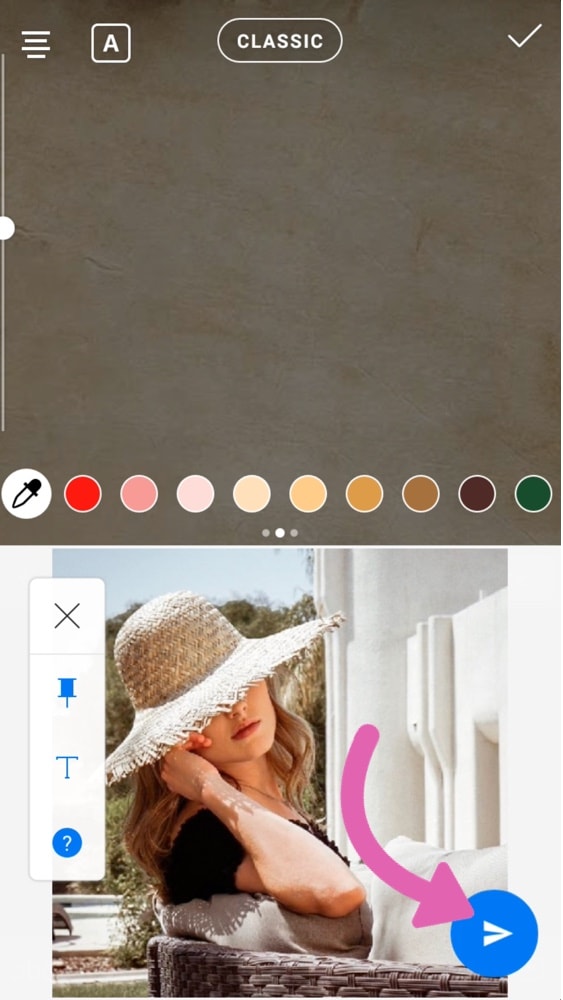
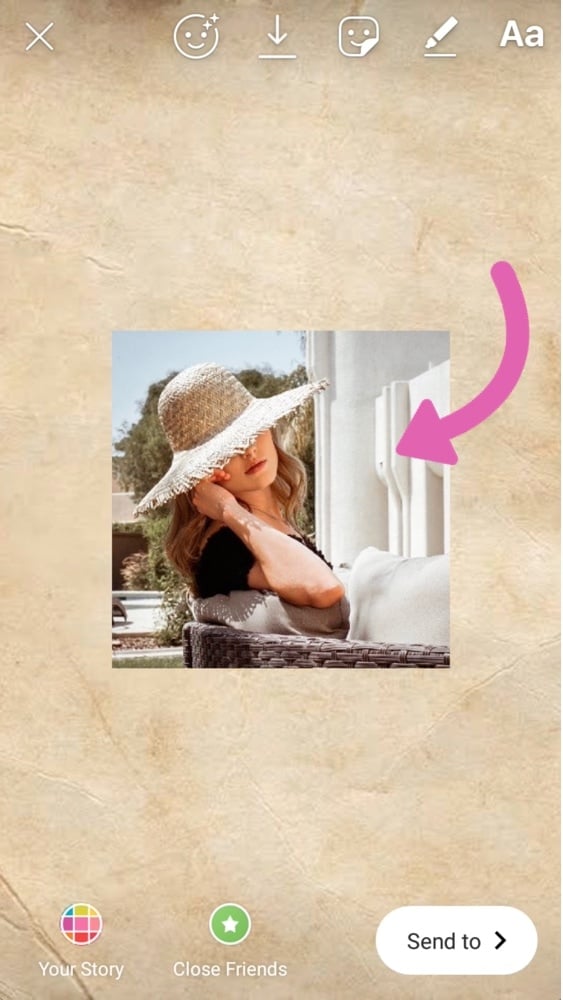
Done! You can resize your image and move it around.
And you can customize your Insta Story even more. Add other images, add text or GIFs.
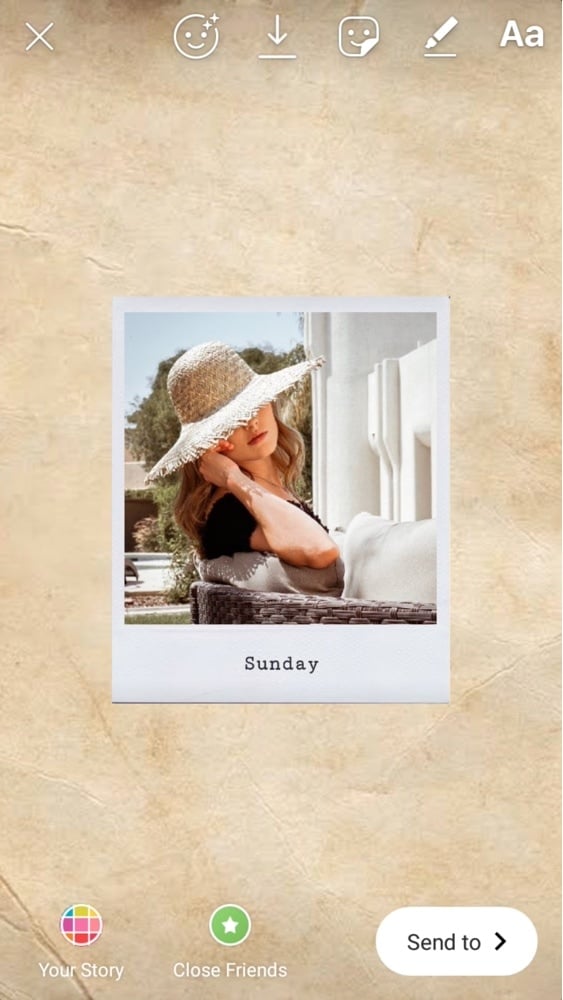
That’s it!
Don’t hesitate to ask if you have any questions. And if you know other tricks for Android phones, feel free to share! So far, this is the easiest way we found for Android phones.
If you want more Insta Story tricks, we shared our favorite ones in this blog post.
And if you try this trick, tag us @preview.app in your Insta Stories! We’d love to see this in action on your account. You’ll also see that we use this trick almost every day.
That’s it for now. Have fun!
Alex

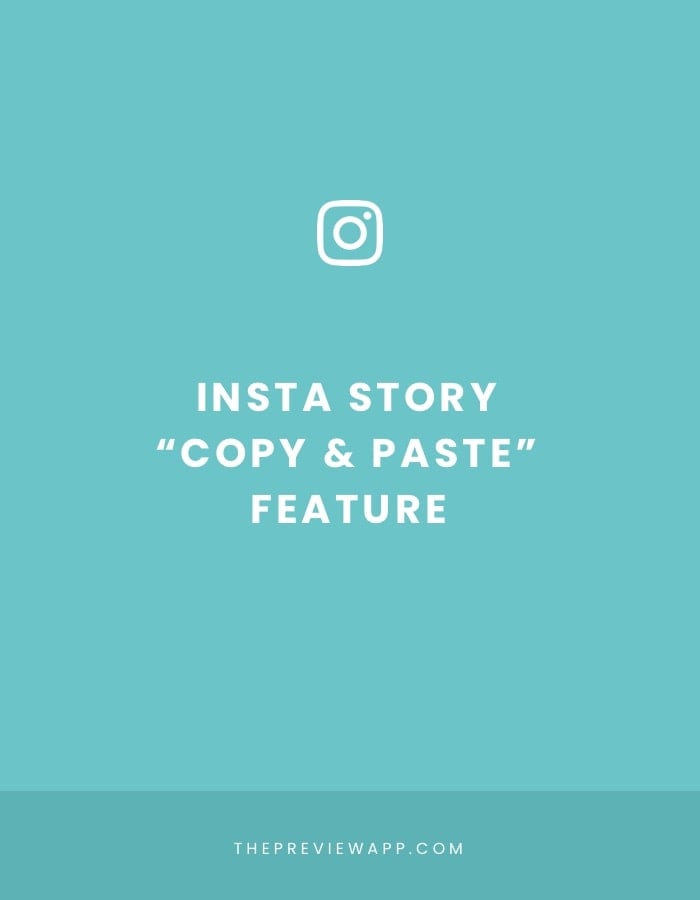
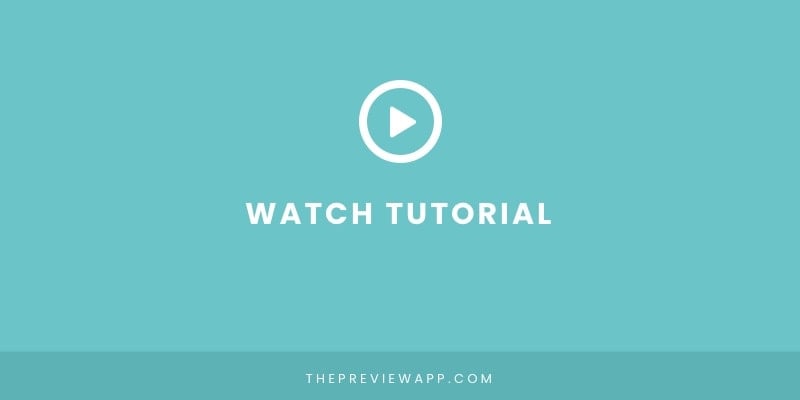



I could be missing this but – how do you add the polaroid frame around the picture?
Hello everyone! A lot of people are replying to our emails. We’re super happy you like the tricks!
I’m going to share the questions we are getting here, so that you can all see the answers.
Bron asked:
“Where do you get the background and Polaroid images from please?”
Answer:
You can search in Google image “free polaroid frame png”
PNG = important to ensure the image has a transparent background and you can put it on top of coloured backgrounds in your Insta Stories.
Kellie asked: “Thanks for the trick but where do you get those backgrounds to upload first before you the photos? I didn’t see that part. Thank you!!”
Answer: You can search on Google image “free textured background” or “free phone wallpaper”. This is what I did to find the backgrounds. But if you want a normal solid background color in your Insta Story, then check out how to do that using the pen tool of Instagram (trick #5):
https://thepreviewapp.com/favorite-insta-story-tricks/
Beth asked: Hey guys! Love these tips! However, this trick isn’t working on my stories. I have an iPhone 7+. I copied the pic from my camera roll, but the below image is as far as I can get. It doesn’t give me an option to add a sticker. Any suggestions?
Answer: Instagram has different Insta Story “options”. Make sure you press on “Normal” option at the bottom of your screen. Then you can keep going with our tutorial.
Let us know if you get stuck and we’ll help you out.
https://uploads.disquscdn.com/images/366e49952832e47877e8ec0e81fa912eefc89f7bd46ebd9e4d033196b7ddd779.jpg
Thank you so, so much for this post! I had been so frustrated trying to figure out how to make collages on Insta stories using my Android phone. Now with the Swiftkey keyboard it is such a breeze. Thanks for the help and keep doing what you do!
wow this solution for Android is the best! thanks!
Thank you for this tutorial. I’m having trouble uploading my saved gifs. Is there a way to do this yet? I can search giphy, but I don’t have a way of copy/pasting it into IG.
The android solution is ridiculous! any other option?
Yes there is, I hope this helps
https://youtu.be/pN6Sgtl3XJQ
I was using this copy/paste trick forever, but when I updated my iOS to 16, it looks like I can’t do this anymore. Maybe because that’s the latest privacy update which requests you access to the clipboard all the time? But in this case nothing is even requested. I already tried reinstalling instagram, but it didn’t help. This is not working
It looks like either Insta or the iOS version changed something. We’ll try to find a different solution, and we’ll keep you posted. Let us know if you find a trick on how to make it work again!