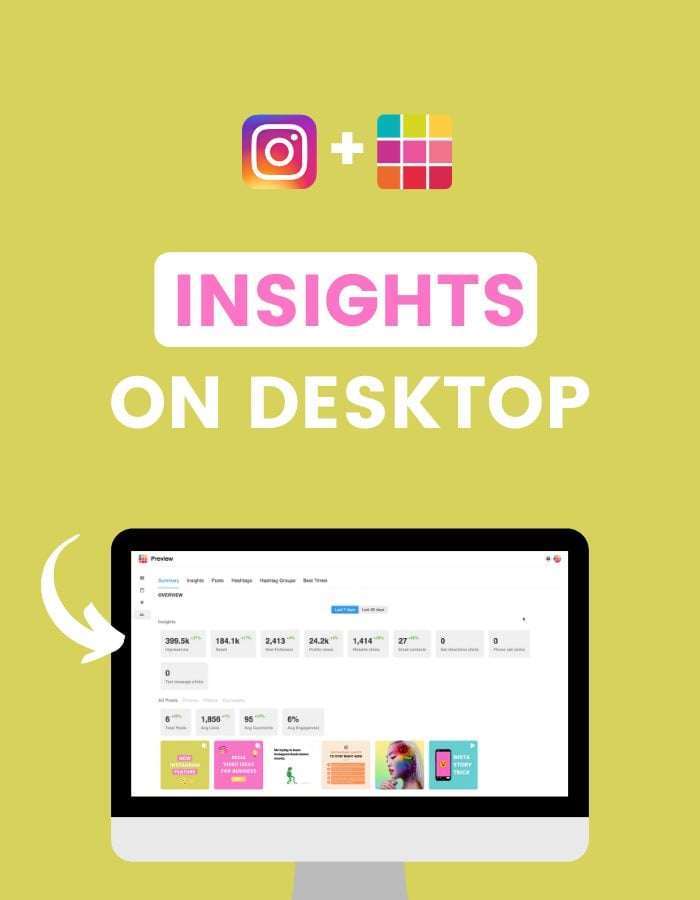Want to check Instagram insights on Desktop?
I’m going to show you the Instagram Insights that are inside Preview App:
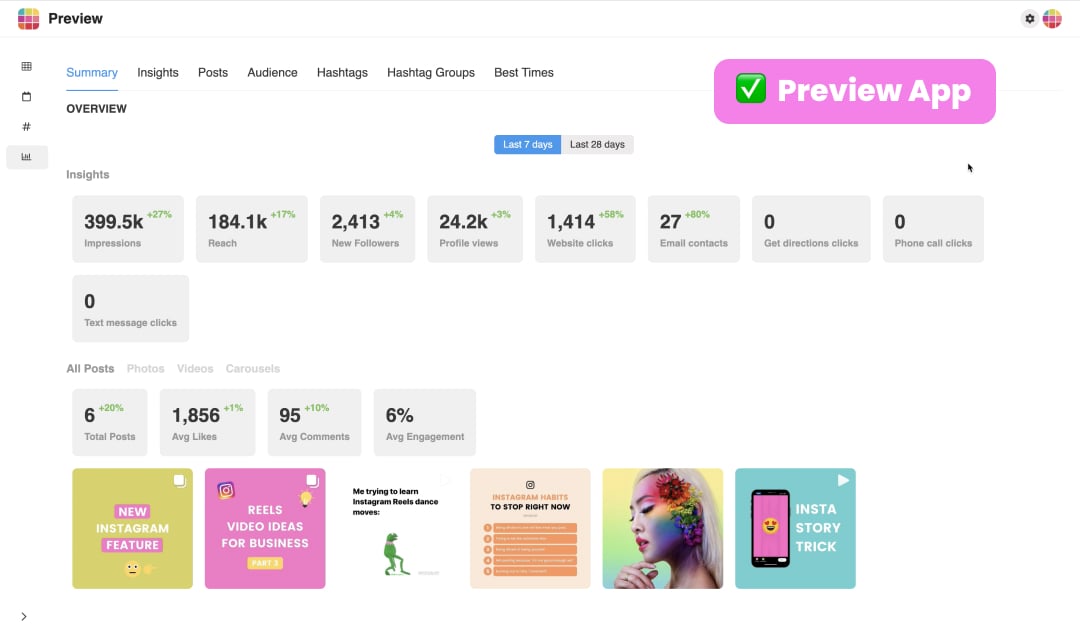
Preview has become my Instagram control center.
You can see your:
- Instagram analytics growth for the week and months (you literally see your percentage growth so you know how it compares to last week and last month. I love seeing “green” because it shows me that I’m on the right track and it motivates me to keep posting)
- Hashtags Analytics (great to see the hashtags that are helping you drive traffic to your account)
- Hashtag Groups Analytics (if you want to test your hashtags and see which hashtag group is helping you grow your account the most)
- Your Top Posts (one of my favorite features – you can rank your posts and see your most liked, most commented on, the ones with the most impressions, reach or saved. Why care about this? So that you can create more posts like your Top Posts. Your Top Posts are the posts people love to see from you. They are growing your account and driving traffic to your page.)
- Your best times to post and interact with your followers.
And more.
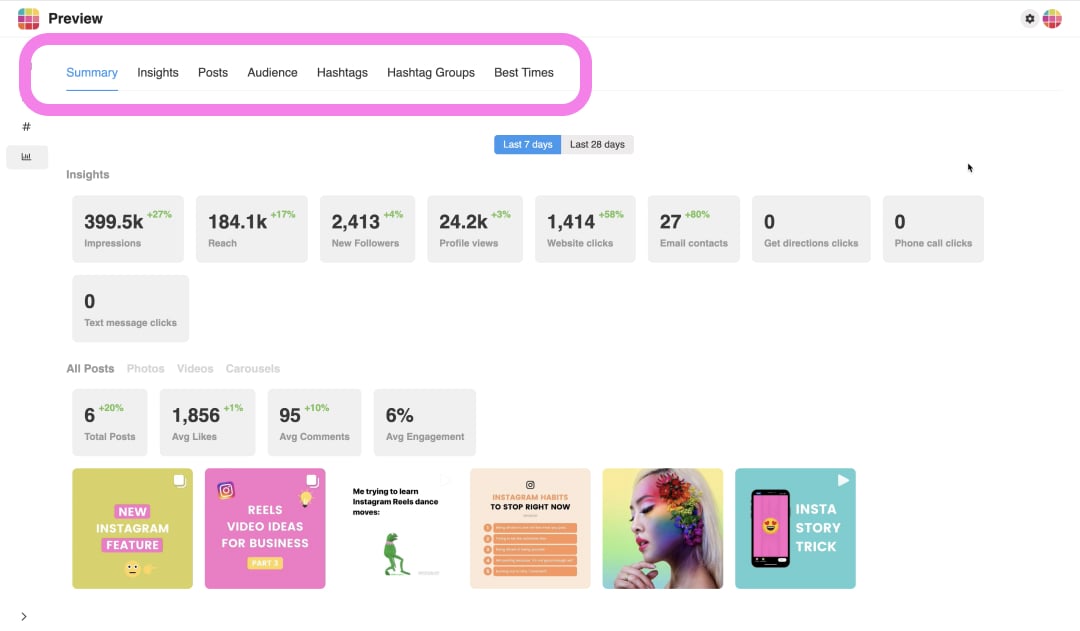
You can see the posts that built the most momentum for your account (you literally see your waves of growth) and you can click on them!
All the graphs, the posts, the analytics are interactive.
You literally post on Instagram and then you see in real time the numbers change.
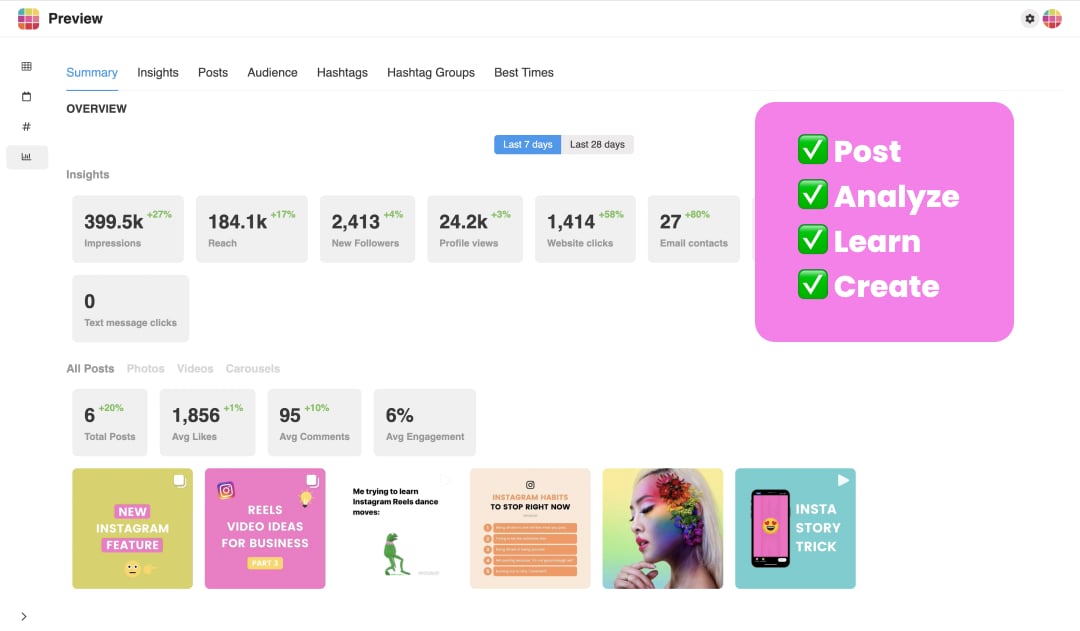
My new routine is like this:
- Post
- Check insights on desktop
- Learn from the insights
- Create new posts based on what I’ve learned
- Keep growing
There are 3 more things I’ve been enjoying about checking my insights in this app:
- I don’t have to log into Instagram and be bombarded with other people’s content first thing in the morning (I post at the end of the day, so I like to check my analytics the next morning). I’m at peace on my big screen, away from social media distractions.
- I can see a clear overview of the overall state of my account, in one glance, and
- I can refine my strategy and create new posts while I’m checking my analytics (I’ll show you below).
And yes, you can also check your insights in Preview App, on your phone, if you’re on the go.
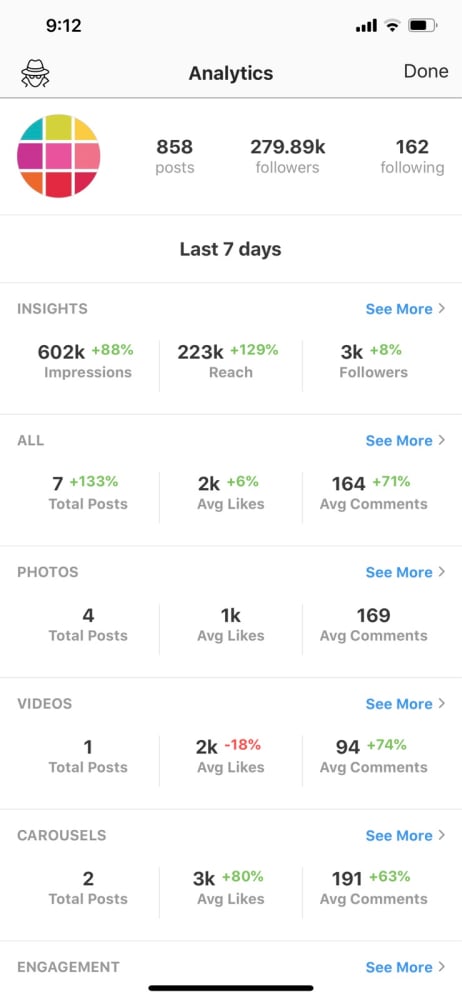
Ok, enough talking.
Here is how to view Instagram insights on Desktop:
1. Open Preview App on your computer
Click here to open Preview Desktop.
Or type https://preview.app in your search bar.
2. Click on the Instagram Insights button
Once you’re inside Preview, you will see your Preview feed. You can plan your future posts here.
We’re here for the analytics.
So click on the Instagram Insights button on the left:
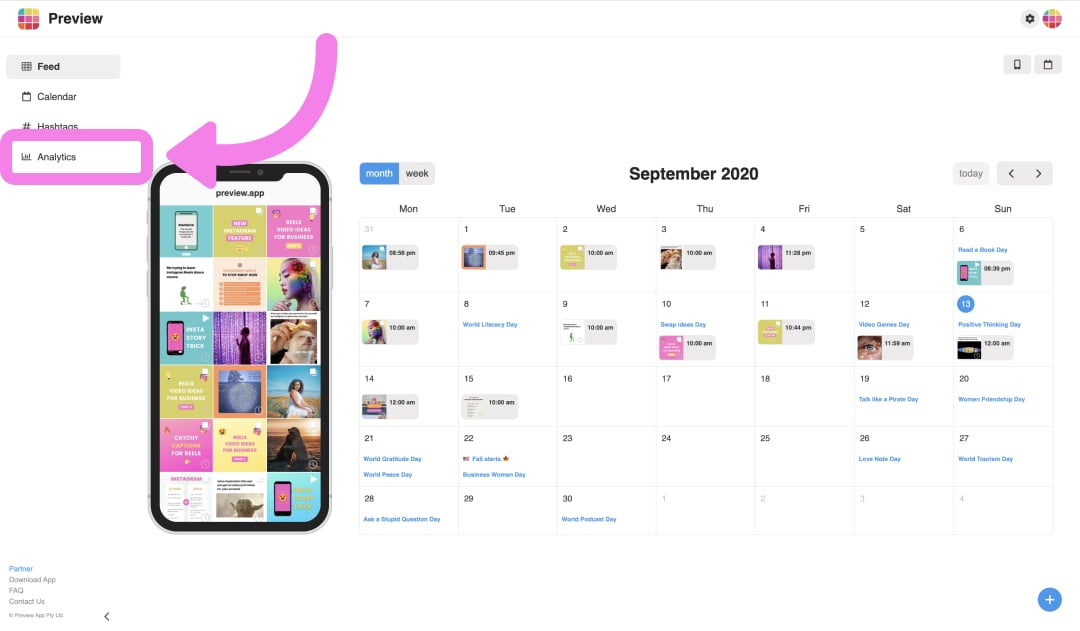
3. Instagram Insights summary
Welcome to Preview’s Instagram Insights.
What you see straight away is what I call your “Weekly Wrap” – it’s a summary of your analytics:
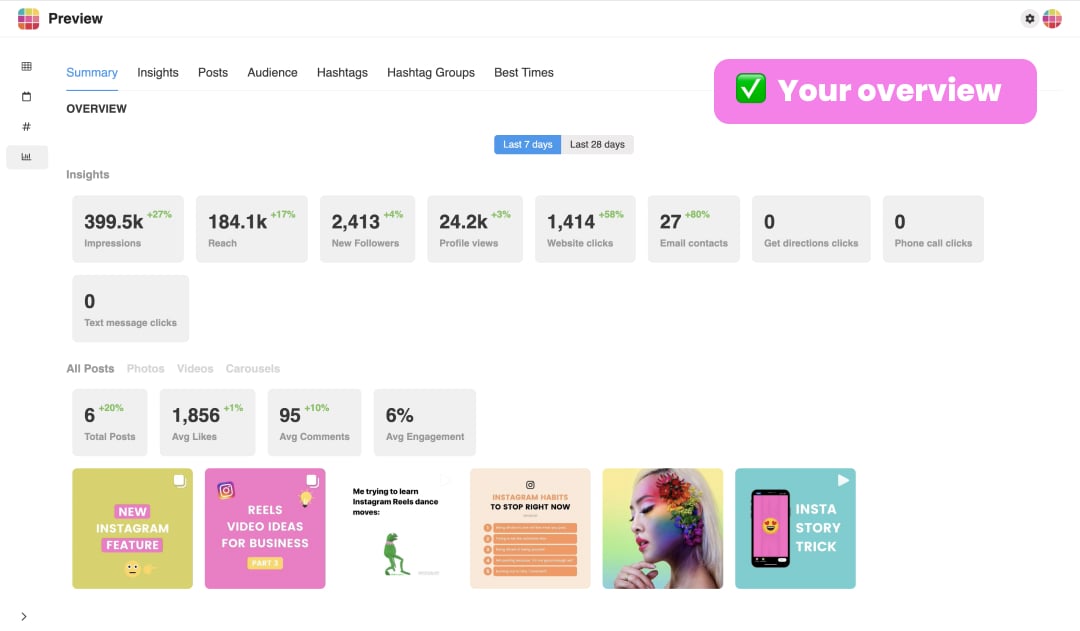
At a glance, you can see how your account is going.
You can see:
- A summary of your insights (impressions, reach, new followers, profile views, website clicks, etc…)
- Your posts’ analytics (photos, videos, carousels)
- Your latest posts (click on one to reveal more analytics quickly)
- Your best times to post and to interact with your followers
- Top Hashtags
- Top Hashtag Groups
- Your Growth Graph
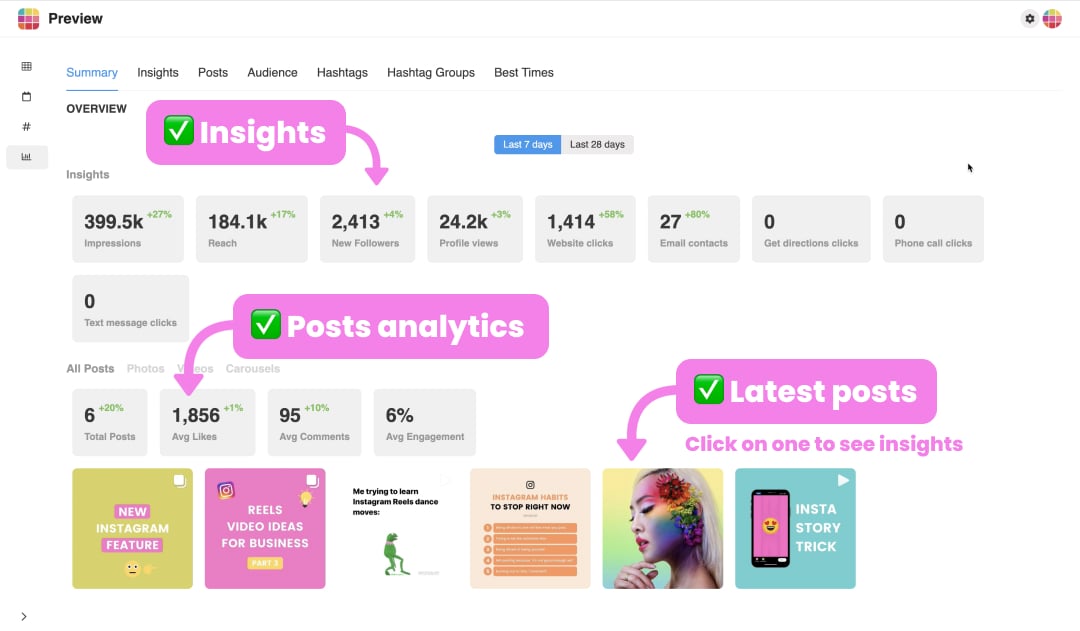
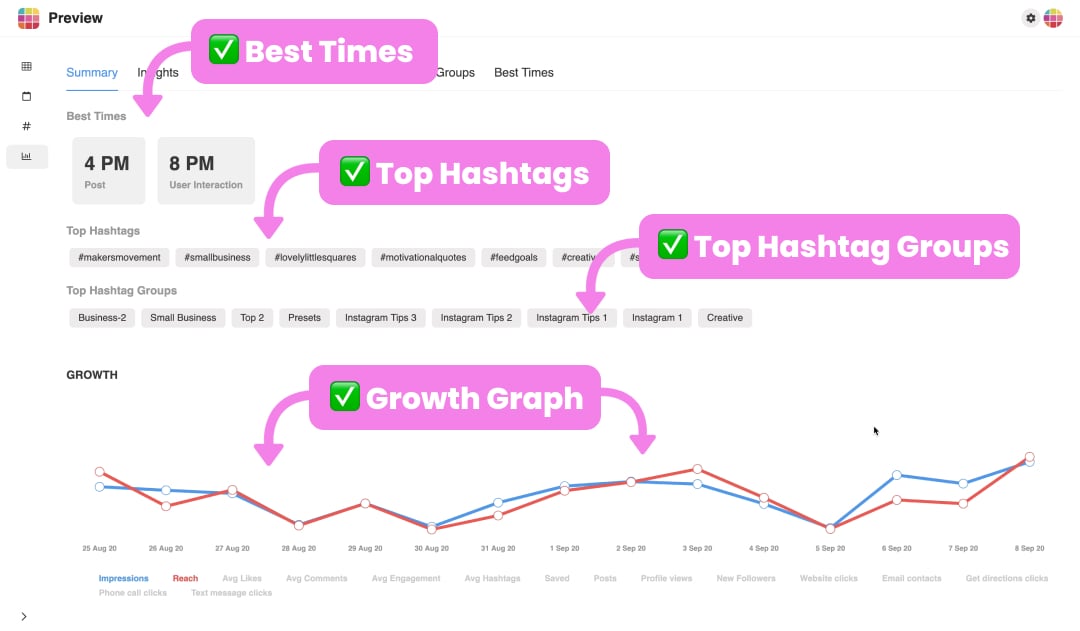
One of my favorite features is the Growth Graph.
Tip #1. Create your own graph.
Choose what insight you want to see. We all have different goals when we post. Some insights might be more important for your account. Click on any insights at the bottom of the graph to make a line appear or disappear on the graph.
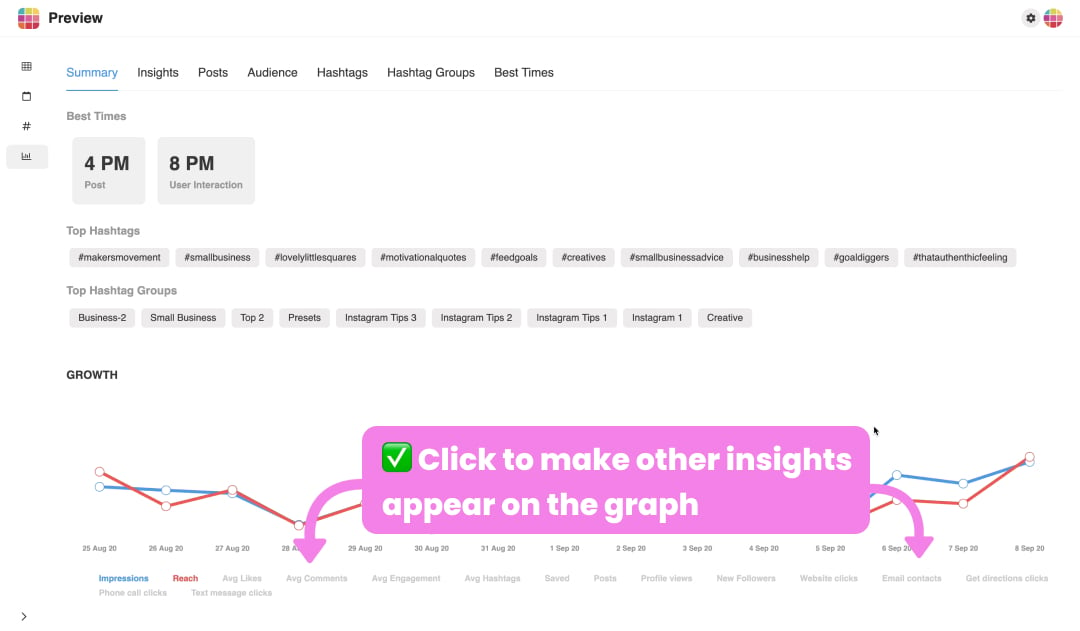
Tip #2. Click on any Growth Spike to see what you posted that day.
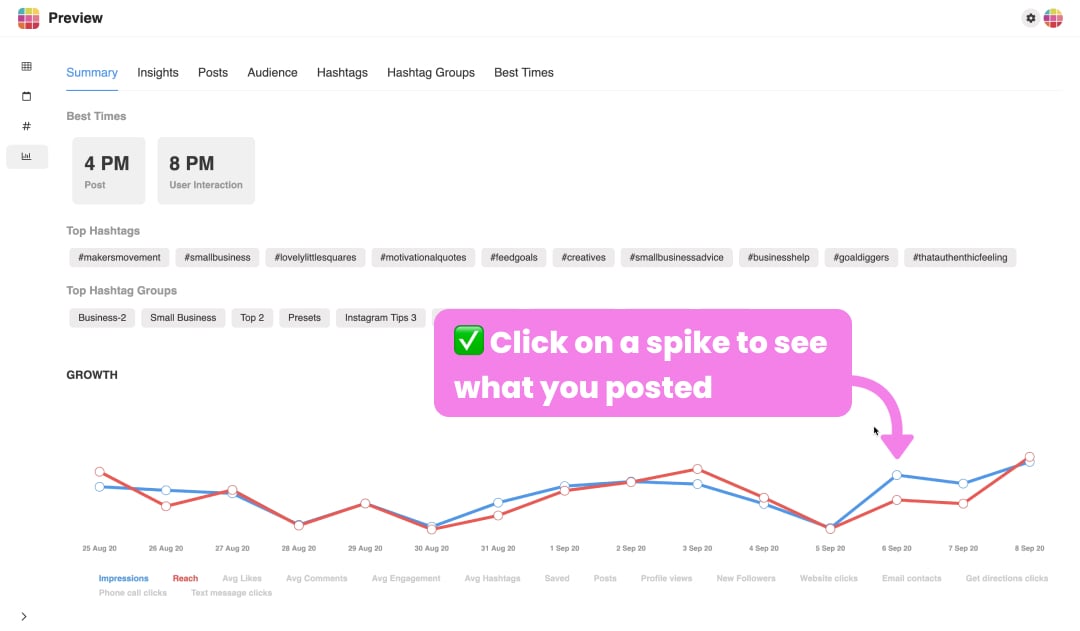
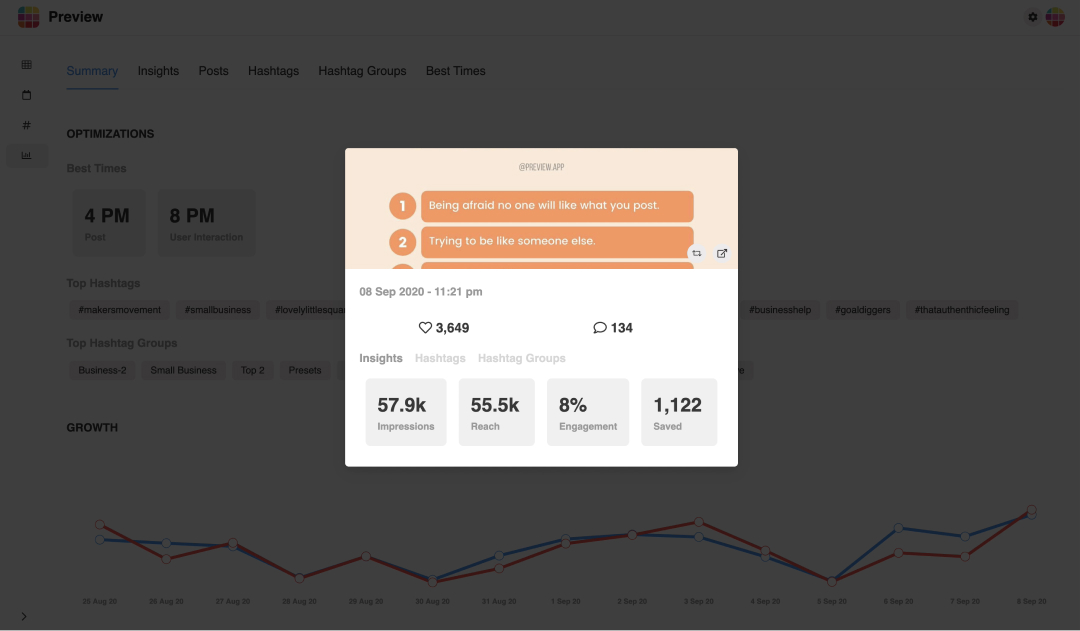
4. Instagram Insights
Click on “Insights” to see the growth of each type of Instagram Insight.
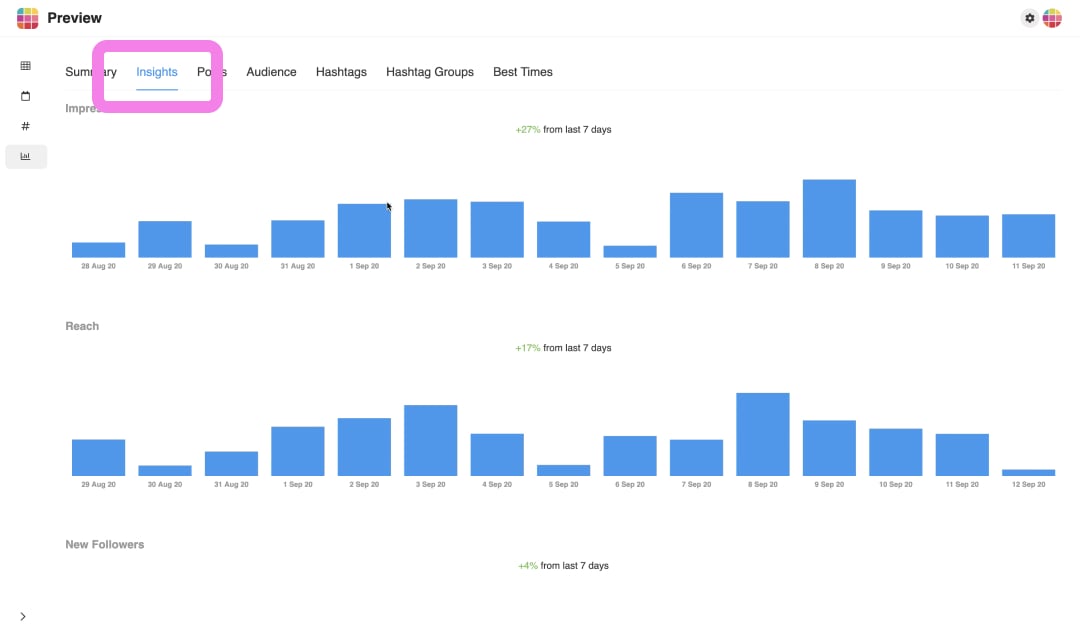
Let’s say you want more people to click on the link in your bio. Then check the “Website Clicks” graph.
Or if you want to get more followers, check the “New Followers” graph.
Tip #1. With your mouse, hover over a blue bar to see your analytics that day.
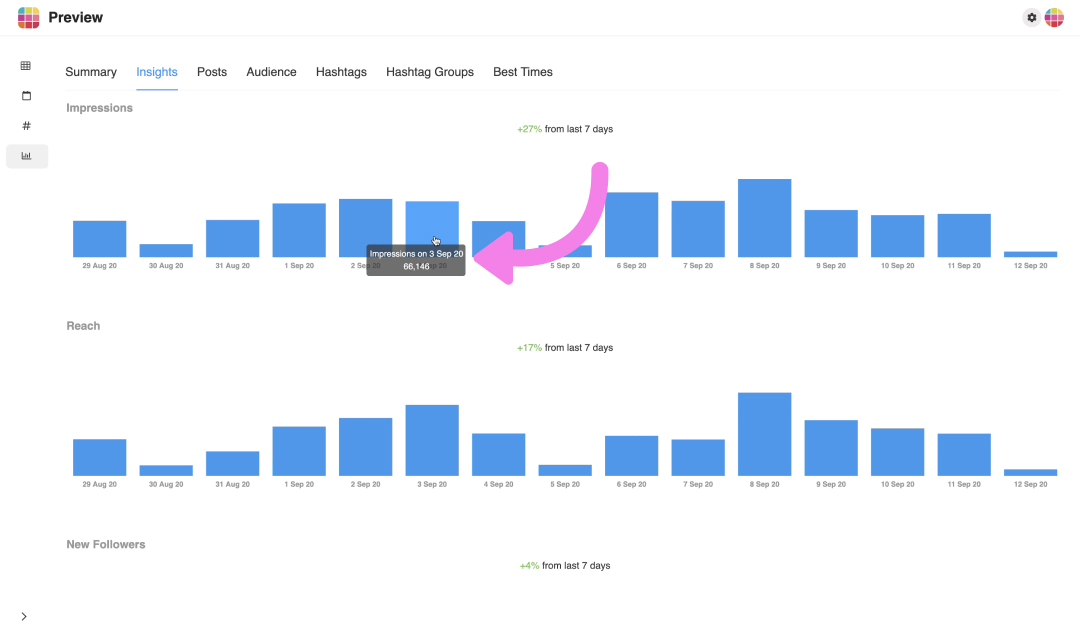
Tip #2. Click on a blue bar to see what you posted. You can also see your growth compared to the last 7 days and 28 days.
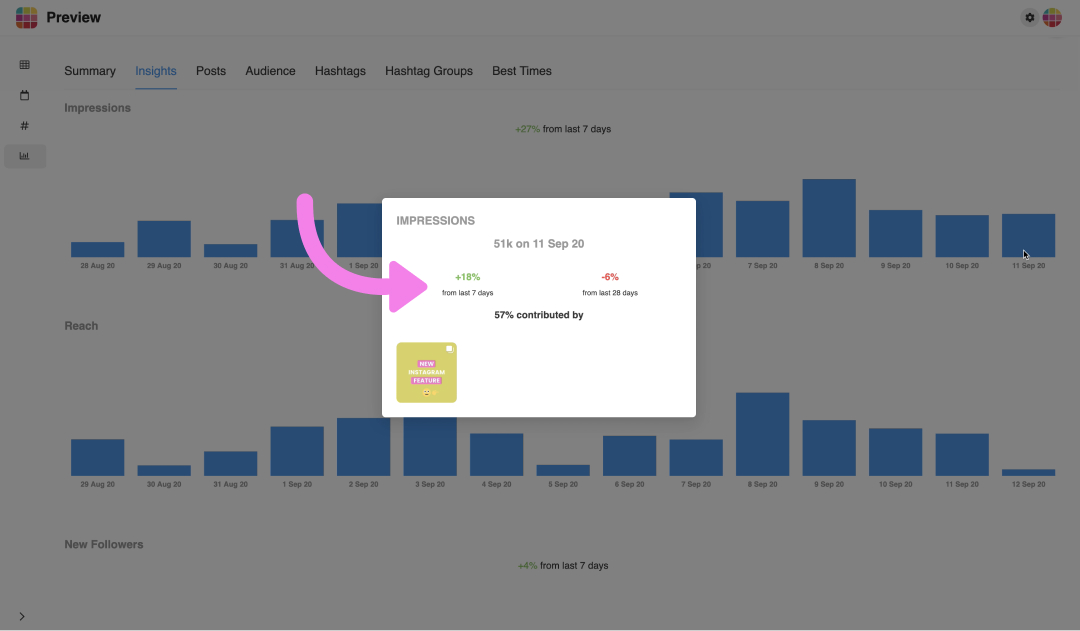
Tip #3. Did you post something on your feed in the last 24 hours? Check how much “Impressions” that post actually contributed to your overall growth. Click on the last blue bar of the “Impression” graph.
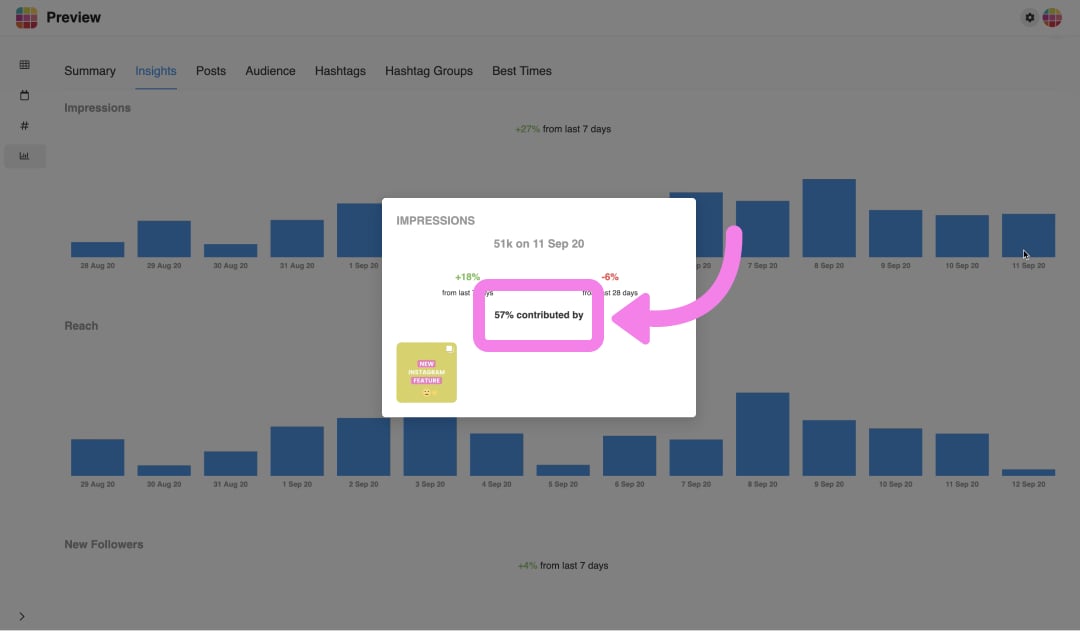
Tip #4. Drag the graph to the left to see your analytics during the last few months. Can you see a Growth Spike somewhere? Click on it to see what posts generated your growth.
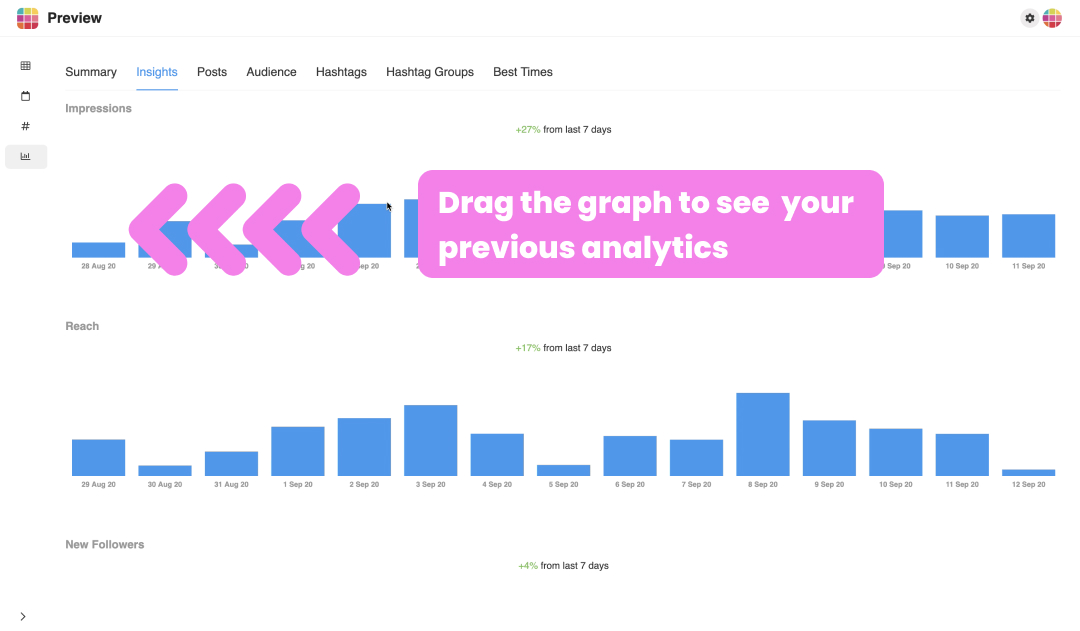
5. See your Top Posts
Click on the “Posts” to see your Top Posts:
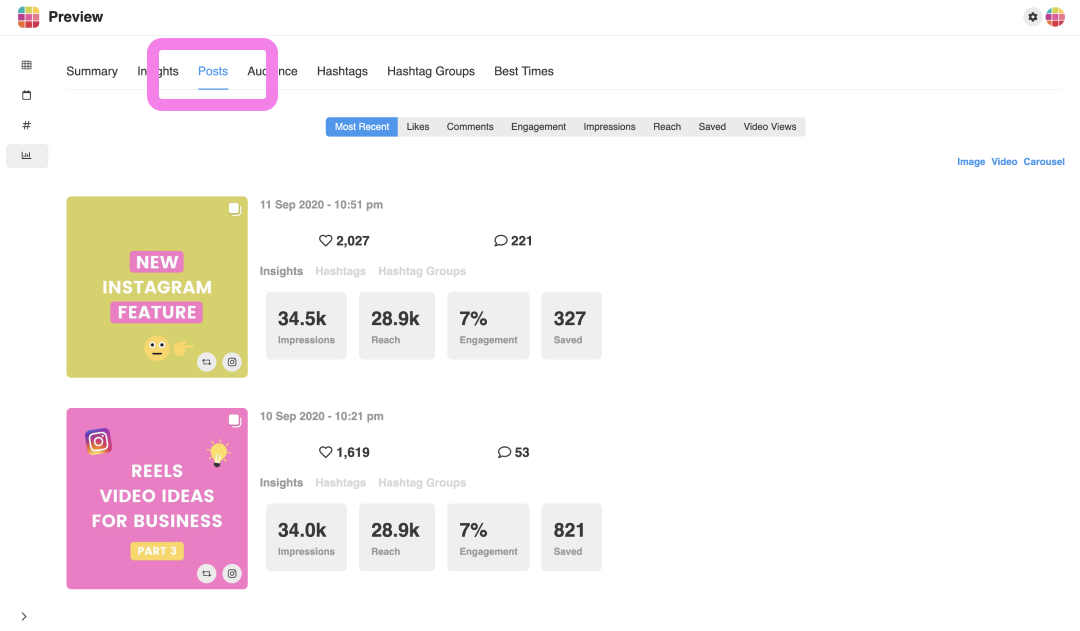
This is one of the features I used the most because you can see your Top Performing Content.
People can engage with your posts in different ways: they can just see it (reach), check out more of your posts after seeing one of your posts (impressions), like, comment or save your post.
Sometimes you can get a post with a lot of reach, but not a lot of comments.
Or a post with a lot of saves, but not a lot of likes.
There’s no “bad posts”. Just different posts for different purposes.
Strategy tip: What kind of content do you want to post more of?
- Content with a lot of reach to grow your community?
- Content with a lot of comments to actively engage with your community?
- Content with a lot of saves to deliver more value for your community?
Choose an insight that matters to your brand and your goals.
See which posts have the highest:
- Likes
- Comments
- Engagement
- Impressions
- Reach
- Saves
- Video views (if you post videos)
Action: Create new posts like your Top Posts to keep growing your account and reach more people.
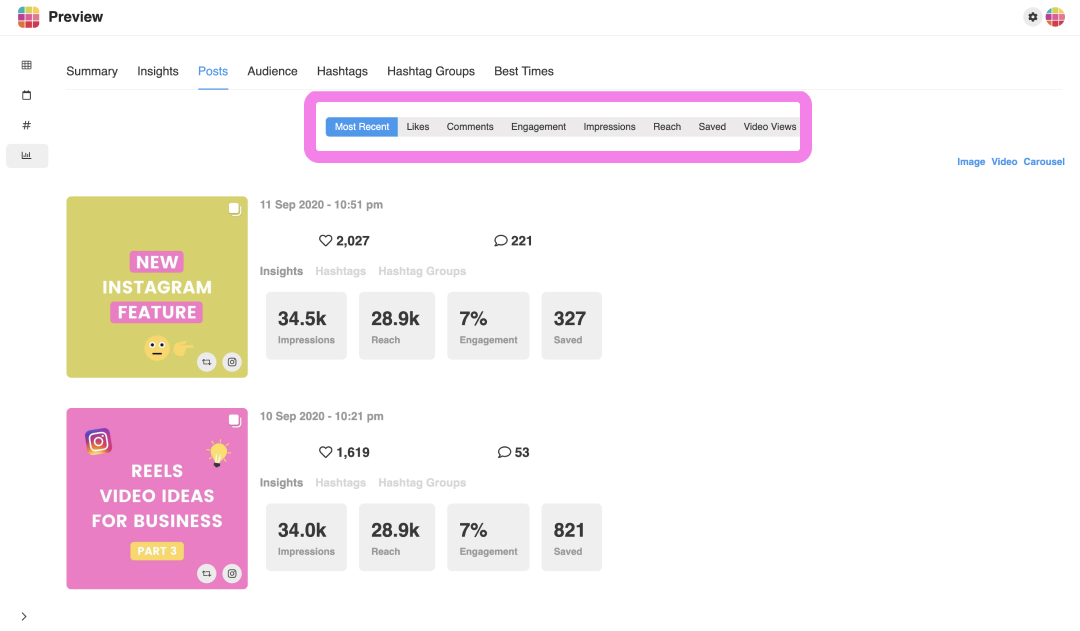
You can take it a step further.
Tip #1. Filter your posts.
Want to see your Top Carousel Posts only? Select only “Carousel” on the right:
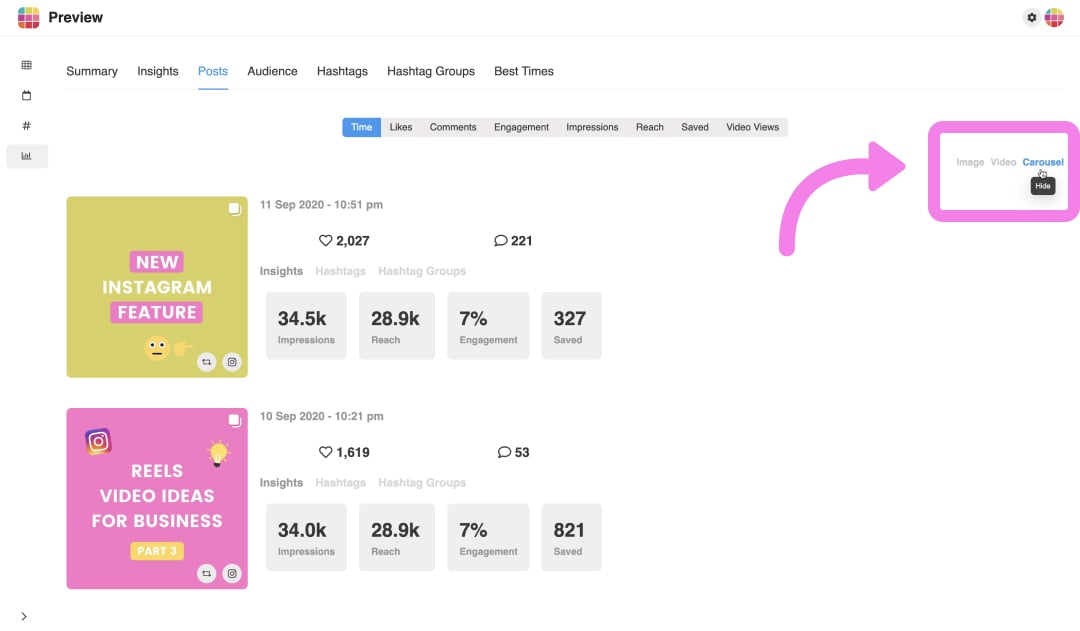
Tip #2. Open the post on Instagram.
Do you want to see what you wrote in your caption? Or want to read the comments? Click on the Instagram logo to open the post on Instagram.
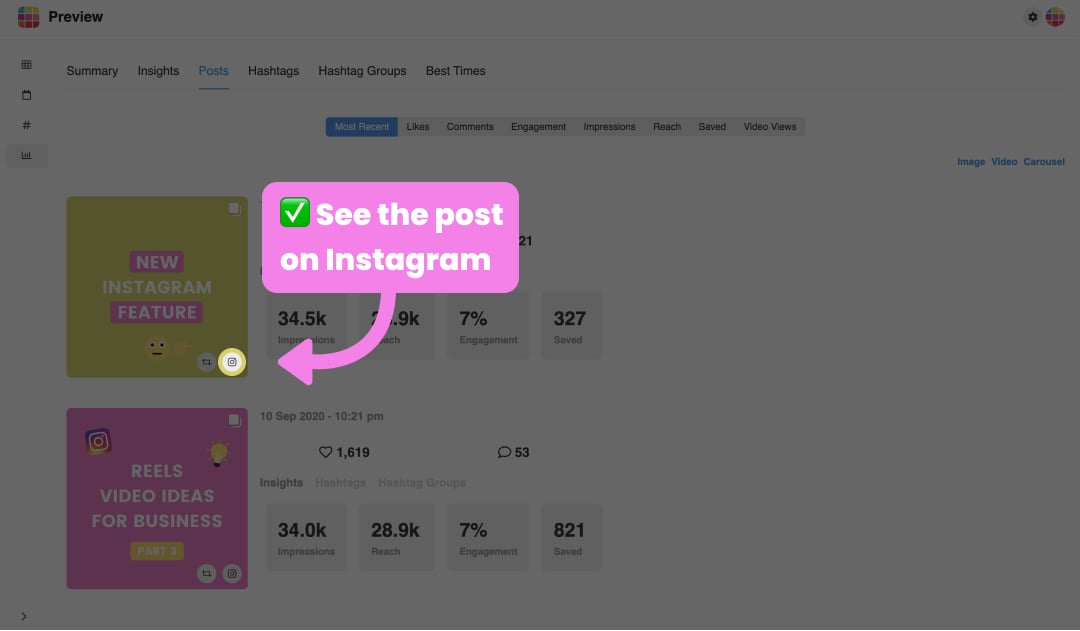
Tip #3. Repost your top performing content.
This is a strategy tip. Let’s say you want to boost your Reach on your account again, but you’re not sure what to post. Good news: You already have Top Posts. Repost one of your Top Posts under “Reach” (a few months after you’ve posted it for example). This will help you build momentum on your account again. To repost, click on the “Repost” button.
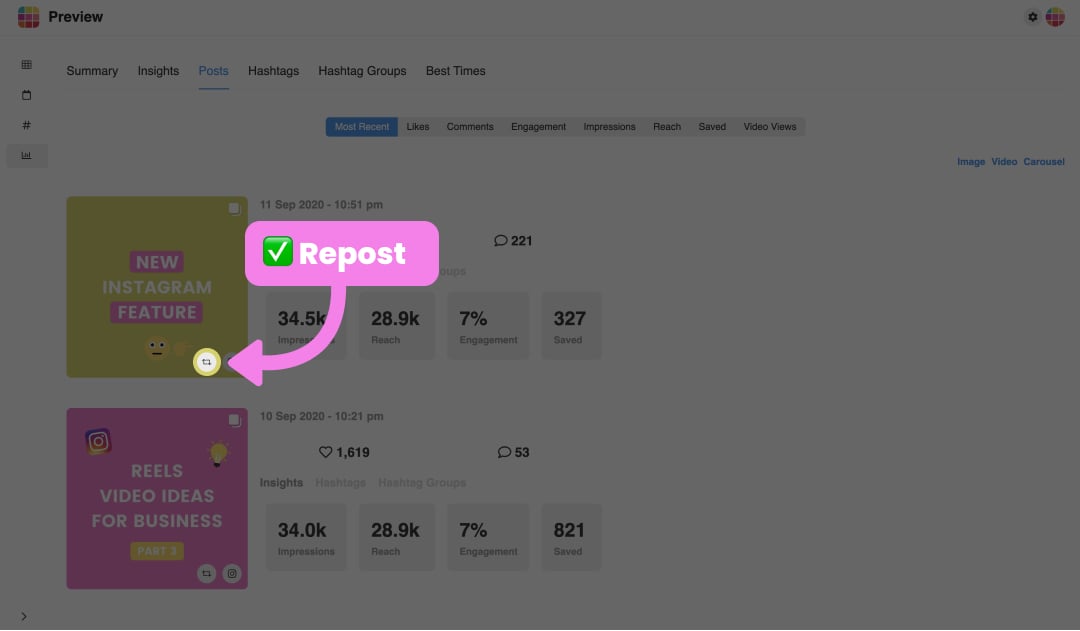
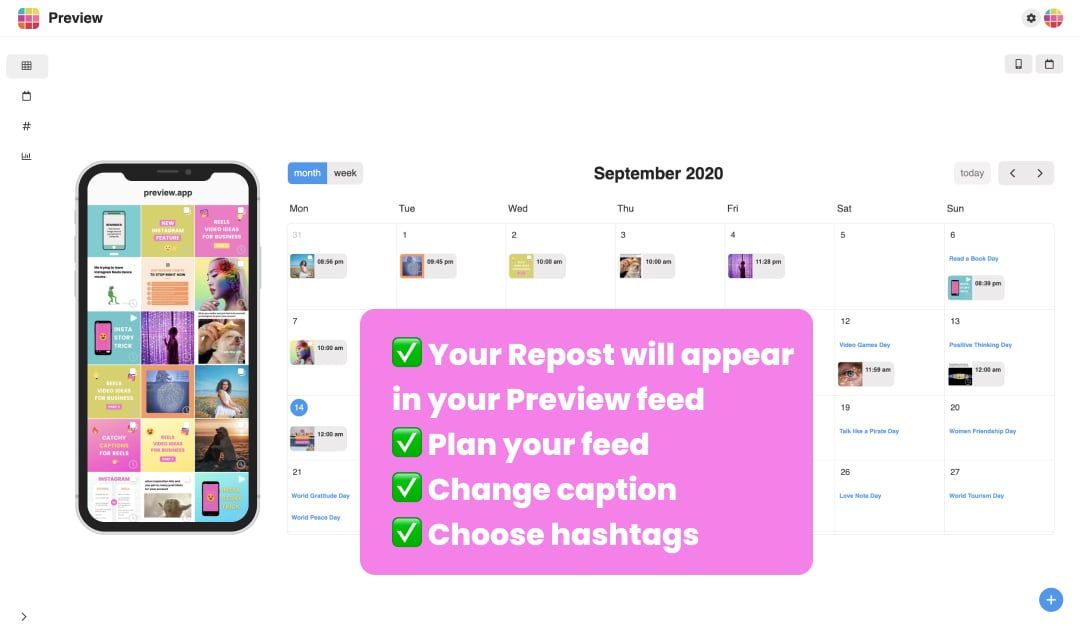
Tip #4. Copy the hashtags of your Top Posts.
This is another strategy tip. Hashtags are the way people can find your content. Your Top Posts performed well and was seen by a lot of people. You can copy some hashtags and paste them in the caption for your new posts.
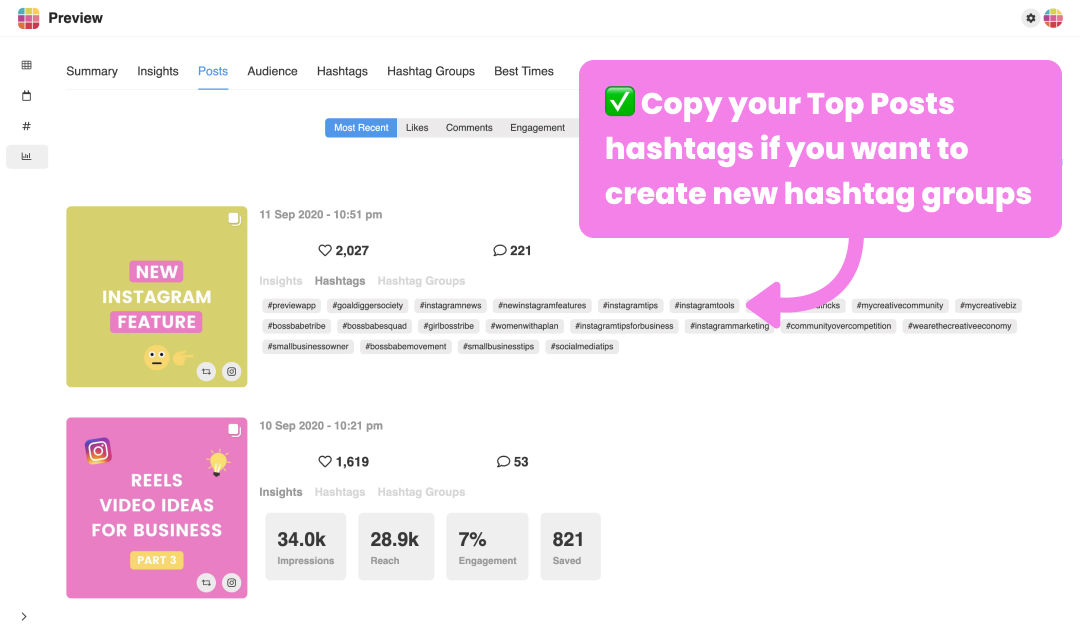
6. Insights about your Followers
Click on “Audience” to see insights about your followers.
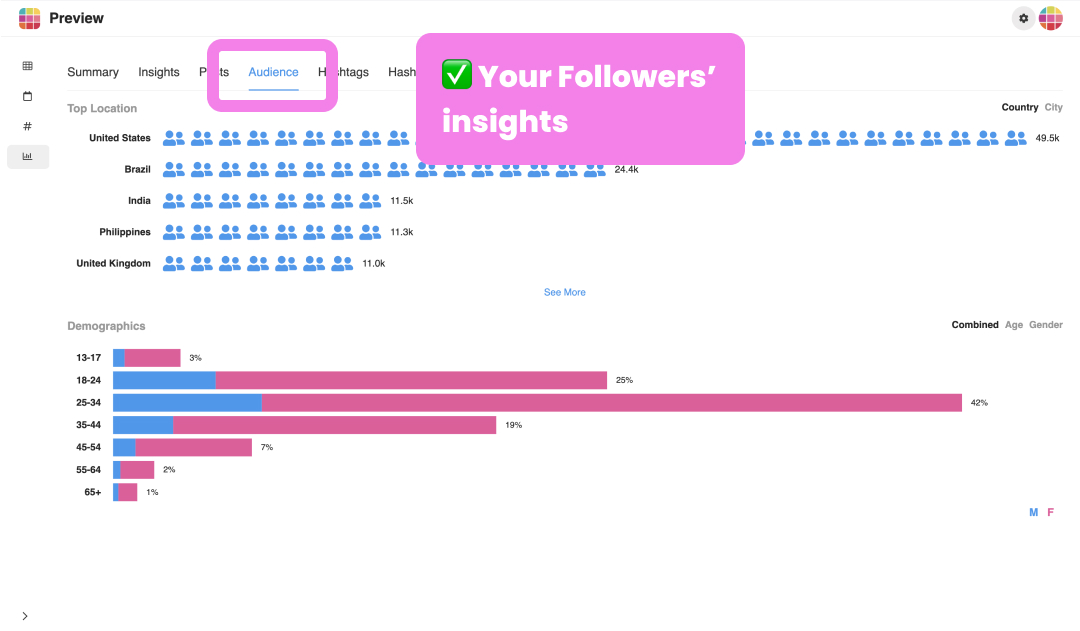
We will create a separate blog post about how to use your audience insights to refine your Instagram strategy. For now, let’s just quickly look at what you can see.
You can see where your followers are from.
You can check the top countries and cities. And if you want to see more, click on “See More“.
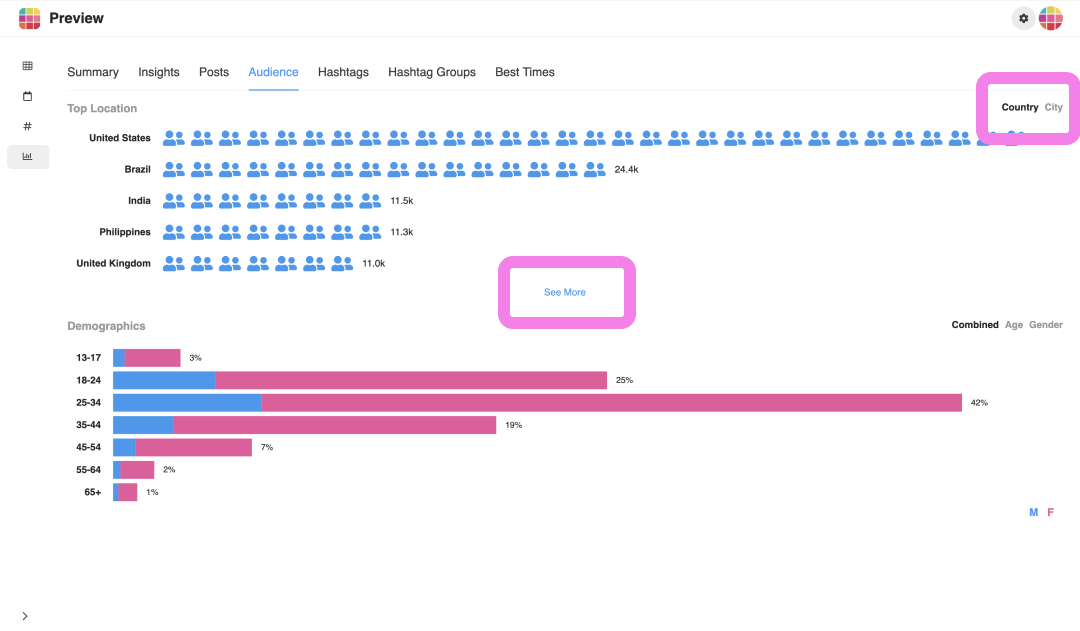
You can also check the proportion of your followers who are men or women.
If you only want to see the demographics for men, you can hide the women part by clicking on the “M” or “F”.
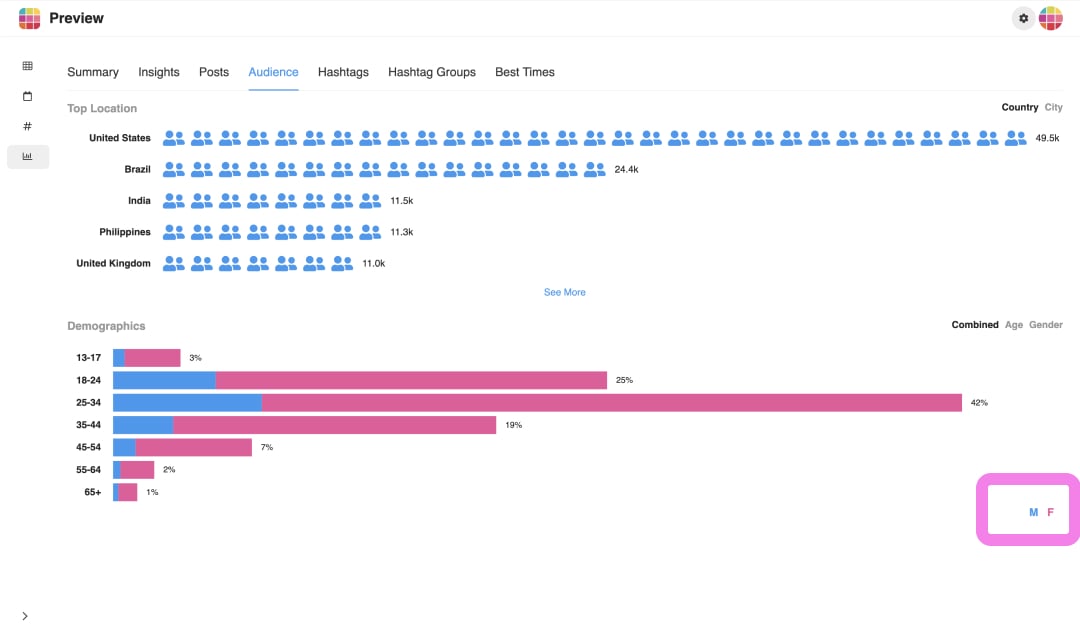
You can also see how old they are:
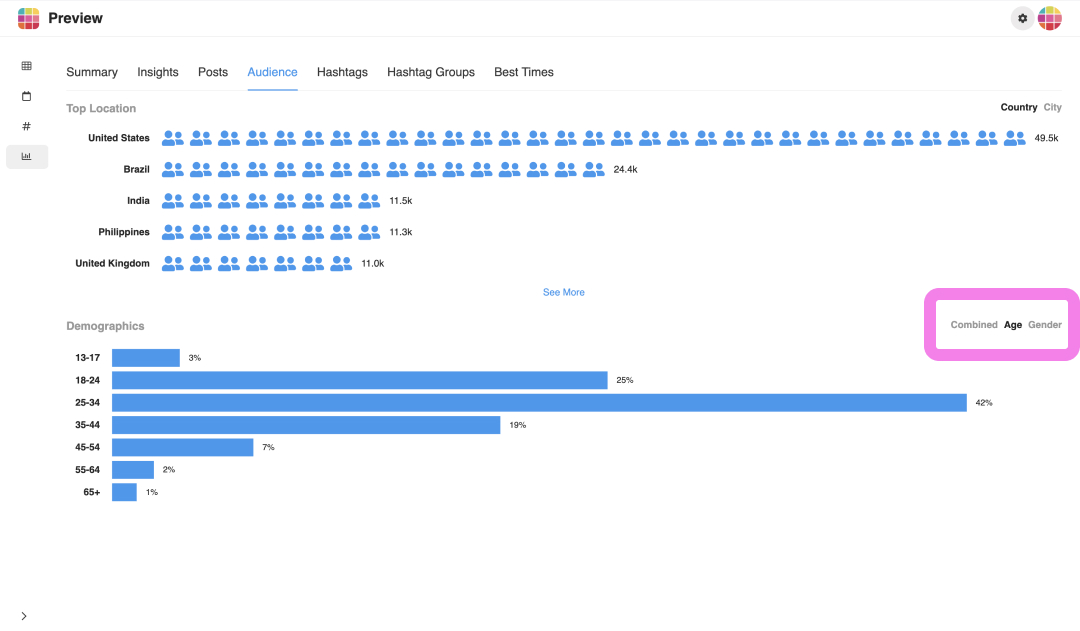
And the overall percentage breakdown of men versus women followers on your account:
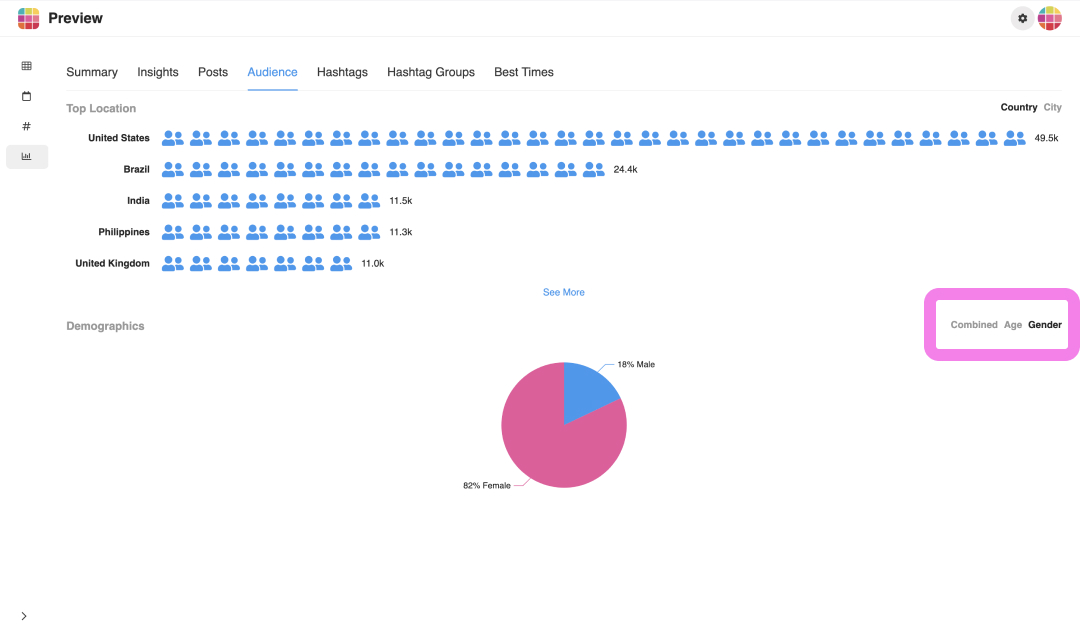
7. Instagram hashtags analytics
Click on “Hashtags” to see your hashtags analytics.
You can rank your hashtags:
- “Count” = your most used hashtags
- “Likes” = hashtags that get you the most likes
- “Comments” = hashtags that get you the most comments
- “Engagement” = hashtags that get you the most engagement
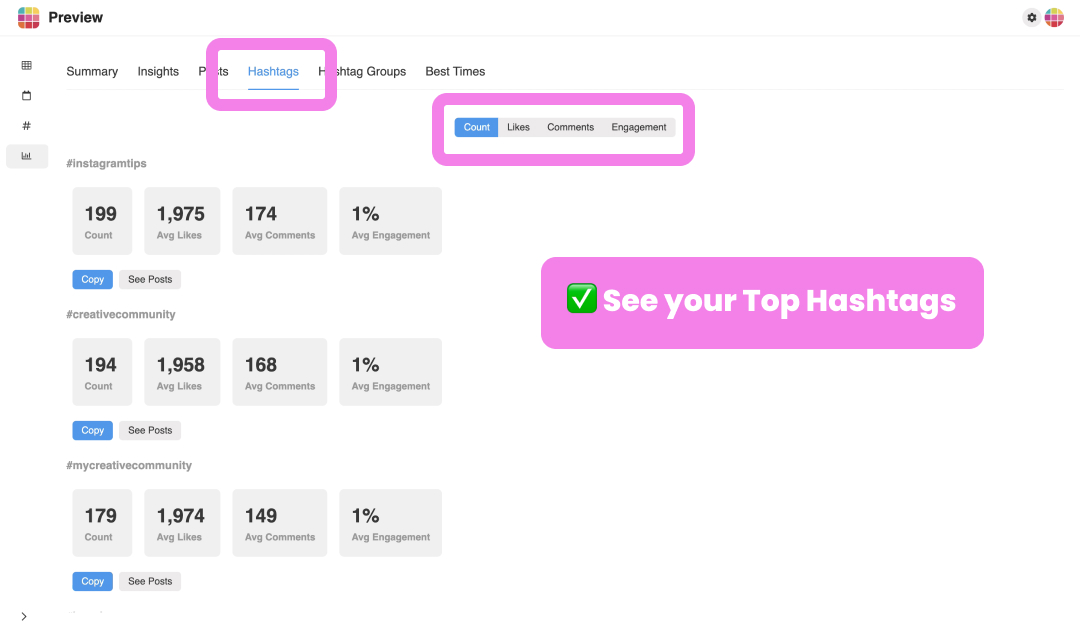
8. Hashtags groups analytics
Click on “Hashtag Groups” to see your hashtag groups analytics.
Do you use the same group of hashtags on your posts?
You can save them as “hashtag groups” in Preview. Then post as usual on Instagram. Preview will automatically start testing your hashtag groups.
You can see here which ones are performing the best for you:
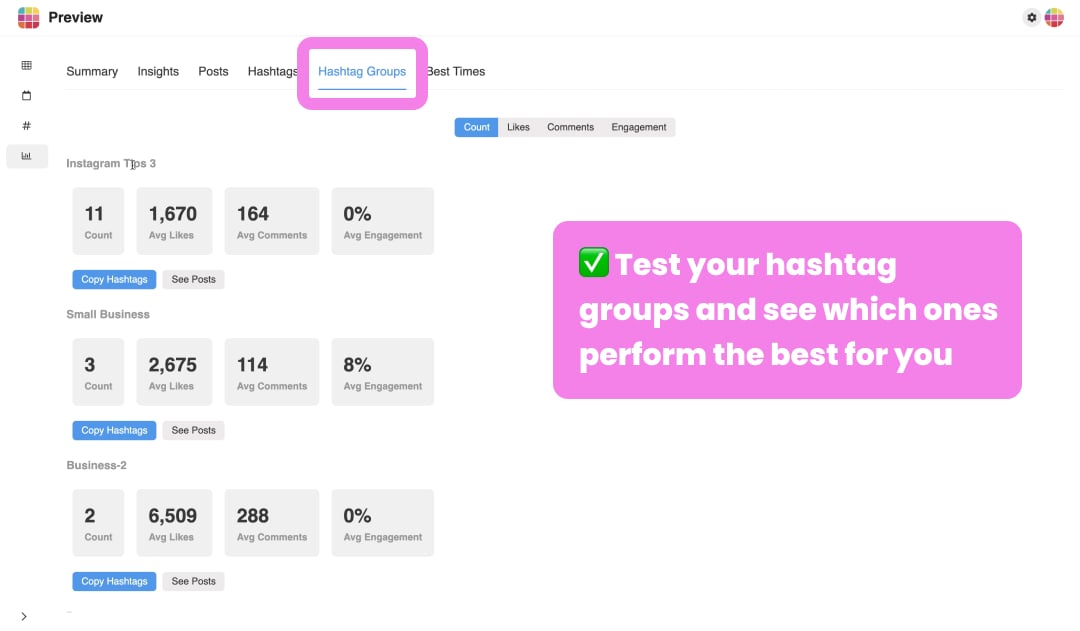
9. Best Times
The last Instagram insights on Desktop I want to show you are the “Best Times” analytics.
Click on “Best Times” to see:
- Your Best Time and Day to post
- Your Best Time and Day to interact with people (when they engaged with your posts the most)
- “Combined”: A heat map of Day and Time
Tip: Click on any graph to see what you posted on that day and time to generate so much hype.
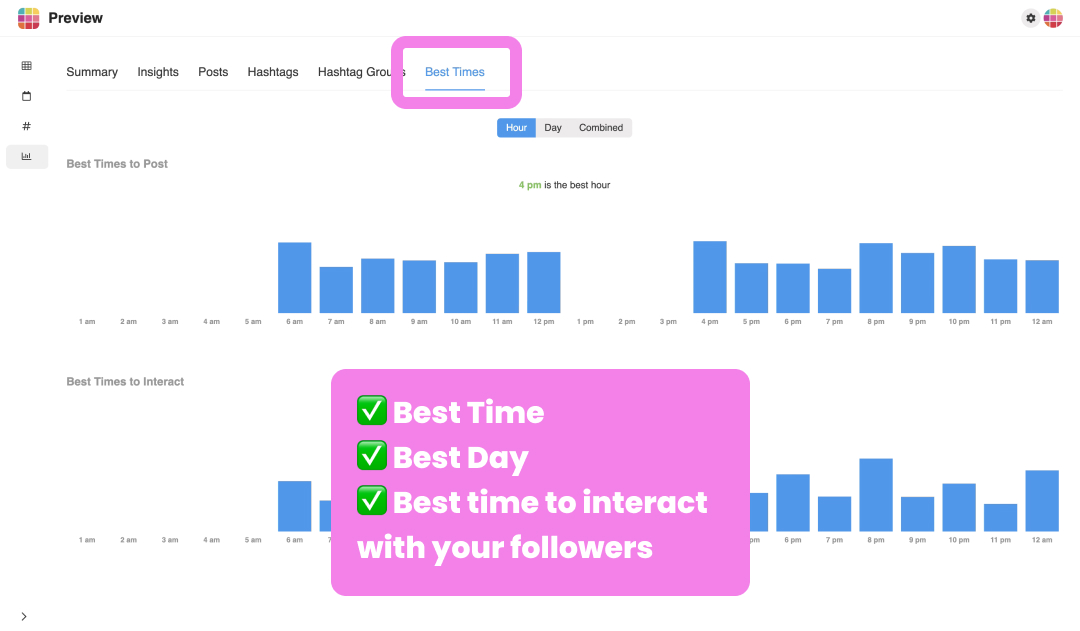
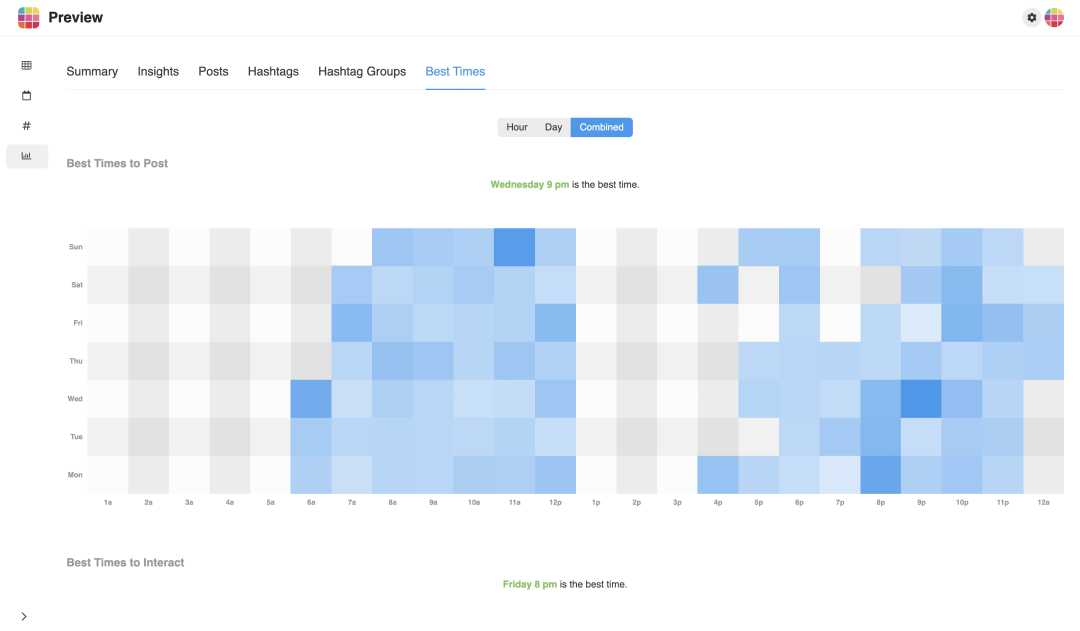
Your turn to check Instagram insights on Desktop!
That’s it!
Now it’s your turn.
Click here to see your insights.
You can see your basic analytics for free.
Get the Pro or Premium membership to unlock all your insights.
When you get the membership you will also unlock the Instagram Toolkit and get other Instagram tools like:
- Presets
- Instagram Hashtags Generator (researched and handpicked Instagram hashtags for different communities and posts)
- +3,000 Strategic Caption Templates
- The Yearly Content Calendar
Want more tips?
Steal my Instagram Growth Guide (downloaded by more than 1 million people already).
And until next time, see you on Instagram.
– Alex