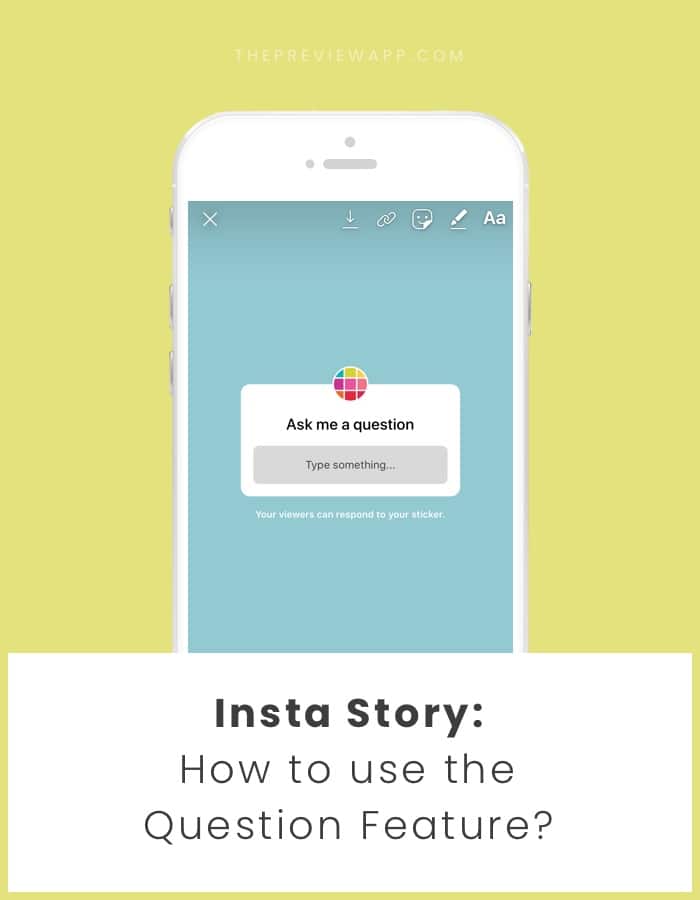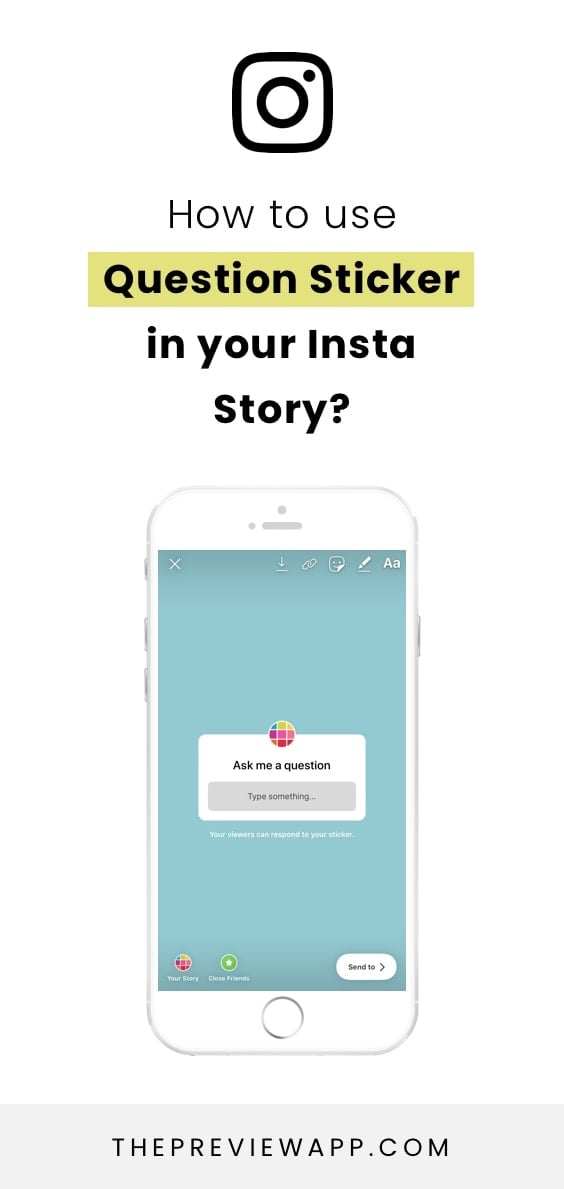
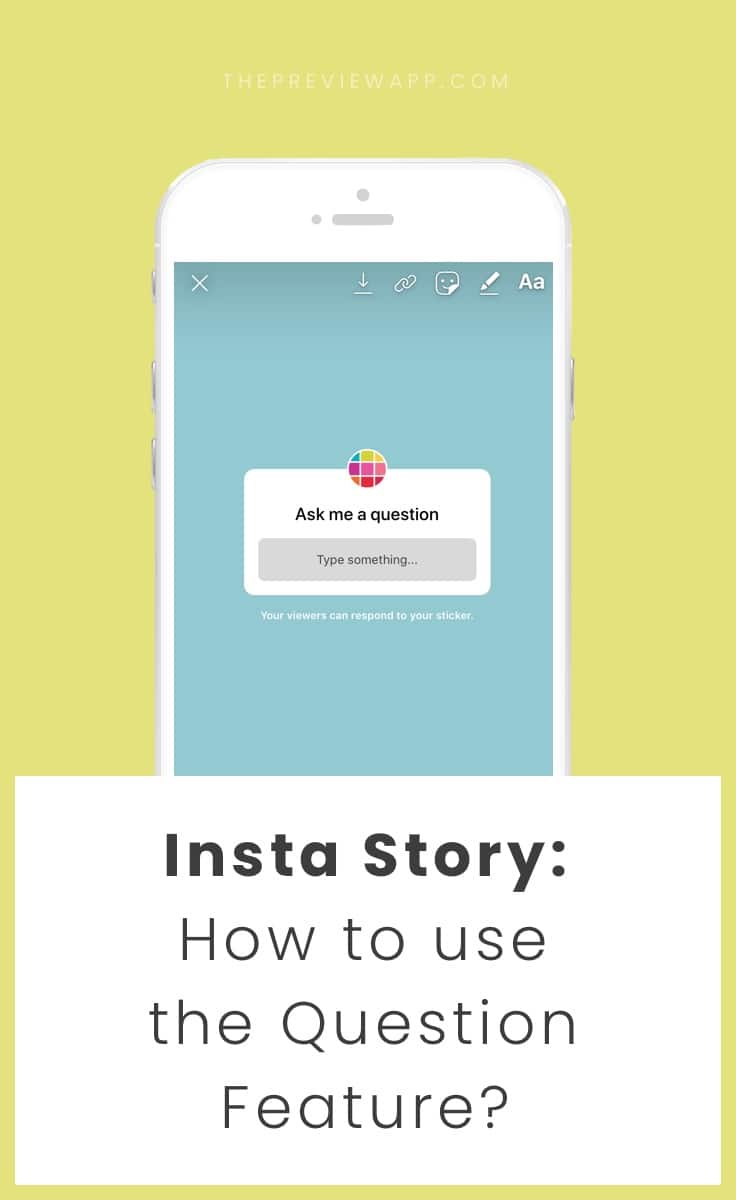
We tried this new feature yesterday on our Instagram and it was so much fun! It feels like we’re chatting with you guys. If you are reading this and you are coming from our Instagram community – hello and thank you for the love!! We tried to answer as many of questions as possible and we will do more Q&As in the future for sure ?
Ok, let’s talk about this awesome new feature.
This is how it works:
- You use the Question feature to start a Q&A in your Insta Story
- People who see your Insta Story can type their questions directly from your Insta Story screen
- You will see all the questions people ask when you swipe up in your “Question Story” screen (we’ll show you how this looks like below)
- You can choose which question to reply to by selecting it
- You can type your answer and share it in your Insta Story
- Everyone watching your Insta Story will see your answer and the question someone asked (without showing his/her username)
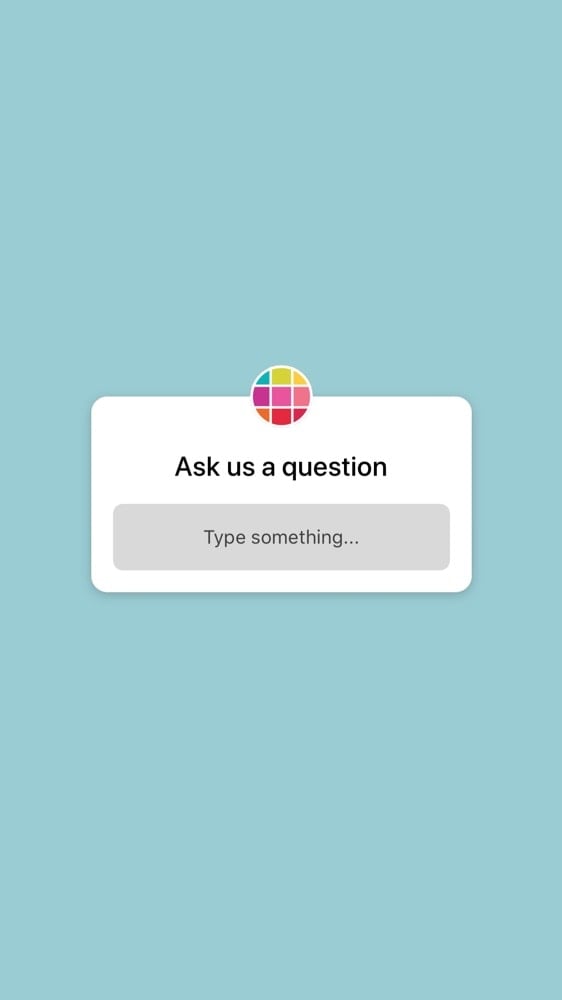
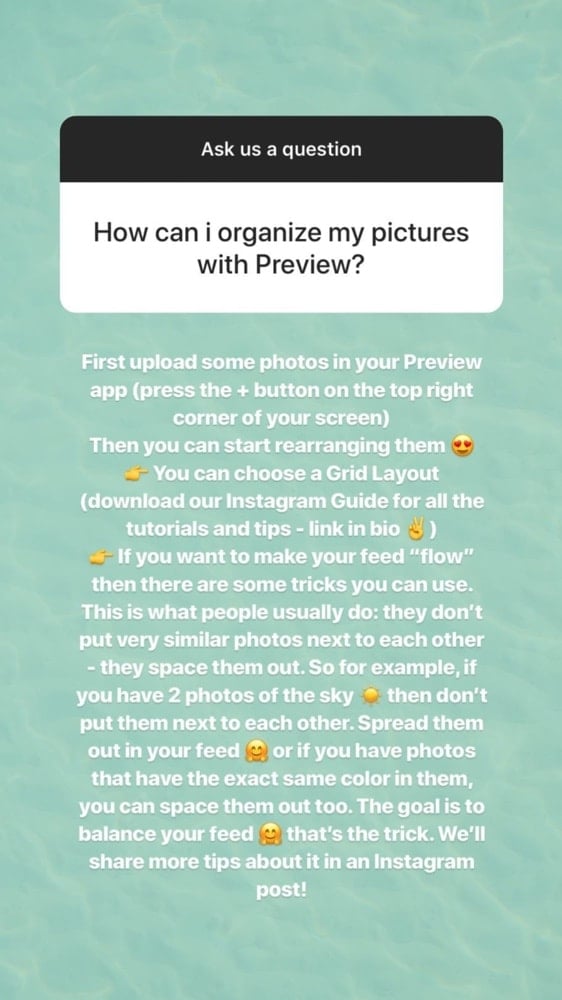
Ok, now that you have a brief idea of how it works and what it does, let’s jump into the tutorial. We’ll show you some tricks too.
Here is how to use this new Question feature in Insta Story:
1. Open your Insta Story and choose a background for your question
First, open your Insta Story. Like any Insta Story, you need to upload a photo or video. This is going to be your “background” for your question. So what background do you want for your Question?
It can be:
- A photo you take
- A video
- A boomerang
- A special template you create (see this blog post to see cool Insta Story editing apps)
- A background color
We love to use colored backgrounds (just one color). If you want to make a background color too then do this:
- Take a random photo
- Select the pen tool
- Select a color
- Hold your finger pressed on the screen
- The screen will be filled with that color
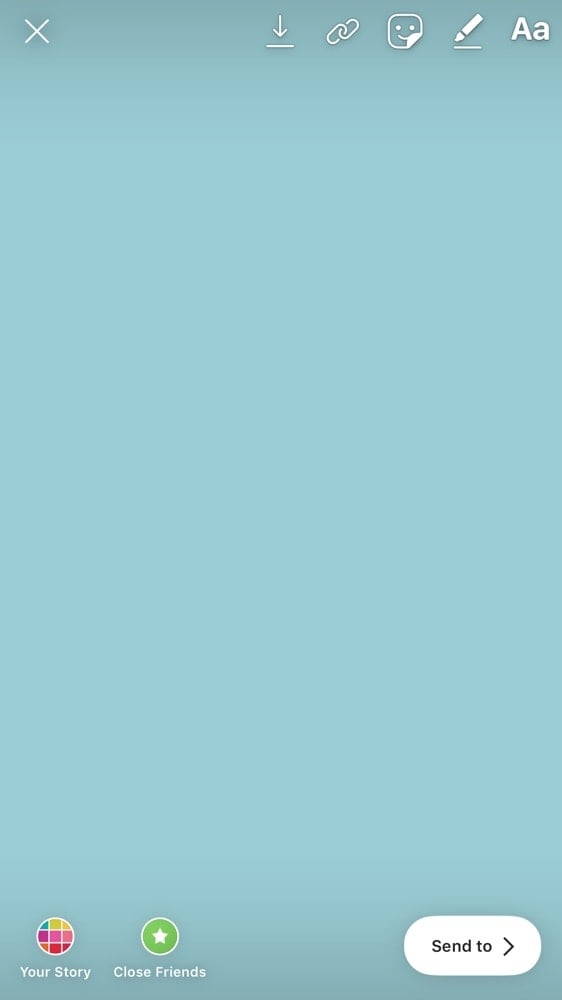
2. Go in the Stickers section and select the “Question” feature
- Press on the “Stickers” icon on top of your screen
- Select “Question”
- The Question box will appear in your Insta Story
Now let the fun begin.
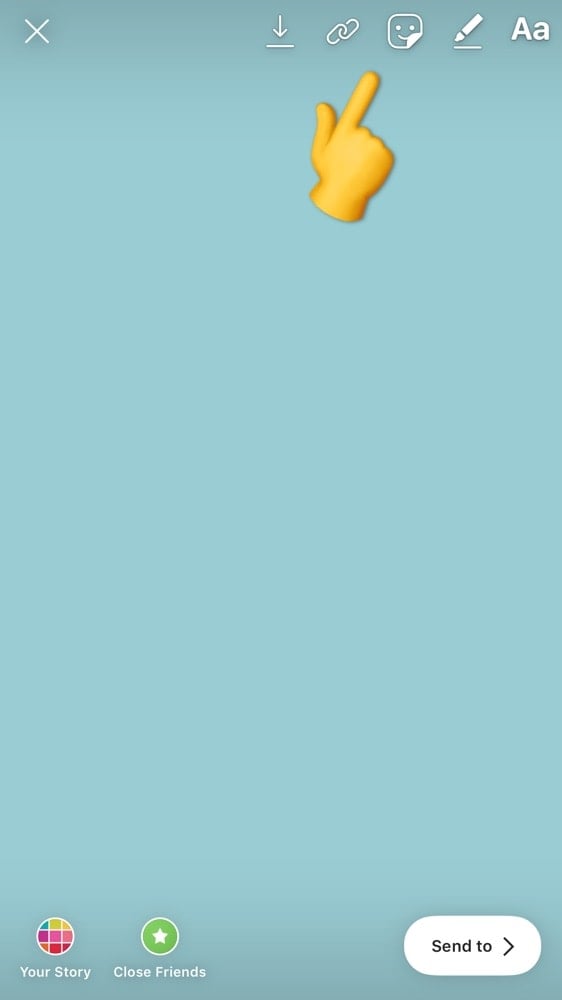
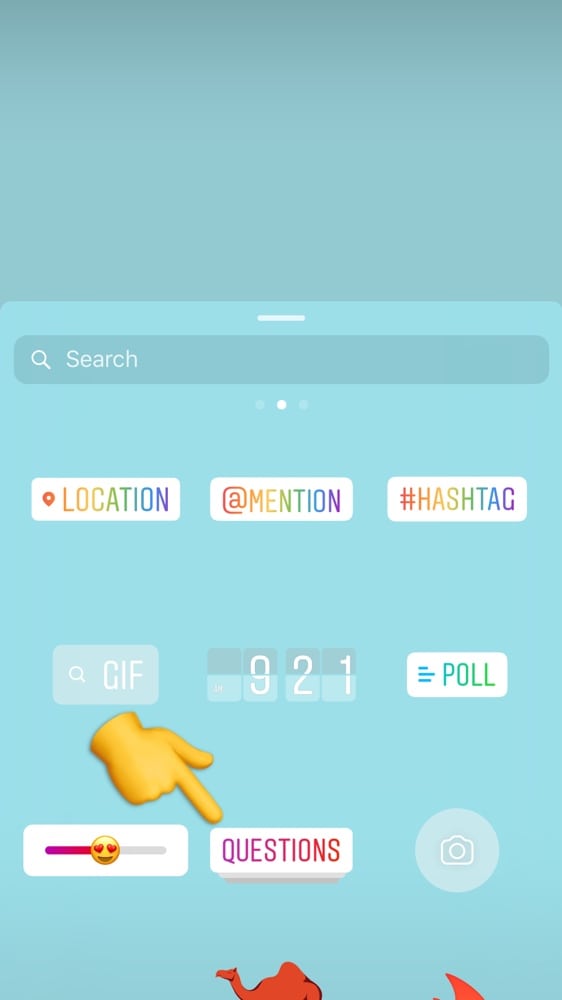
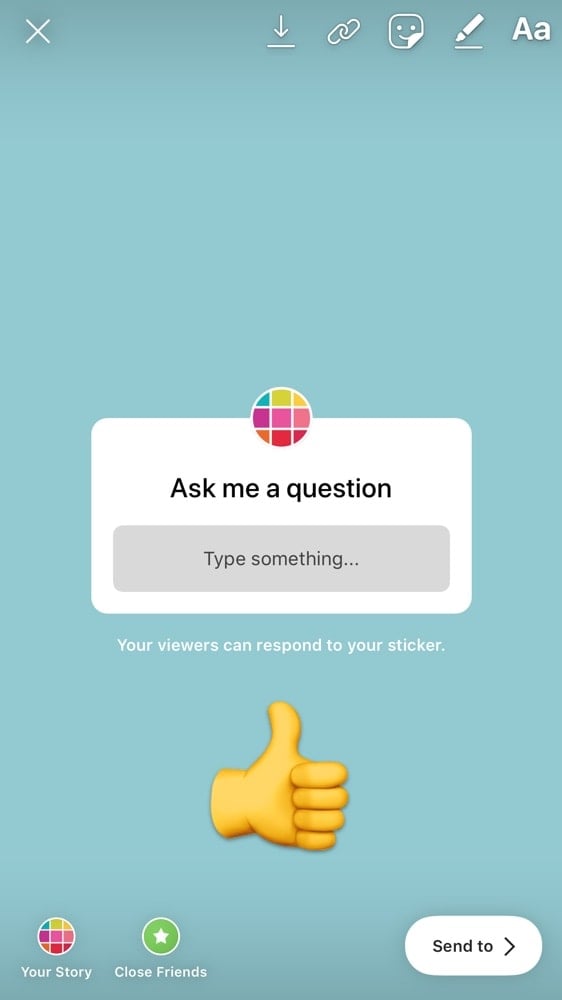
3. You can change the color of the Question box
To change the color of the box:
- Tap on the box (where the text is)
- Choose a color from the bottom color slider
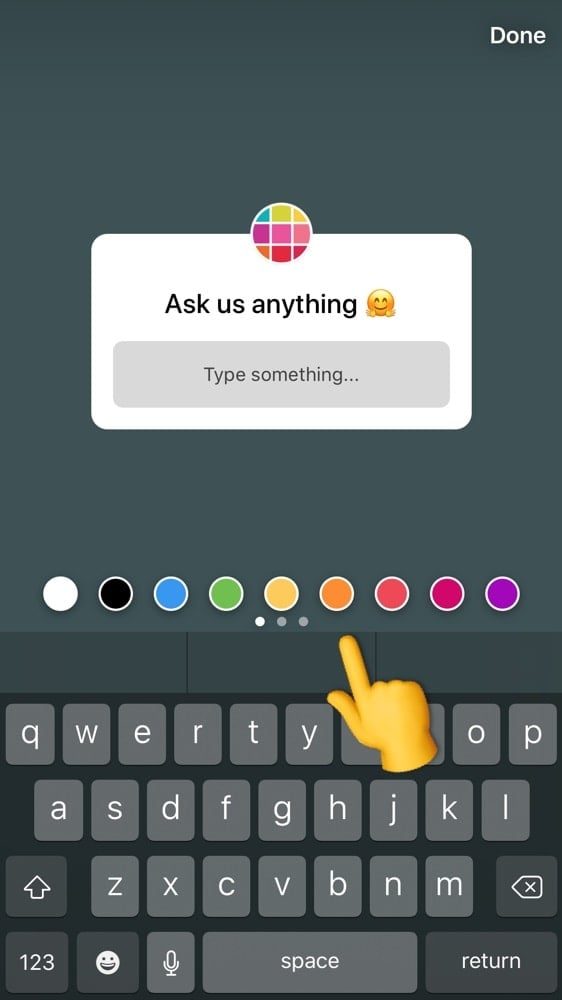
Choose the color wisely – especially if you like to stick to a color theme in your Insta Story.
The color you choose for your Question box will be the same color that appears in your Answer box (the box that will appear when you choose to answer to someone). They are linked together. You can change the color of the Question box before you post in your Insta Story. But you can’t change the color of your Answer box (at least, there are no options to do that at the moment).
Basically, the color you choose for your Question box is the color that will be automatically used for the Answers. Makes sense?
For example:
- If you choose the white (default) box, the answer box will be black on top.
- If you choose the pink box, the answer box will be pink
- Etc…
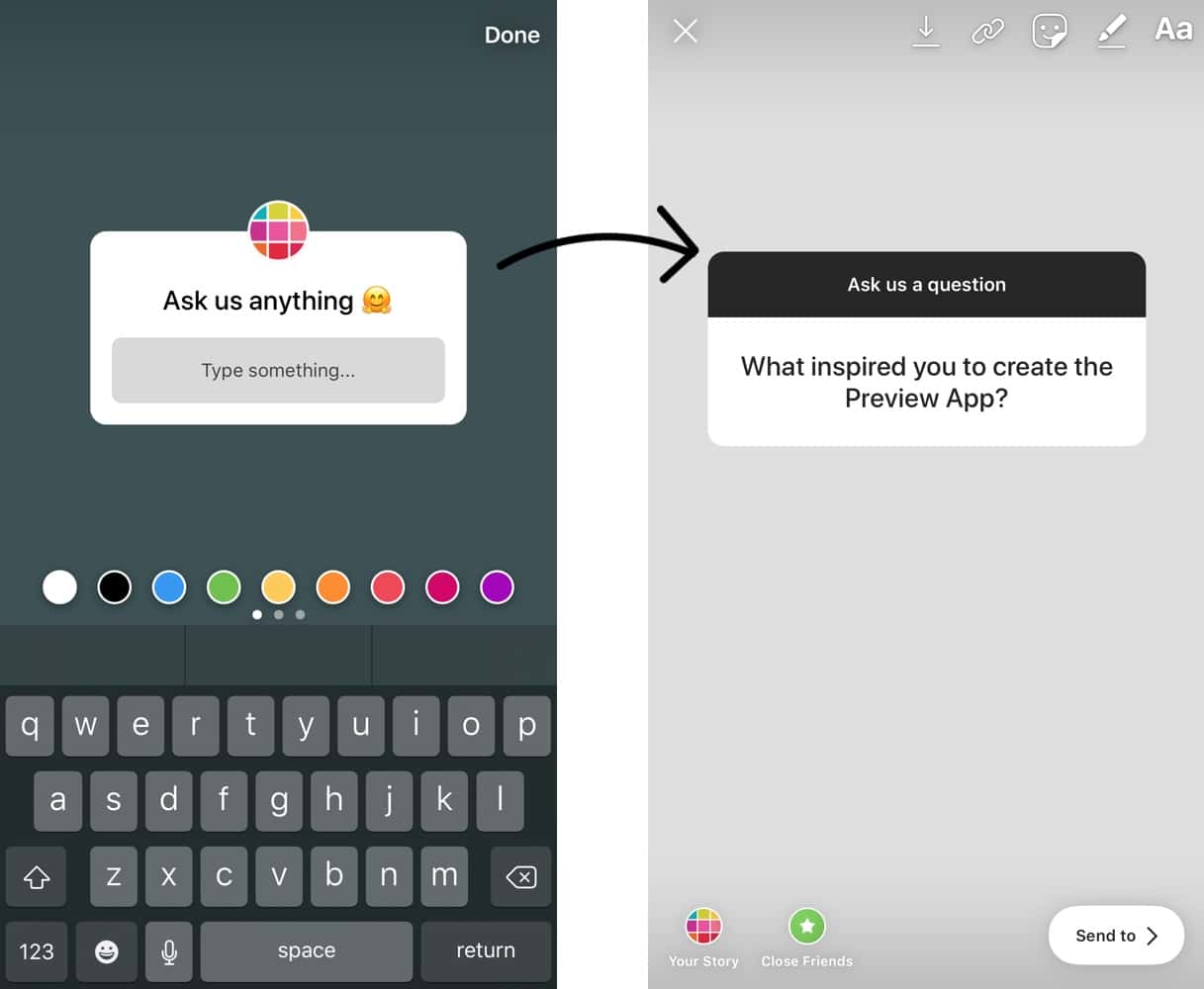
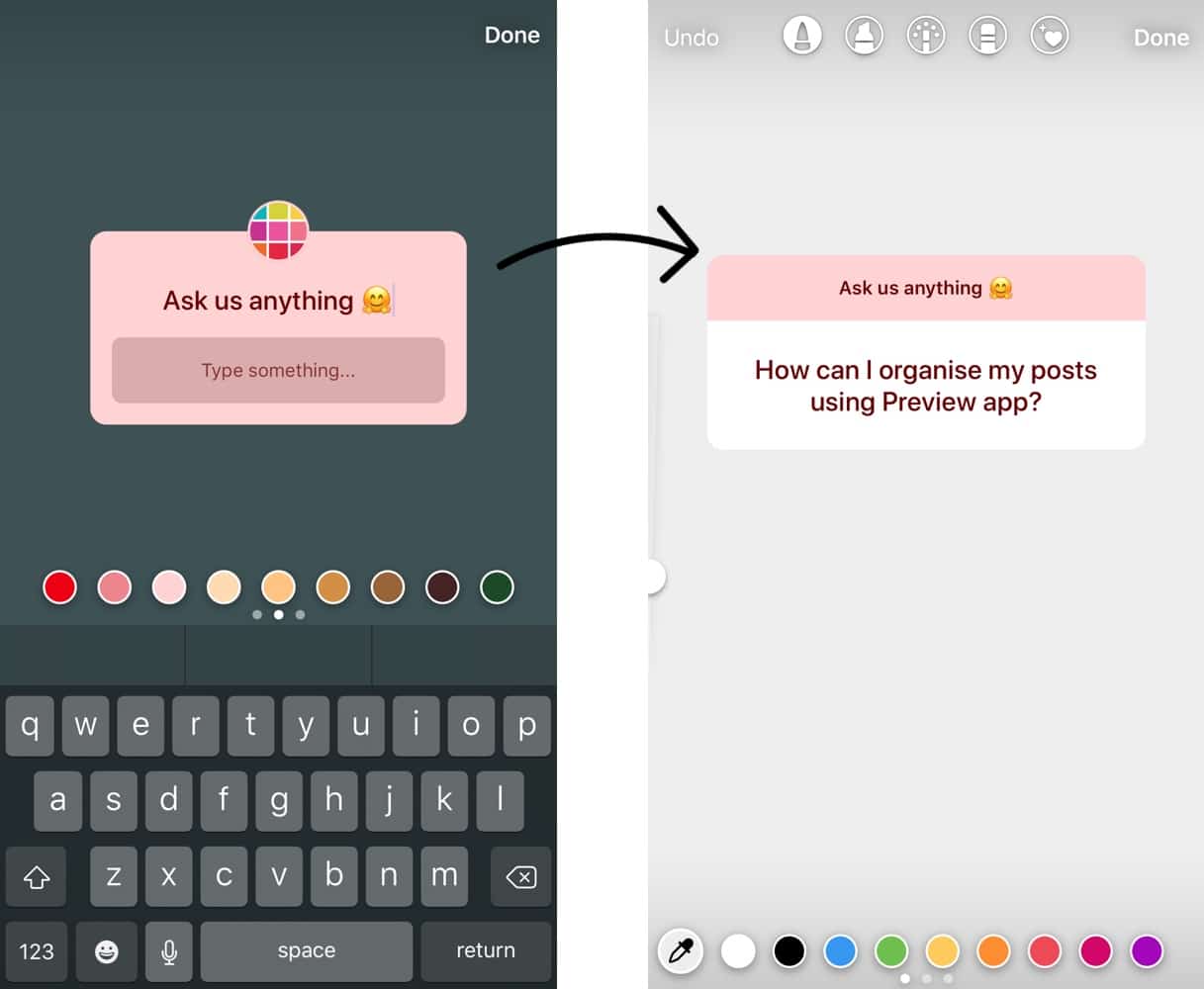
4. You can change the text
You can also change the text:
- Tap on on the box
- You can write your own text and use emojis too
Here are some ideas of what you can write and how you can start a conversation with your followers:
- Ask me a question
- Ask me anything you want
- What would you like me to post more about?
- What do you like the most about …?
- What is your favorite …?
- Please tell me your recommendations for …?
- What is the best thing you have ever …?
- What should I …?
- What do you think about …?
- Guess … (play a guessing game and see how many people)?
- Where are you from?
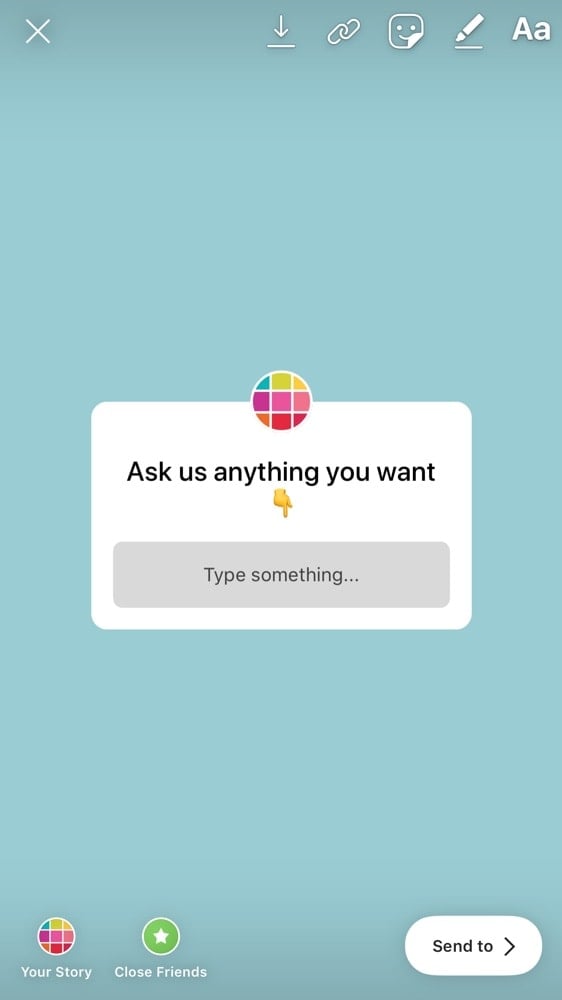
5. Post!
Post and wait for people to start sending their questions.
6. How to see the Questions people ask
First, you will see people’s question in your “Activity” feed (where you see the notifications of who likes, comments and follows you).
Second, you can see all the questions in one place in your Insta Story. To see the questions:
- Go on your Insta Story question
- Swipe up
- You will see the most recent questions
- Press “See all” to see all the questions asked
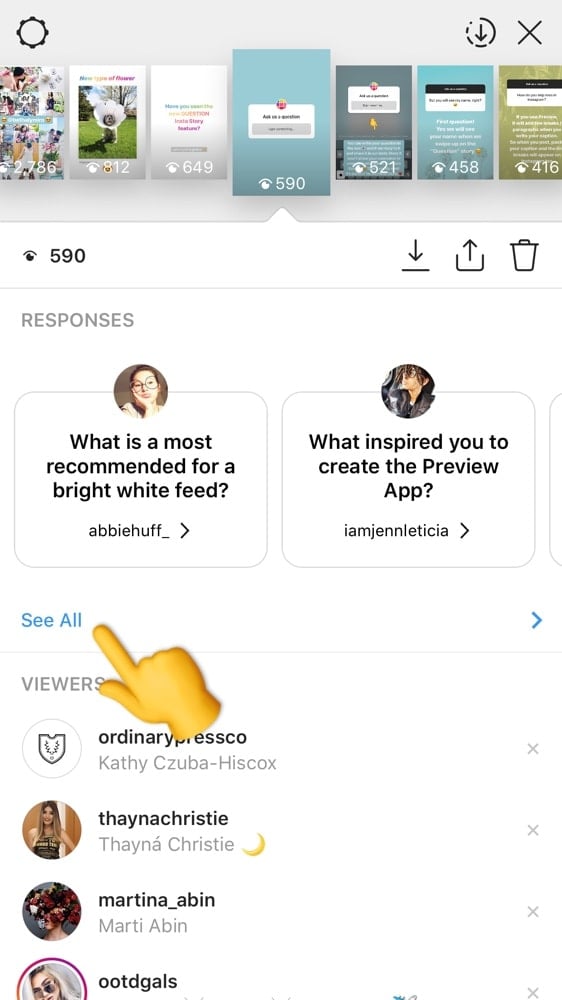
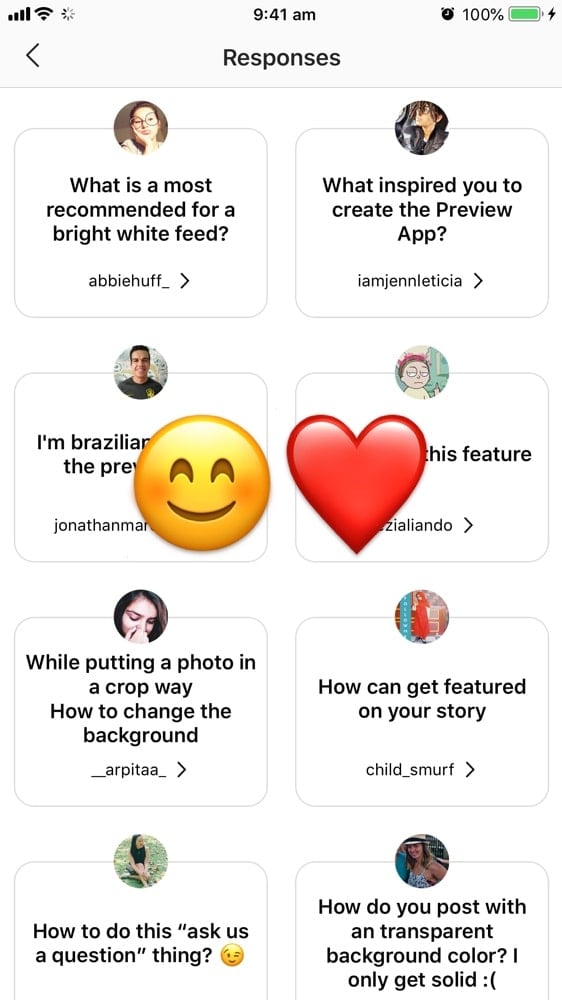
7. How to reply to a question
To reply to a question:
- Tap on the question you want to reply to
- Select “Share response”
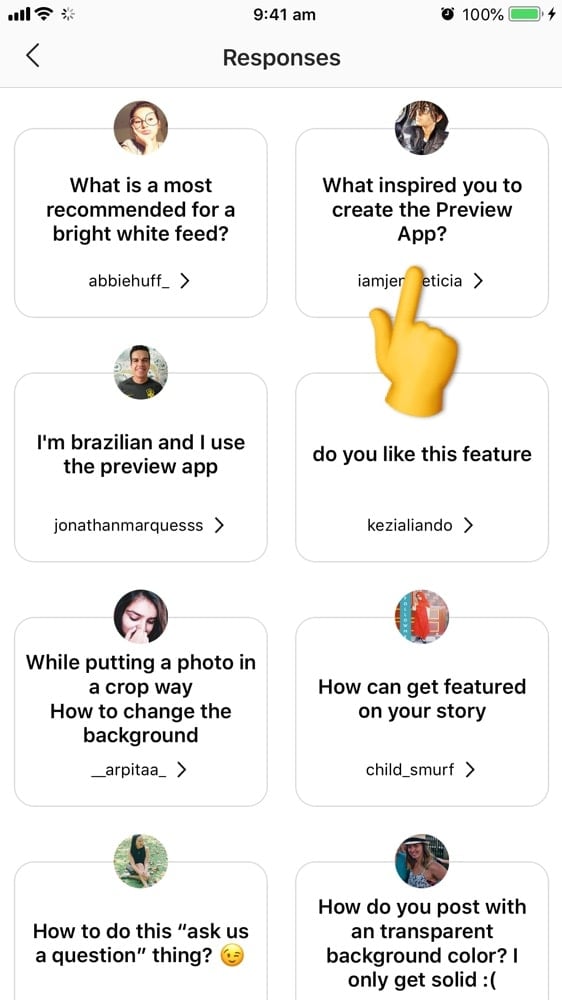
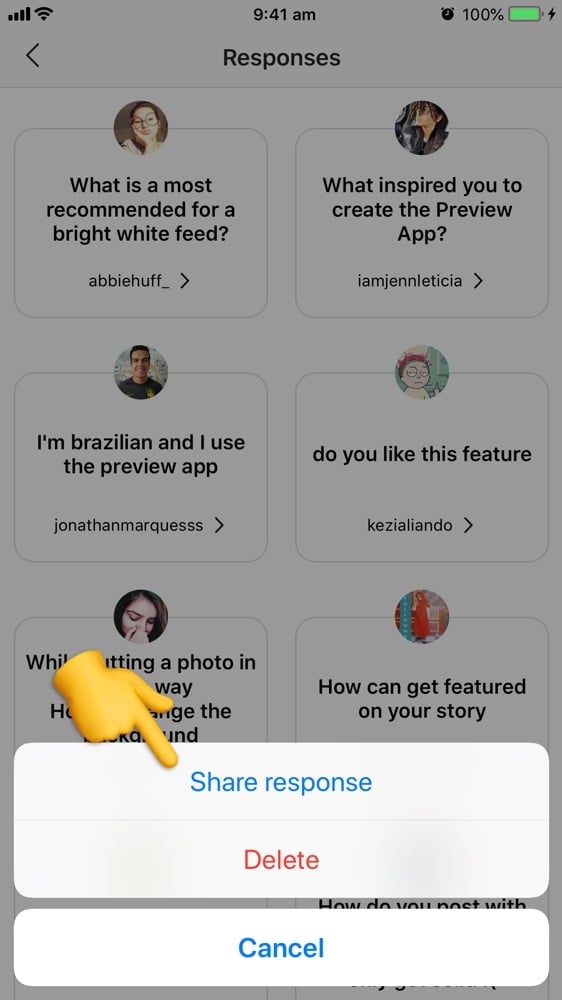
Quick tip: You after you press on “Share response” , you can change the background of your Answer Insta Story. The background can be:
- A solid background color again, or
- Your own video, or
- Your own photo, or
- Make a boomerang or any other fun videos using Instagram’s features
To upload a photo or video from your camera roll, press on the “camera roll thumbnail” that is on the bottom left corner of your screen (see the screenshot below).
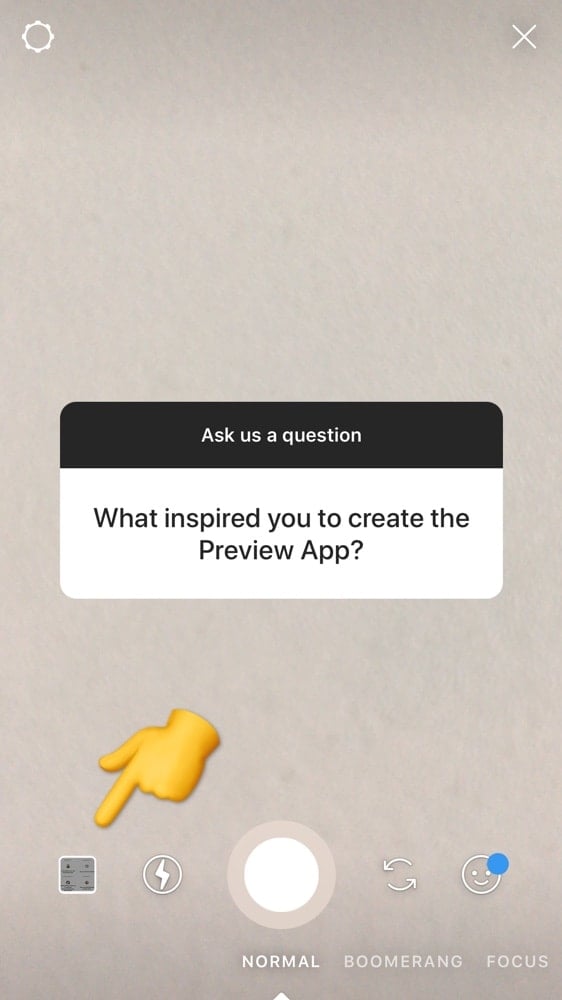
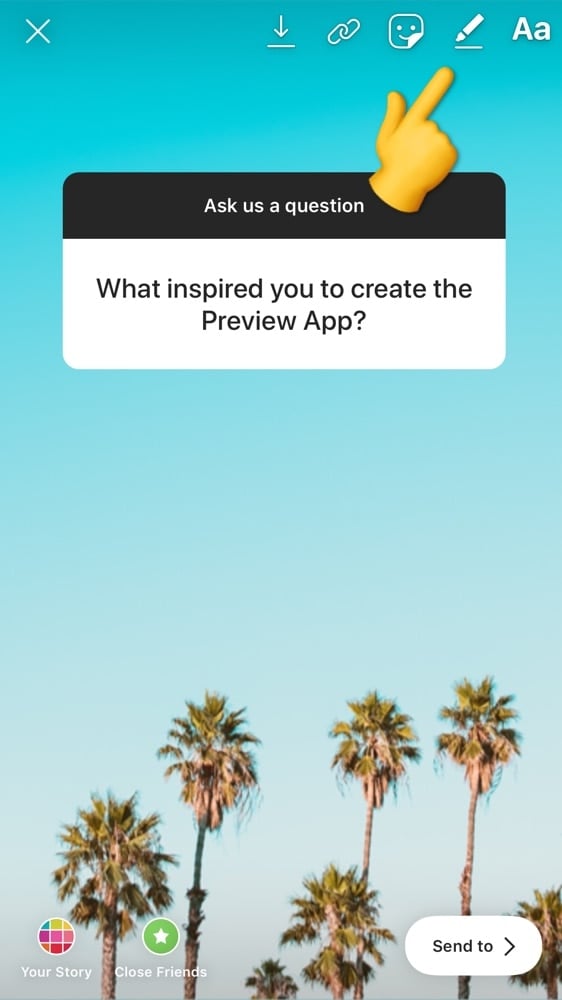
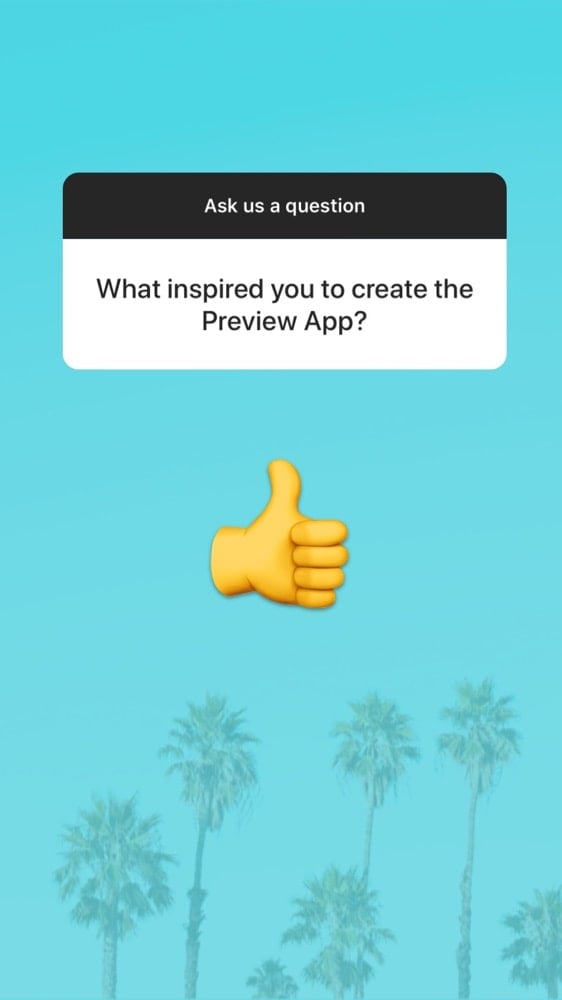
And also: You can add a link (to your website for example) or IGTV video. To add a link, press on the “link” icon on top of the screen.
8. Type your answer on the screen and post!
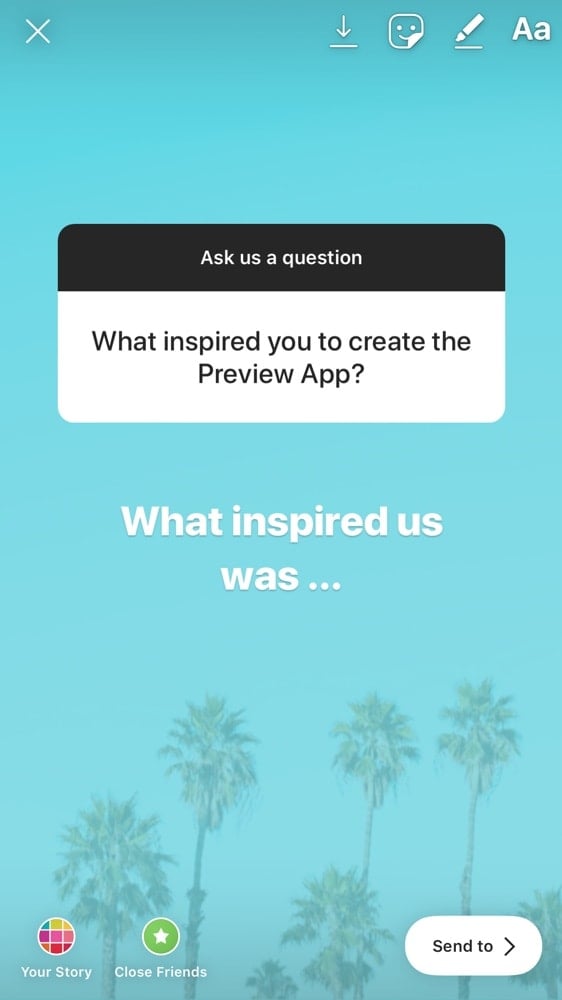
And that’s it! We hope you found this tutorial useful. If we missed anything or if you found any other tricks, please share with us in the comments below.
What do you think about this new feature? ? or ? ?