Update:
Unfortunately the borders are not available anymore in Preview.
You can still use Preview to design your feed, schedule your posts and edit your photos ?
We will add new borders again soon!
Last time I showed you 15 Instagram theme ideas using Preview app. And you loved it! A lot of you are now wondering how to add white borders on Instagram photos.
If you’re new here, make sure you have Preview on your phone (download it here).
There are over 30 different white borders you can use. I will show you the most popular ones.
Keep reading to see examples of themes with white borders I made with Preview app.
Quick tips before you apply a white border on your photos:
- Always crop your photos “square” if you want a white border around your photos because Instagram shows “squared” photos in your feed. You need the white border to come on top of a square photo for your overall theme to look consistent.
- Apply a filter before you add a white border; otherwise your white border will change color after you add a filter.
1. Go in the Photo Editor section
Add your photos inside Preview App.
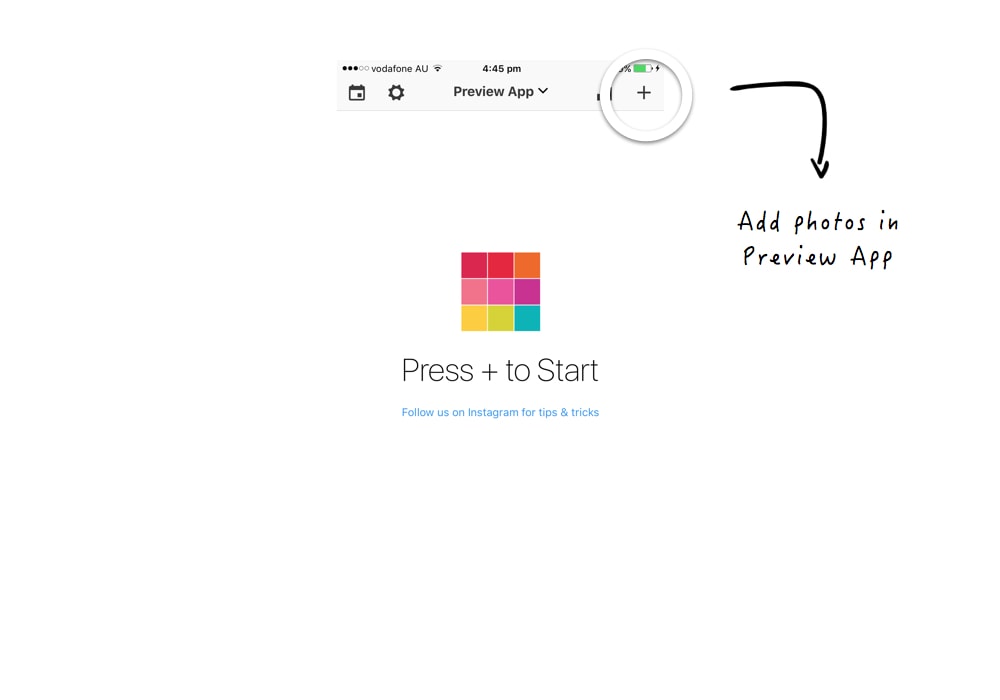
If needed, apply your favorite filter now.
Otherwise, time to add a white border.
To add a white border on your photo:
- Select a photo and tap the middle (circle) icon
- Go inside the Photo Editor section (the settings icon)
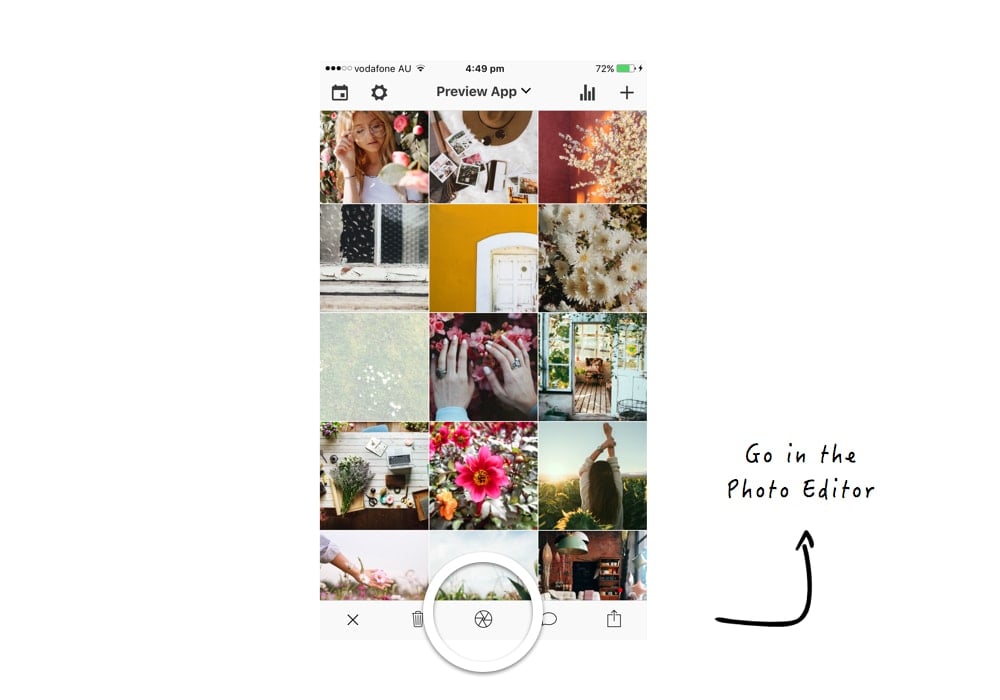
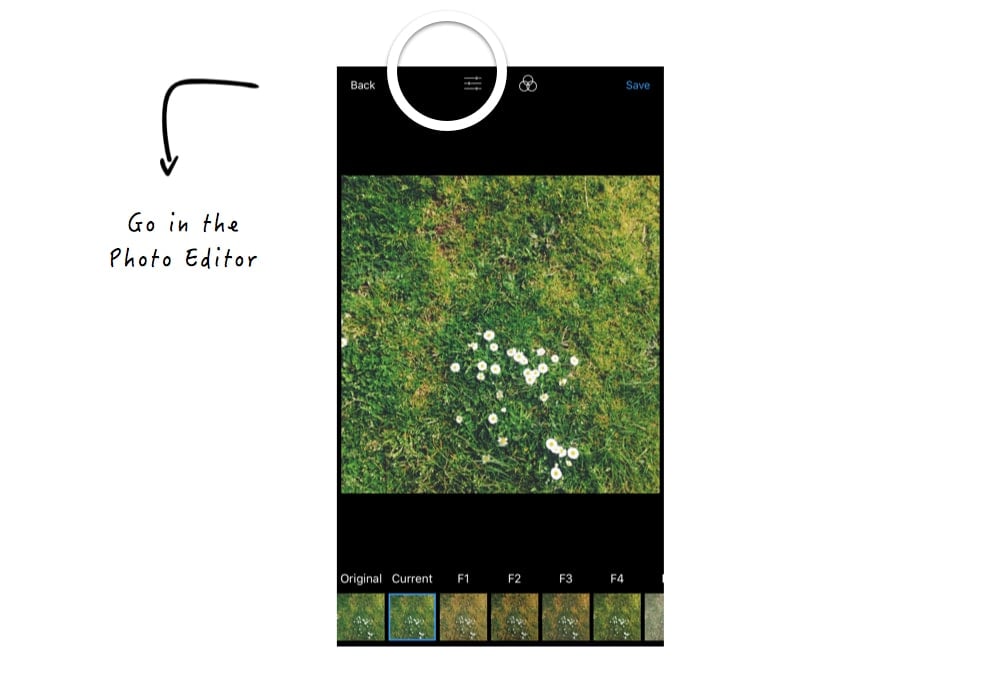
2. Select “Frames”
You will see many photo editing options.
Select “Frames” (that’s what the “borders” are called in Preview).
There are a lot of different white borders you can use.
Here are some examples of Instagram themes I have made using the white borders:
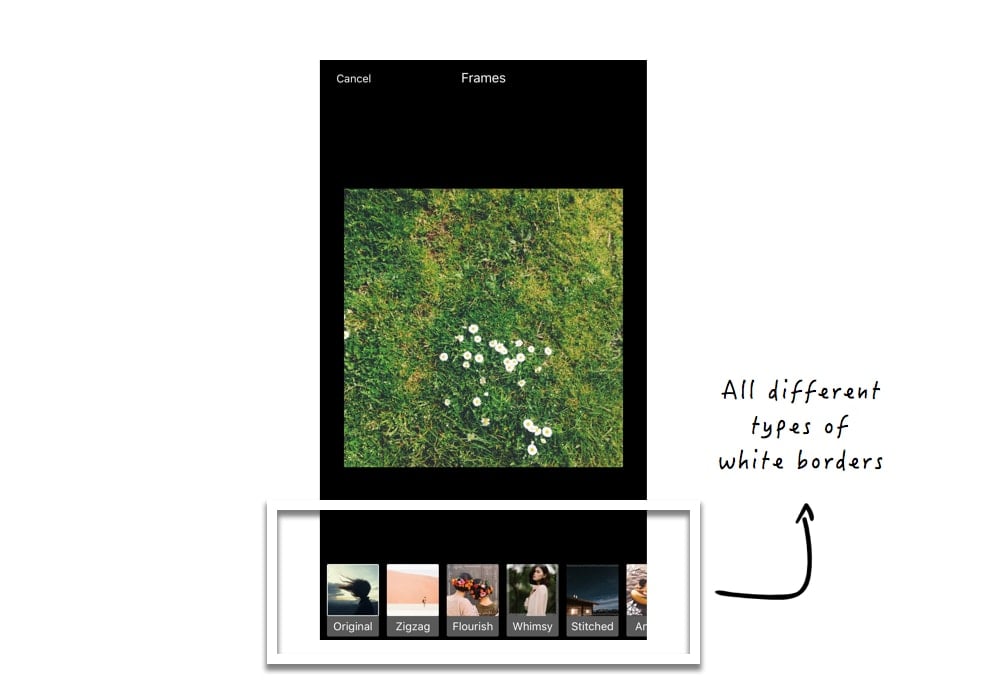
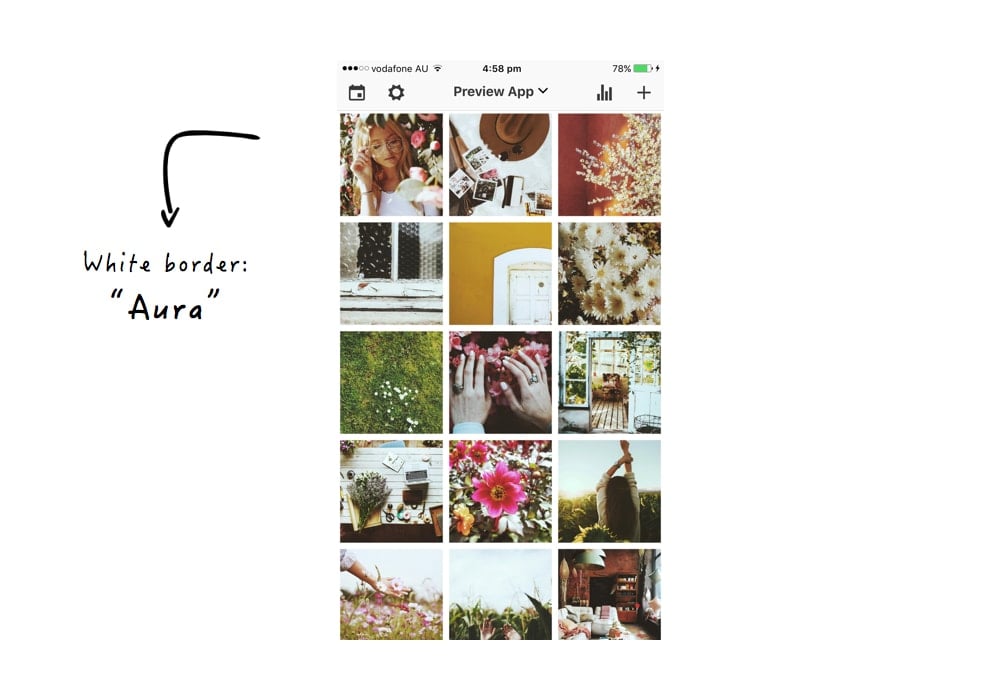
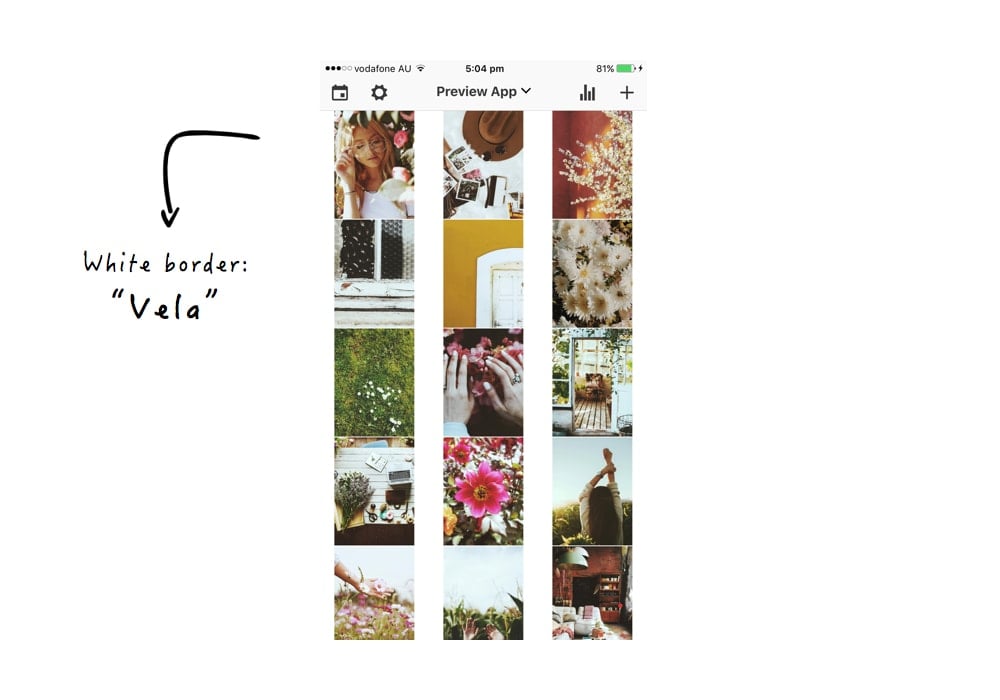
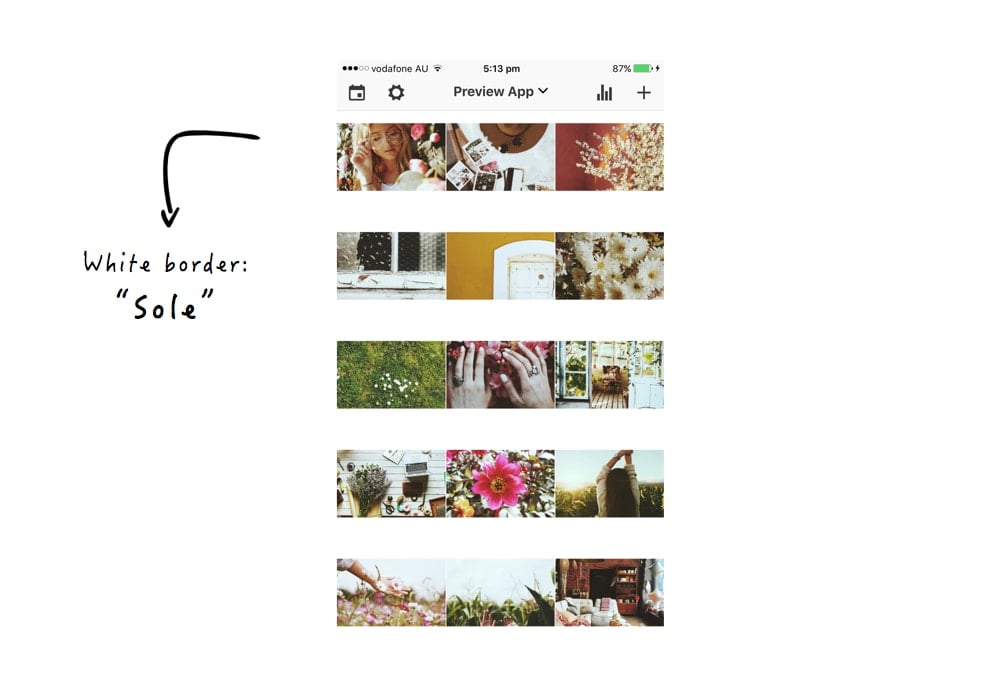
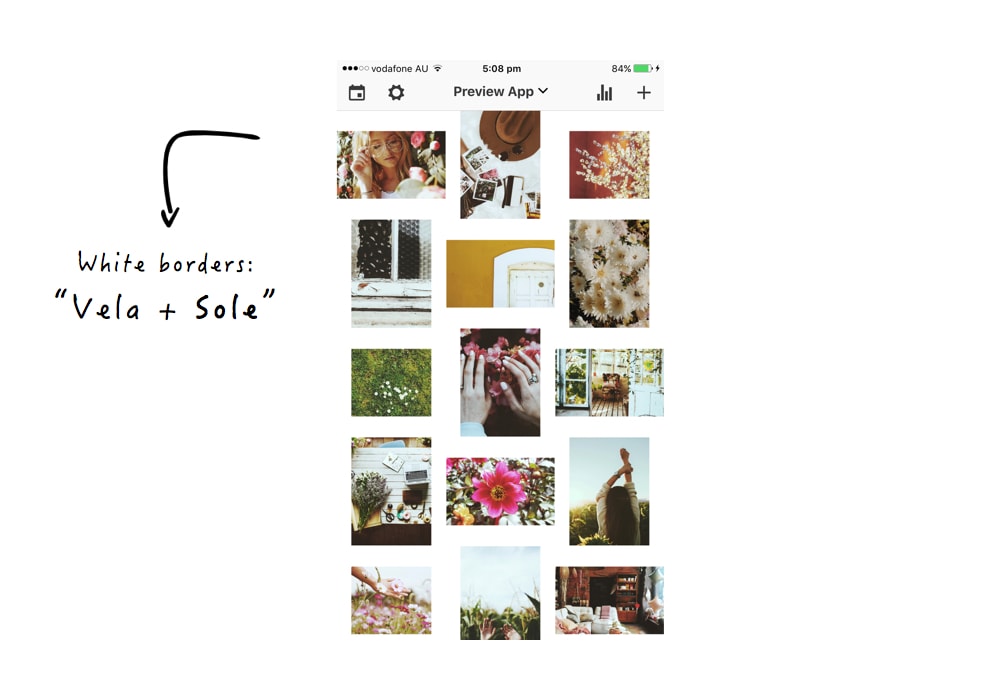

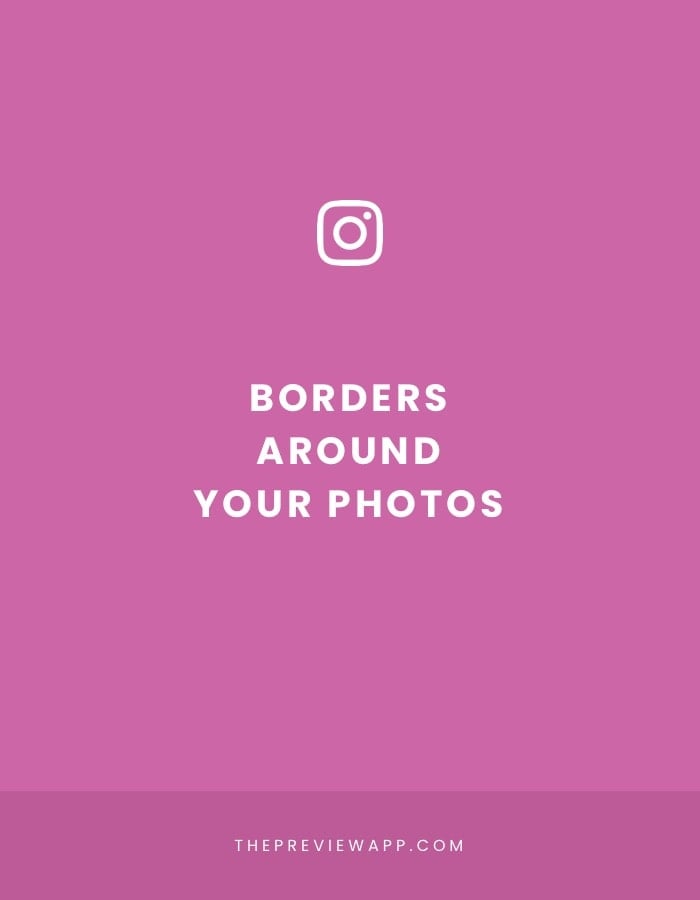



Des anybody know why I can’t click the photo editor button.It says to go my settings and update my phone to android 6. I can’t figure out how to do it.
Hey Aileen, follow these steps to update to Android 6: http://www.wikihow.tech/Manually-Upgrade-an-Android-Device-Operating-System
How do you apply the boarder to all photos?
Hello! You have to apply the board on each photo, one by one.
how do you apply frames without affecting the photo?
That my friend, is not possible unless instagram intoduces the ability to post non-square photos which would basically ruin your feed.
So, in a word, impossible
Use Square Edit app to keep entire image. 🙂
How to add some frames ? I need black frames but I just have original in my app
Im wondering this as well!
I’ve used https://slibstream.com before to make my own black frames. It works differently… you play it in your web browser.
Does anyone know if there’s a way to automatically shrink a photo (but keeping the entire image intact) and have a white border around it? (Instead of adding the white frame which sometimes cuts off the edges of the images?)
Hello! We’re working on new borders and you’ll be able to shrink the photo instead of cropping it.
This feature would probably seal the deal for me signing up to the pro plan
any progress on this? I’d jump on multiple accounts if this was doable…it’s a hassle to manage multiple accounts, edit photos in photoshop (easiest to batch edit here with the 1×1 crop) and send to phone…opposed to doing it all in the same app….that I’m paying $150/year and this post was from 7 months ago…any progress?
Use Square Edit app to keep entire image. Good luck. 🙂
Hi, when I apply a border (Aura) and save out of the editor function it does not show completely on the preview page – all I see is a white strip on the top and bottom of my image, not along the sides. Why is that?
Hello! Try this: crop your photo square first, and then apply a border. Then it will show in your Preview page with all borders. Instagram photos show in your feed as “square”, so they need to be square.
I love using vela and sole together but I find the borders slightly too big. Can I make my own custom border size or can you please release thinner versions of them? Trying to find pictures where the image is not cut by the fatter borders can be hard.
Hello! Just saw your comment. We’re going to add new borders soon.
Hi there! Any word on when there will be frames?
How can i give different colors to border instead of white and black
That’s not possible at the moment but we’re working on this new feature. We’ll let you guys know when it’s out.
Hi there! Thanks for this super helpful!
Problem when I use a border is that it makes my image less clear and more blurry?? Any tips? 🙂
hello! is there a way to make an install custom frames in the app?
Hello! Not at the moment but we are working on adding this feature 🙂
I’ve downloaded the app 1 week ago, and for some reason, it won’t let me upload photos, gives me errors every time or the photo gets distortioned….any clue?
Hi, I just installed the app mainly because of the borders. However, it keeps stating that I need to install the original free signature frame pack in the aviary shop. If I click on the download icon next to this, nothing happens. Did anybody else have the same issue too? I´m using iPhone 6s for uploading my pics. Many thanks!
I’m getting the same problem!! So frustrating
Happening same don’t know what is problem.
Same problem! And I emailed support and am getting no response… Really frustrated and thinking about getting another app to help my instagram needs.
Hi I am struggling to download the frames from the supply shop – its just not responding. Help please
Hello! Unfortunately the borders are not available anymore in Preview.
You can still use Preview to design your feed, schedule your posts and edit your photos
We will add new borders again soon.
My layout design was dependent on the frames and overlays that are now gone from the app. Will they be coming back? I am hesitant to keep using Preview if the point of it is to help you create a consistent design and then the features you use for it vanish.
Hi, When are the boarders coming back?
Hi. Are the borders gone now? Cant find it in my photo editor screen 🙁
I do not see the option for “Frames” at all in my editor.
I just got the Pro version of the app and there are no frames or borders. Does the app still have this feature?
Can you apply border on pictures that you’ve already posted on instagram?