Tip of the day: Rearrange Instagram posts.
If you love checking how your posts look like next to each other, and you want to design your feed, you’re going to love Preview app.
Preview app is an Instagrammer’s dream come true: you can rearrange Instagram posts, edit your photos, find amazing hashtags, and so much more!
Are you ready?
There is not just one way to rearrange posts in Preview.
Not 2 ways.
But 3 different ways to rearrange Instagram posts:
1. Drag & drop
2. Swap
3. Shuffle
3 ways
= maximum control over your Instagram feed
= Instagram feed design paradise
Let’s have a look at each one.
Remember: Instagram doesn’t allow anyone to rearrange Instagram photos that are already posted. That’s why you can use Preview App to plan your feed in advance so you can see how it will look like before you post on Instagram. But if you really, really want to rearrange Instagram posts that you already posted, then there is a trick: click here.
1. Drag and Drop
The most popular way to change the order of posts is the “drag and drop”.
To drag and drop:
- Hold your finger on a post
- Drag it where you want it to be
- Drop it
This is the feature if you need to move a post between two other posts.
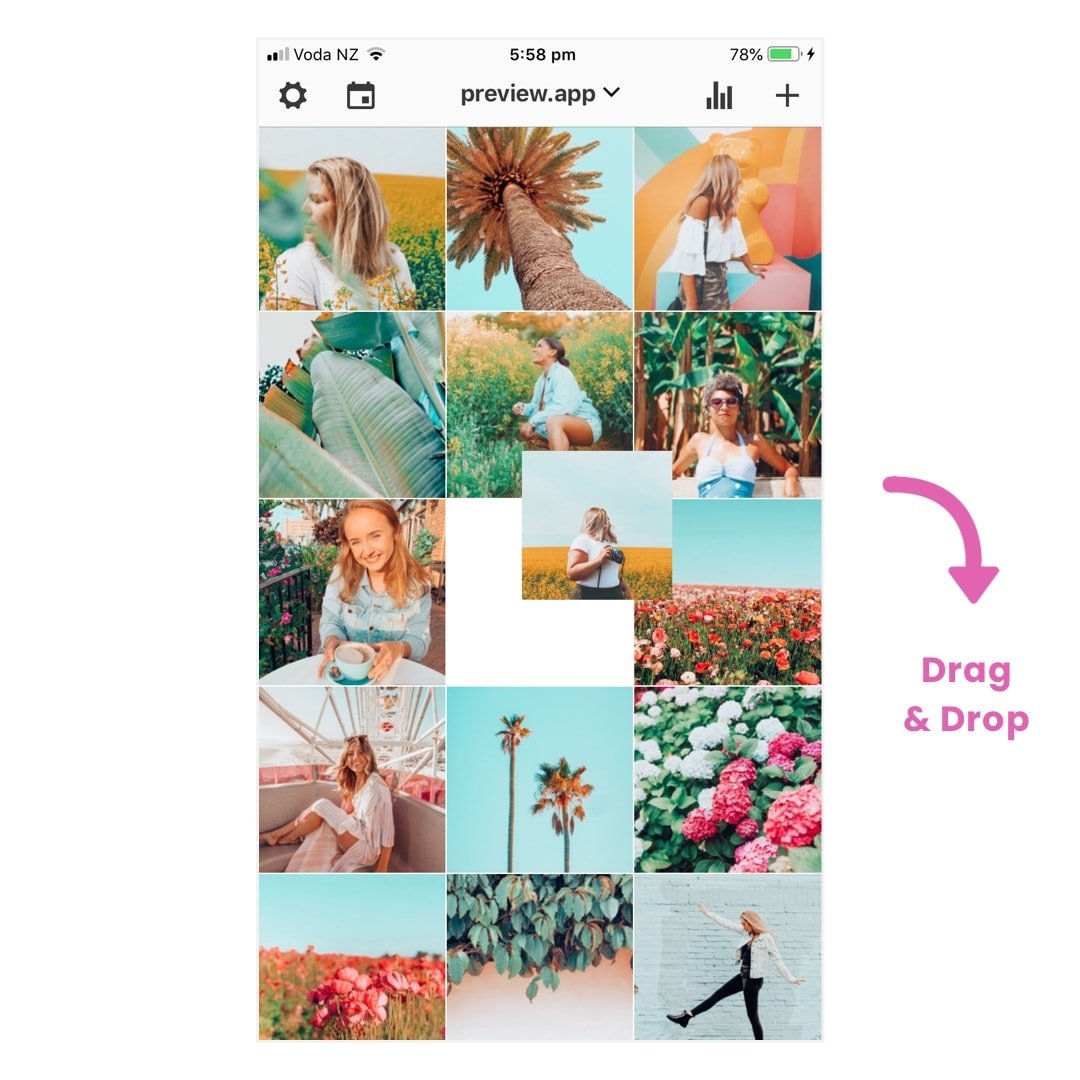
2. Swap
This is my personal favorite.
The “Swap” feature allows you to only move / swap 2 posts.
This is an awesome feature if you like to stick to a specific Instagram grid layout, or if you only want to move 2 posts.
Nothing else in your feed will move, except those 2 posts.
To swap posts:
- Select two posts you want to swap
- Press on the “swap” icon (the arrows) at the bottom of your screen
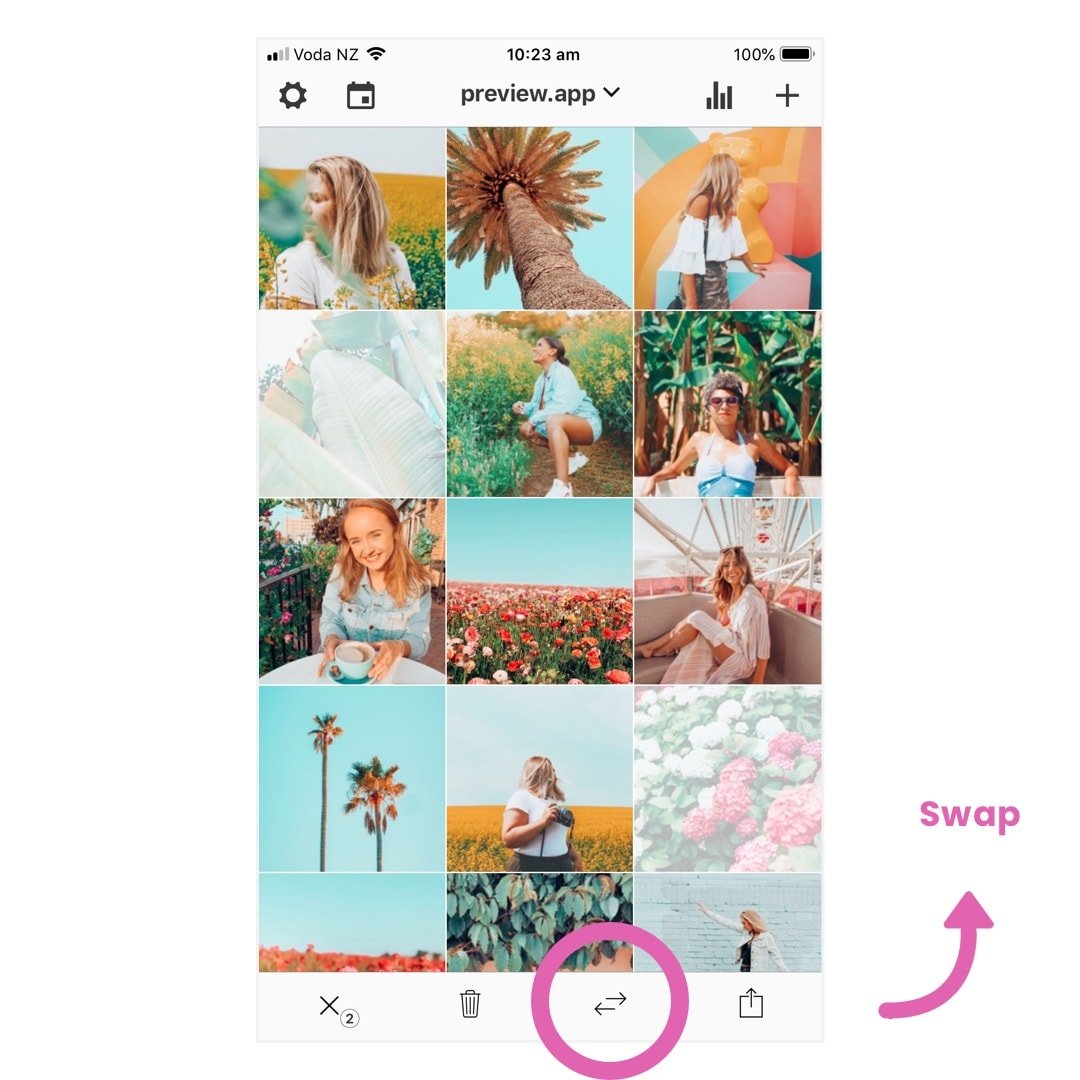
3. Shuffle
The Shuffle option allows you to change the order of multiple posts, at the same time, in one tap.
To shuffle:
- Select 3 (or more) posts
- Press the “swap” icon
For example, in my Preview feed below I selected the photos of flowers only.
Once I press on the “arrows” button, only the flower photos will move. The rest of my feed will stay the same.
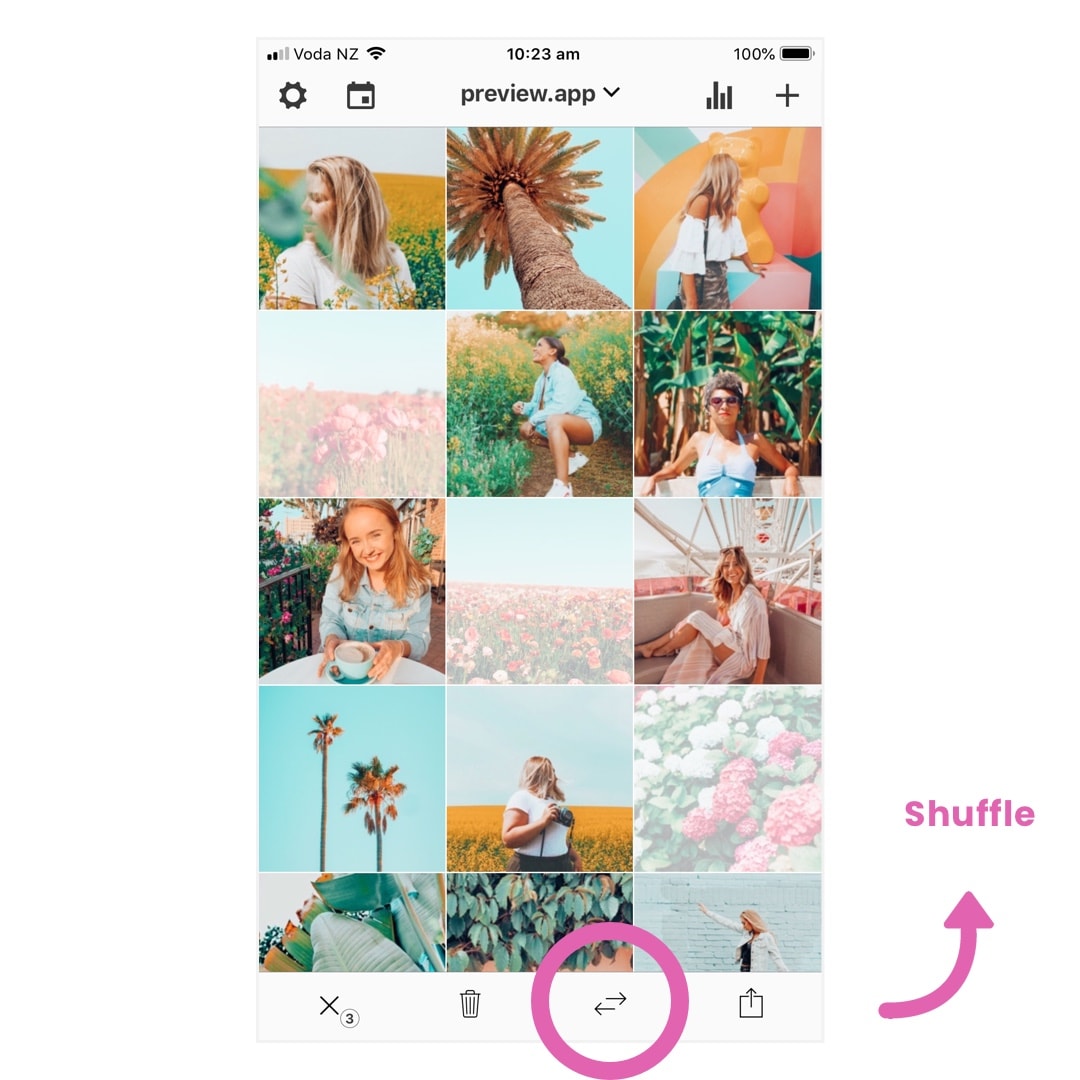
That’s it!
One more tip:
When you open Preview for the first time ever, you will need to upload your posts.
To upload your posts:
- Press on the + button
- Select “Photos / Videos”
Done! You will be able to rearrange their order.
Have fun!
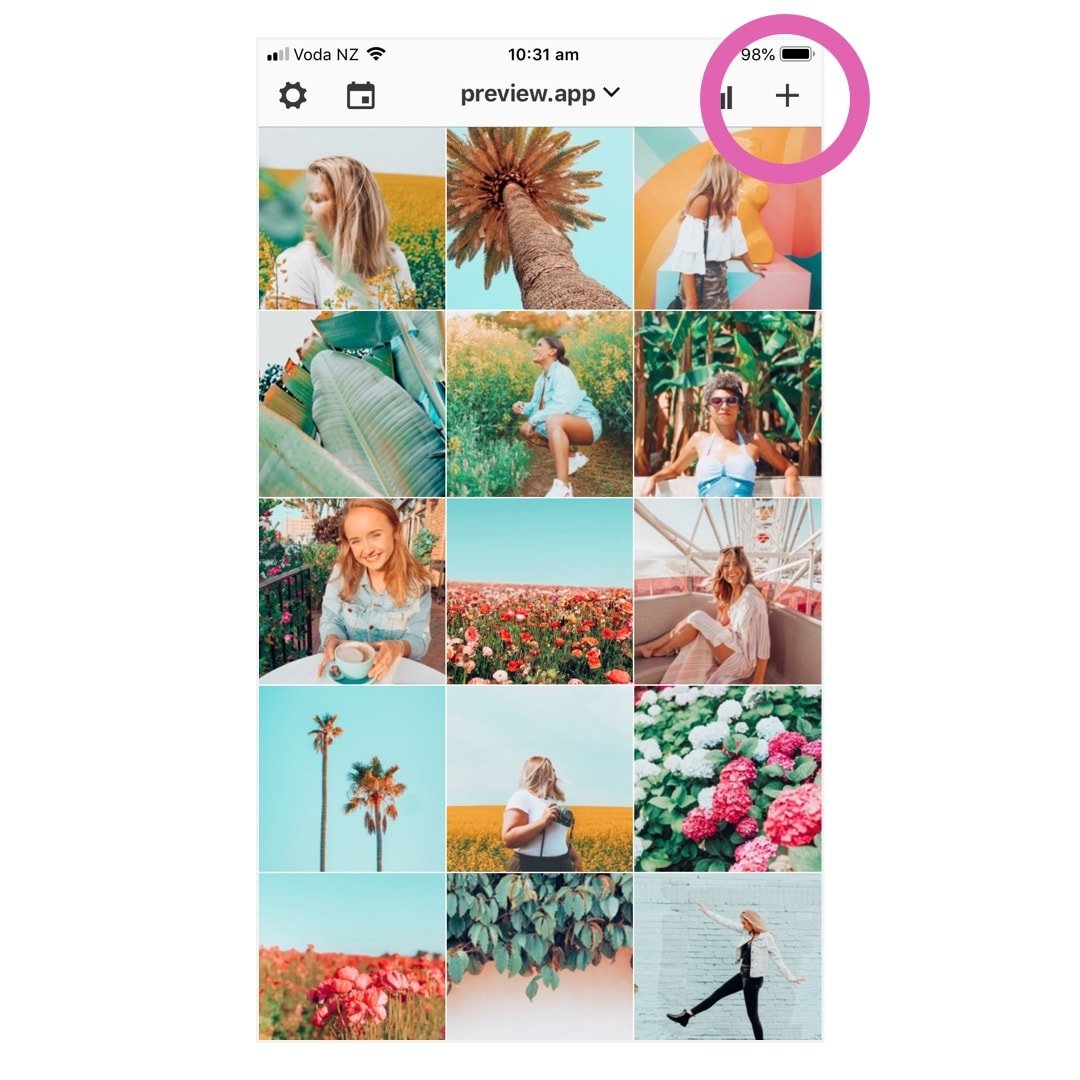
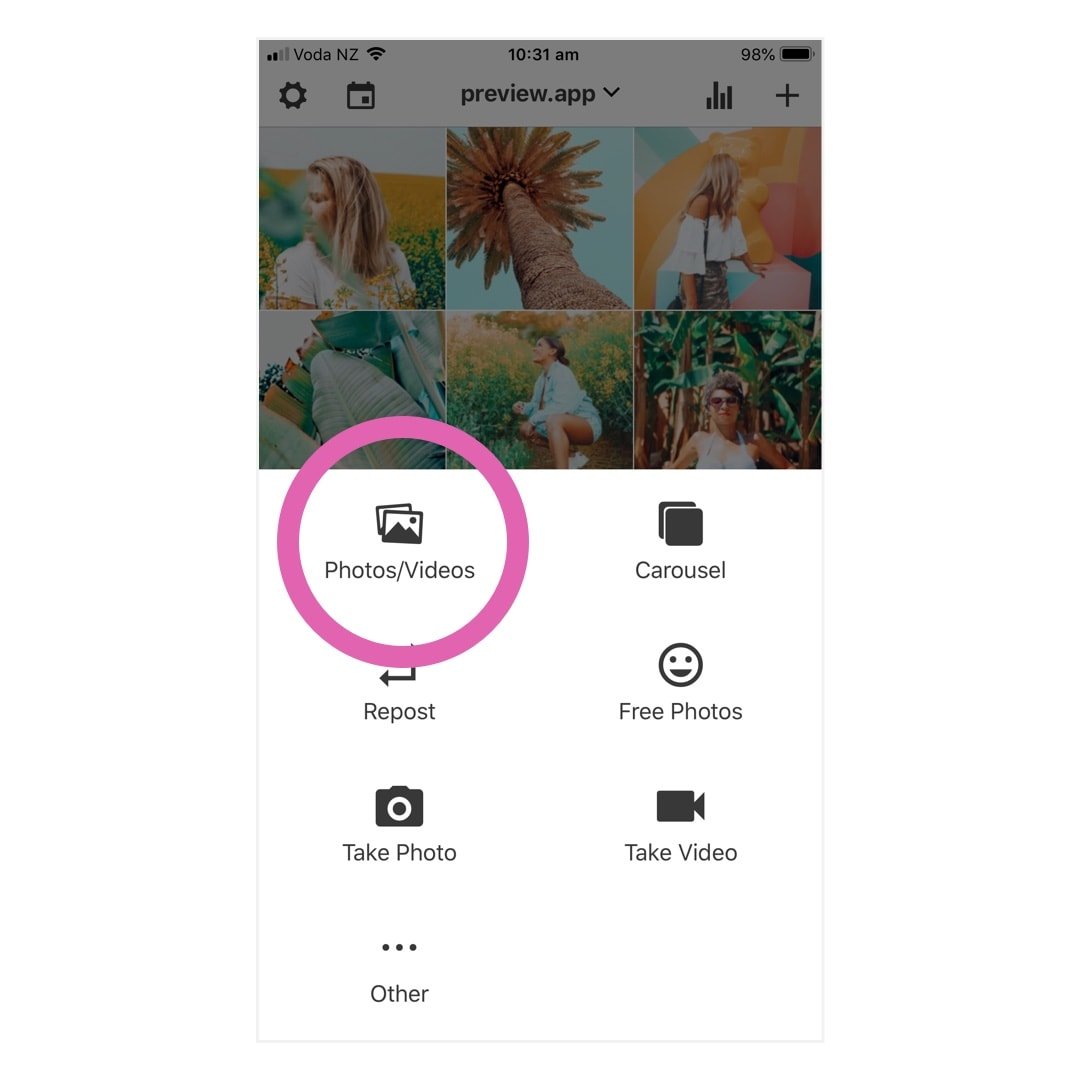
That’s it!
One more tip:
When you open Preview for the first time ever, you will need to upload your posts (remember: Instagram doesn’t allow anyone to rearrange posts that are already posted, so you will need to upload new posts in Preview first).
To upload your posts:
- Press on the + button
- Select “Photos / Videos”
Done! You will see your posts in your Preview feed, and you will be able to rearrange their order.
Have fun!




