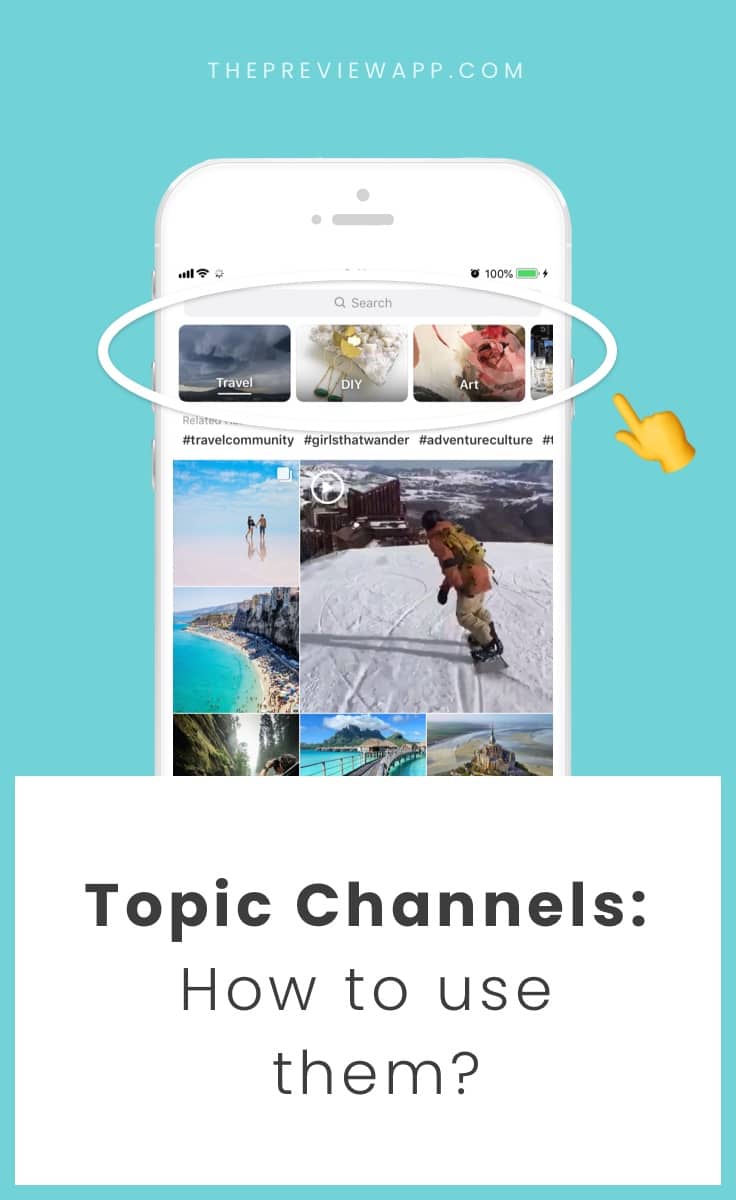
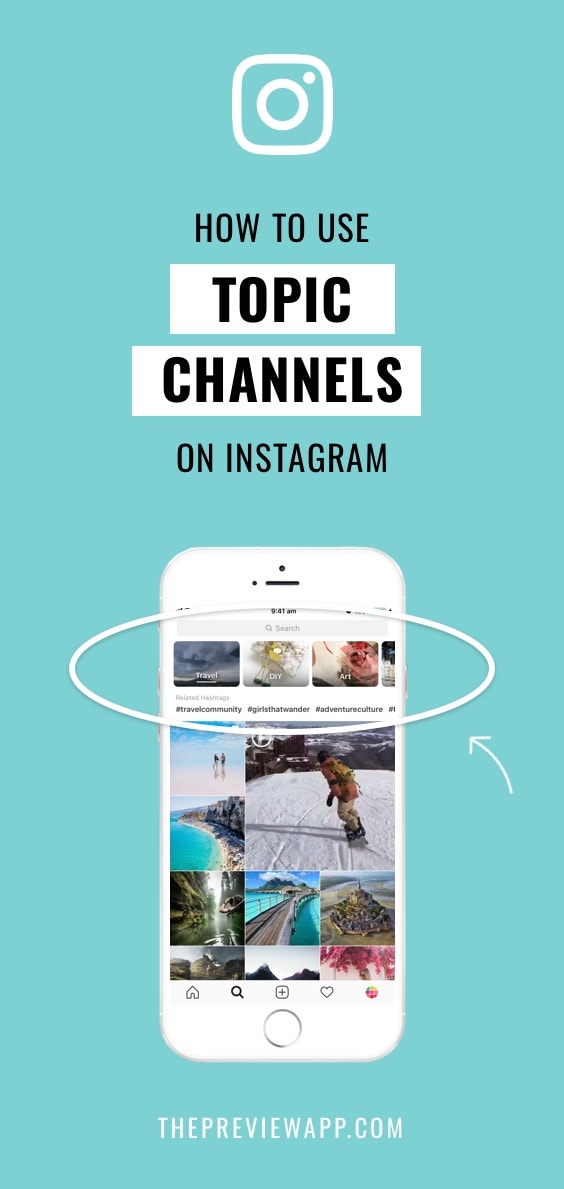
Let’s talk about the new “Topic Channels” on the Instagram Explore page. It is a very exciting new feature for all of us!
Before, the Explore page was a mix and match of different posts. It looked a bit random (but it wasn’t random because Instagram showed you what posts you might like the most).
Now, it is more organized. You can select what Topic you are interested in and the Explore page will change underneath. It will to show you the best content for you, about that Topic only (we will talk about the algorithm below).
This is very exciting! This new feature is a new way for people to discover your content.
People can find your posts on:
- The Hashtag Pages
- The general Explore page (called “For You”)
- Their Home Feeds (if they follow a hashtag you are using)
And now, they can also find you from the Topic pages! How cool is that?
FYI: A Topic page is formally called a “Topic Channel”.
This is what we are going to talk about:
- How to use the Topic Channels?
- What does it mean for you to grow your account?
- Tip #1: Swipe left and right to switch Topic channels
- Tip #2: Remove a topic channel from your Explore page
- Tip #3: Refresh the Topic page to see other posts
- Tip #4: Use the “Related hashtags” for your account and save them in Preview app
- Tip #5: Post more videos
Let’s start.
How to use the Topic Channels?
Ok, let’s get into it.
Open your Explore page. You will see a bunch of “Topic channels” in boxes on top of your page, like “Food”, “Travel”, “Style”, etc…
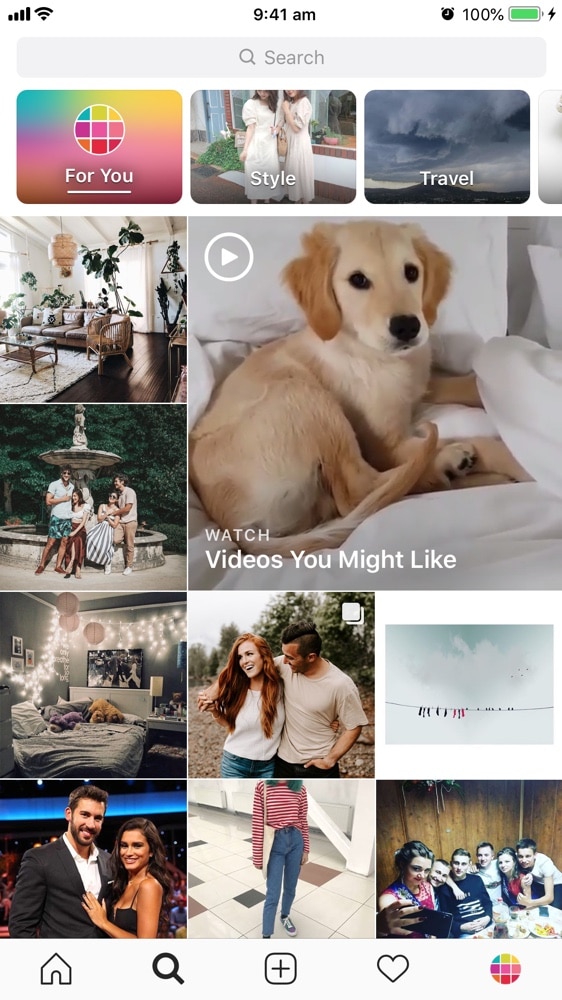
Press on a Topic. You will see 2 things:
- “Related Hashtags”, and
- Posts that are featured on the Topic Channel
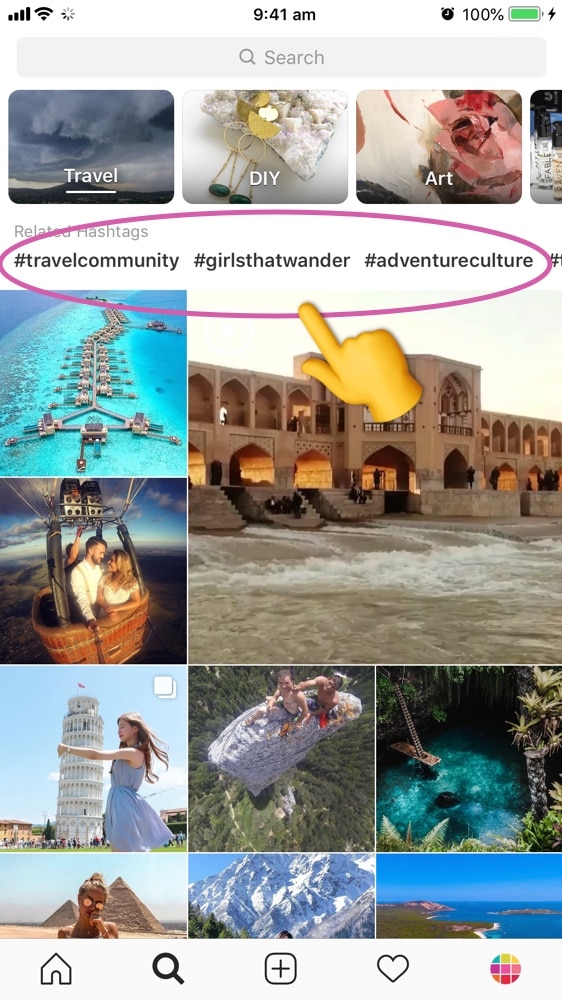
Interesting observation about the Related Hashtags:
It looks like the hashtag selection is based on your account. We’ve checked the same Topic Channel (“Travel”) on different accounts, and the hashtags suggested are different on all accounts. So far, it looks like the hashtag suggestions are based on the accounts we interact with, the content we post and hashtags we personally use). So for example, on my personal travel account (I’m a girl who posts travel photos), I have girl-related travel hashtags. On my other account that is not related to travel, I have more general hashtags suggestions. What about you? Have you noticed a difference.
There are 2 other important things you need to know about the Topic Channel:
1. A Topic Channel is not the same as the Hashtag Page:
It looks like a hashtag page, but it is not.
When you press on a topic, Instagram will show you the associated content below. This is not the same content as on the hashtag page. The Topic page is an Explore page just for a specific topic (like Food).
The photos that appear on the Food Topic page is not the same as the Top Posts on the #food Hashtag Page. This is good news: it means that your content can be discovered in a new way.
2. You can control the Topics and posts you see
The Topics you will see on top on your screen will be based on your personal activity on Instagram.
What does it mean? It means that if you are always liking and commenting on dog photos, you are going to see dog-related Topic Channels.
If you are always liking and commenting on food photos, you are going to see food-related Topic Channels.
You can control what channels you want to see. How? By commenting, liking, following and engaging with the accounts you want to see the most. The Instagram algorithm will learn from your activities and will show better content just for you. Pretty cool right? It’s like watching TV but you actually get shown things you might actually like.
Interested in the Instagram algorithm and how to control it? Here are 2 useful blog posts:
How does the Instagram algorithm works?
How to control the Instagram algorithm to grow your account?
What does it mean for you to grow your account?
- Use the right hashtags (hashtags are becoming more and more important)
- Control the algorithm so it works FOR YOU and not against you
Tip #1: Swipe left and right to switch Topic channels
- Swipe left and right to swipe through the Topics, or
- Press on the Topic channel box on top of your screen
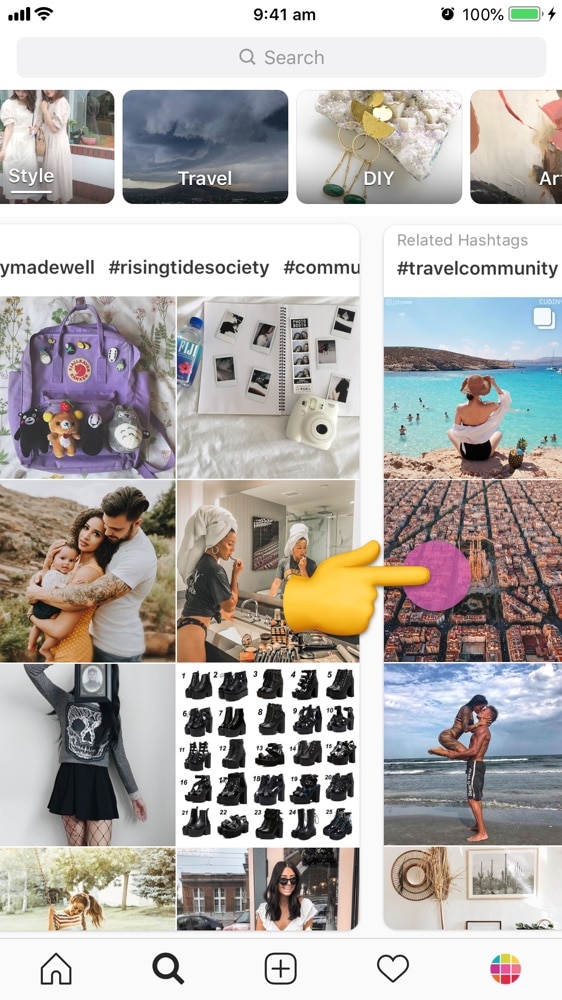
Tip #2: Remove a topic channel from your Explore page
If you’d like to remove a Topic Channel:
- Press and hold the channel
- Select ‘Mute’ from the menu
This sends the channel to the end of the list. You can unmute the Topic Channel at any time.
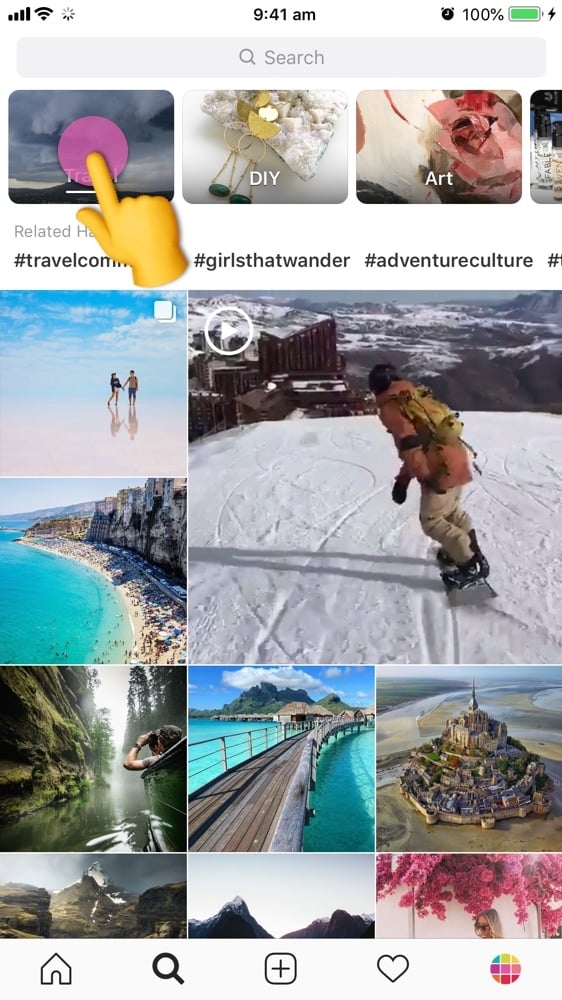
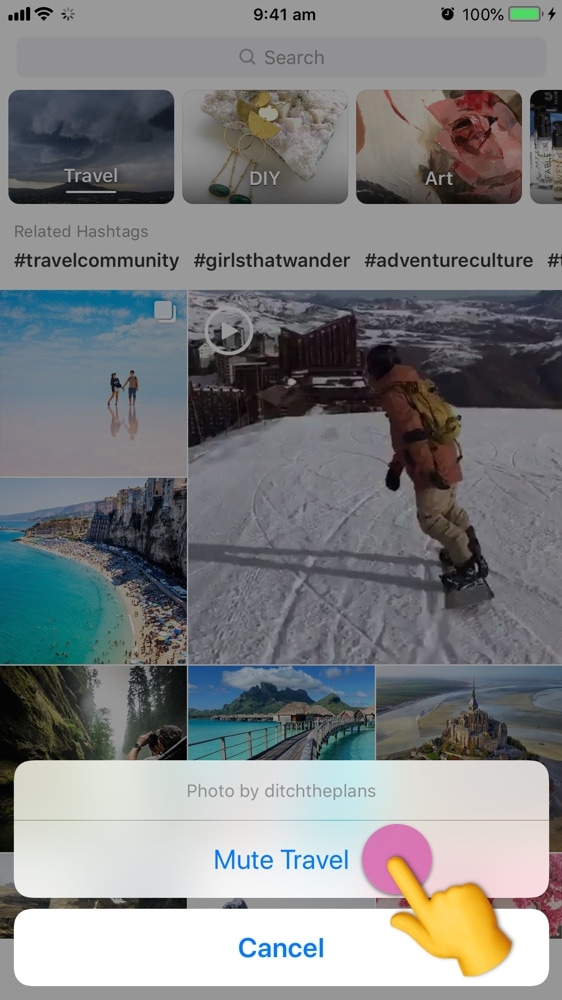
Tip #3: Refresh the Topic page to see other posts
To refresh:
- Hold your finger on the screen, and
- Pull the feed down
A refresh icon will appear. The Topic channel will be refreshed and new posts will appear.
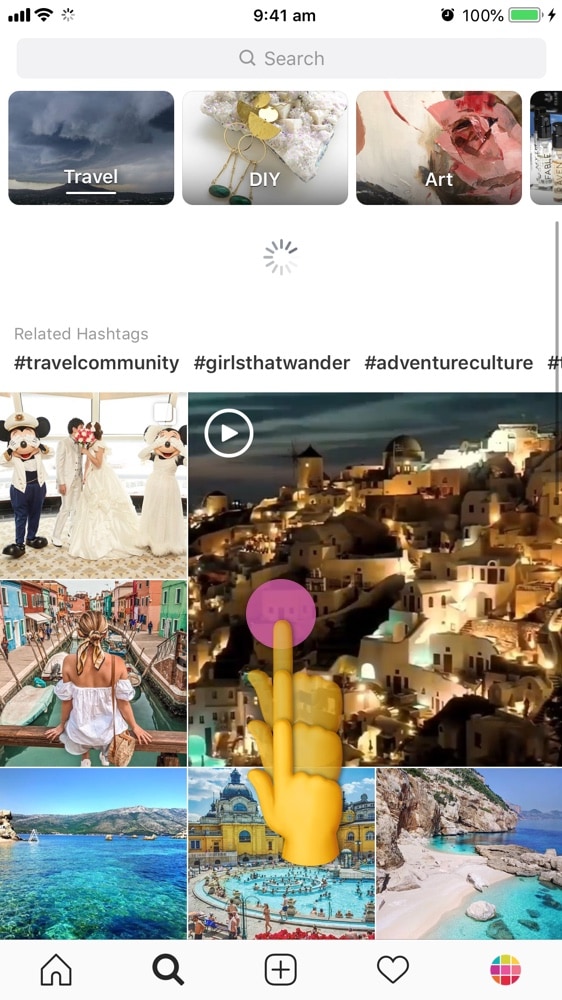
Tip #4: Use the “Related hashtags” for your account and save them in Preview app
We expect that more people will click on hashtags when they explore the Topics. We strongly recommend you use some of the “Related Hashtags” Instagram suggests.
Do you already use Preview app to plan your Instagram? If so, we recommend you to:
- Pick a topic that is related to your account
- Write down new hashtags that are relevant to your account
- Save them in your Preview app
This way you can add the hashtags to your scheduled caption whenever you need them.
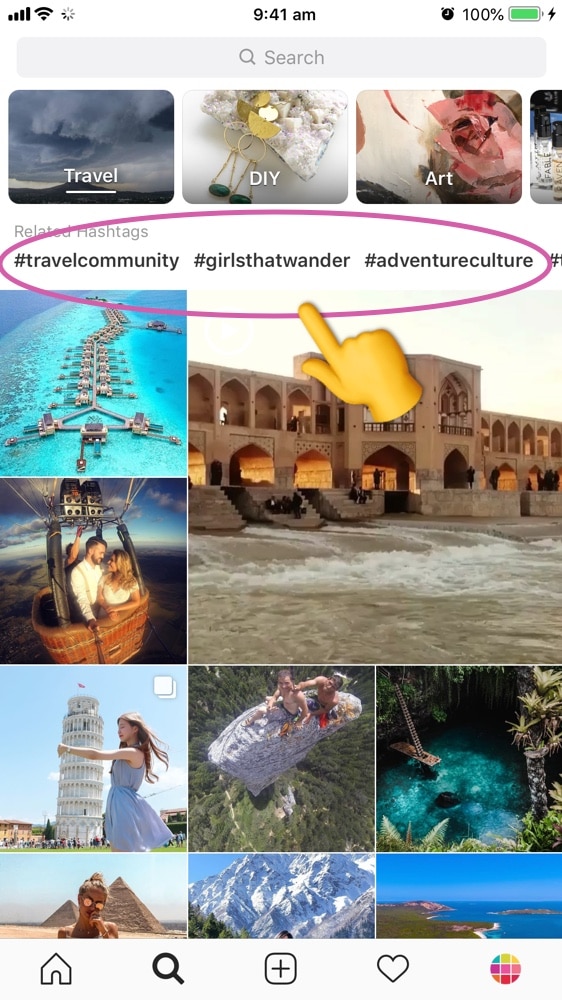
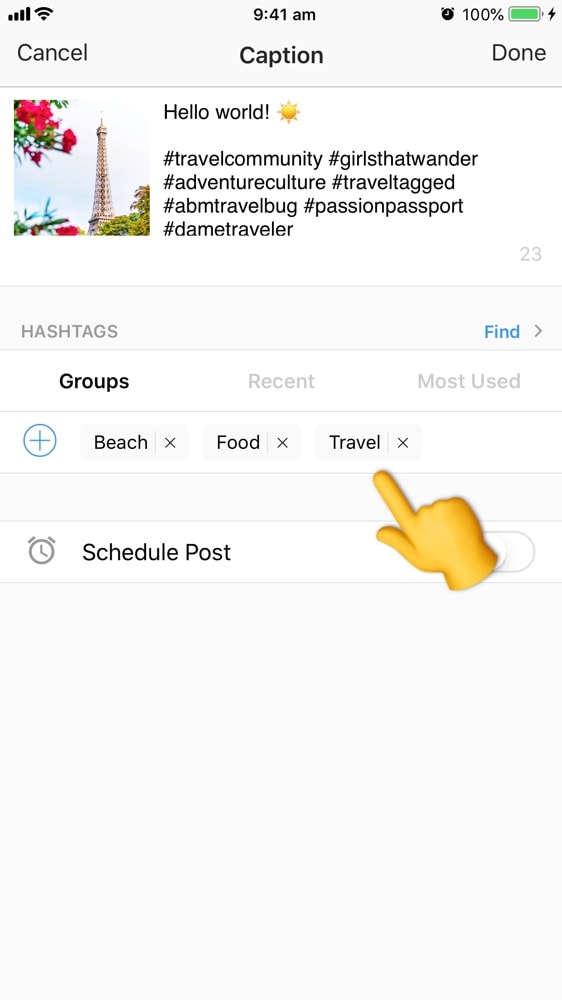
Tip #5: Post more videos
Videos are the kings of the Topic Channels:
- It looks like Instagram features videos on the Topic Channel almost every second row.
- Videos that are featured are bigger than the photos.
- So if you want to grab the attention of people faster, you can post videos from time to time.
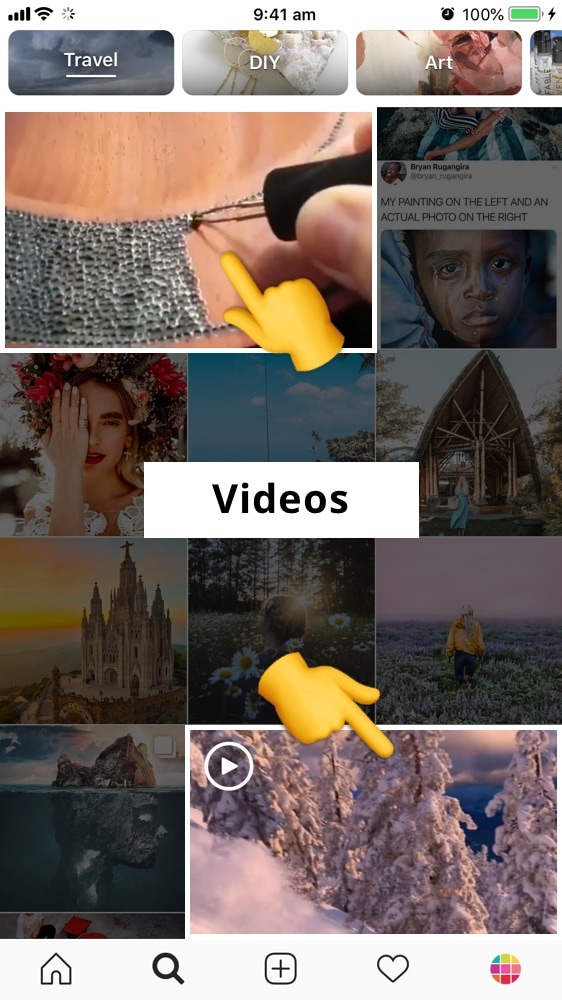
That’s it for now!
We hope you found this blog post useful. We will keep you up-to-date if we find new information or features.
What do YOU think about this new feature?

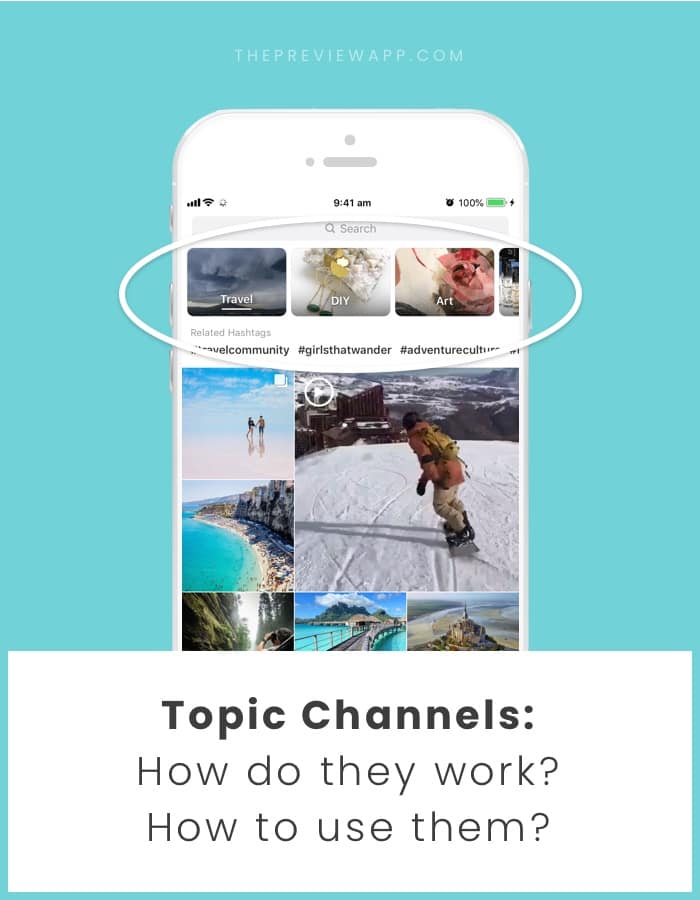



I love this new feature! I wasn’t the biggest fan of the Explore page before because I found it to be a bit overwhelming. Choosing a topic takes away that feeling for me. I was looking though and the topics seem to be a bit generic. I wonder if IG will update with more specific topics in the future.
I agree with you! I hope they’ll add more topics in the future. It will be so nice to discover other communities through the Explore page.
The only blog I read in its entirety! LOVE this app!
Thank you so much 🙂