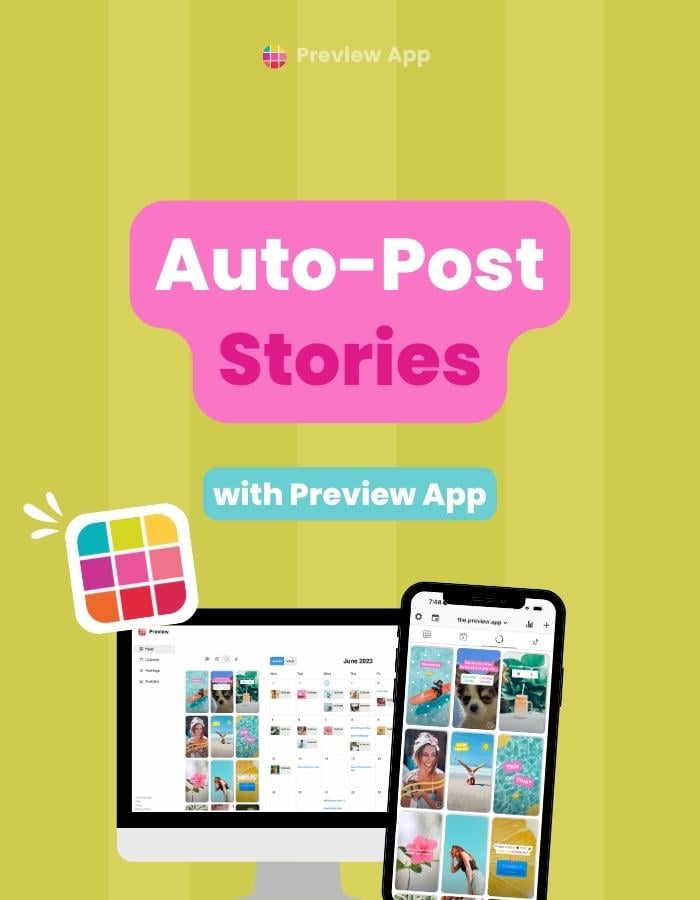I’m going to show you how to auto-post Instagram Stories with Preview App – from your phone and desktop.
You can plan as many Stories as you want.
You can also:
- Auto-post a bunch of Stories all at once
- Edit Stories
- Pre-watch your Stories
And more.
Let’s start.
Or, you can watch the video tutorial here:
How to Auto-Post Instagram Stories with Preview App (phone)
Open your Preview App, and tap on the “Insta Story” tab on top of your screen:
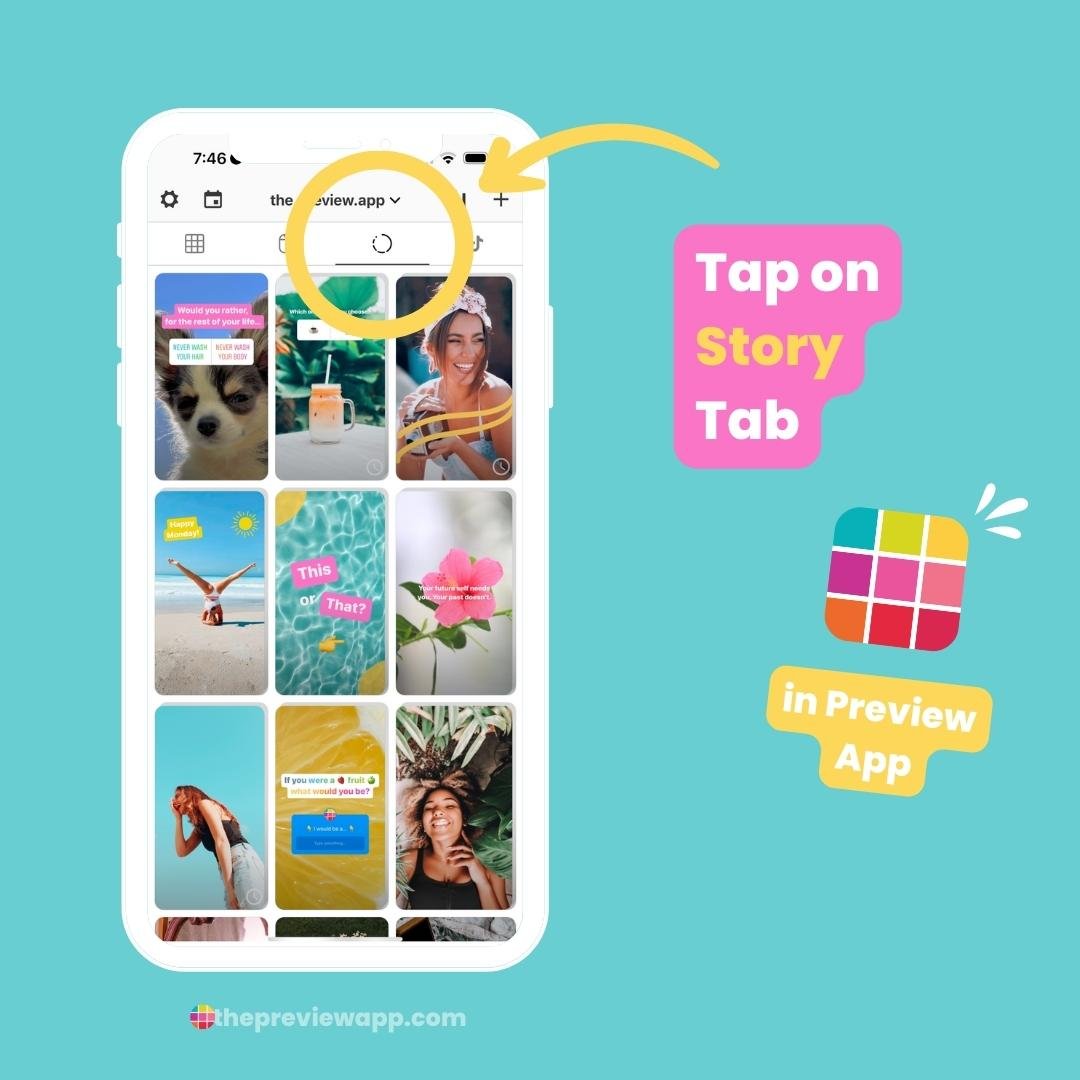
Press on “+” to upload your Stories:
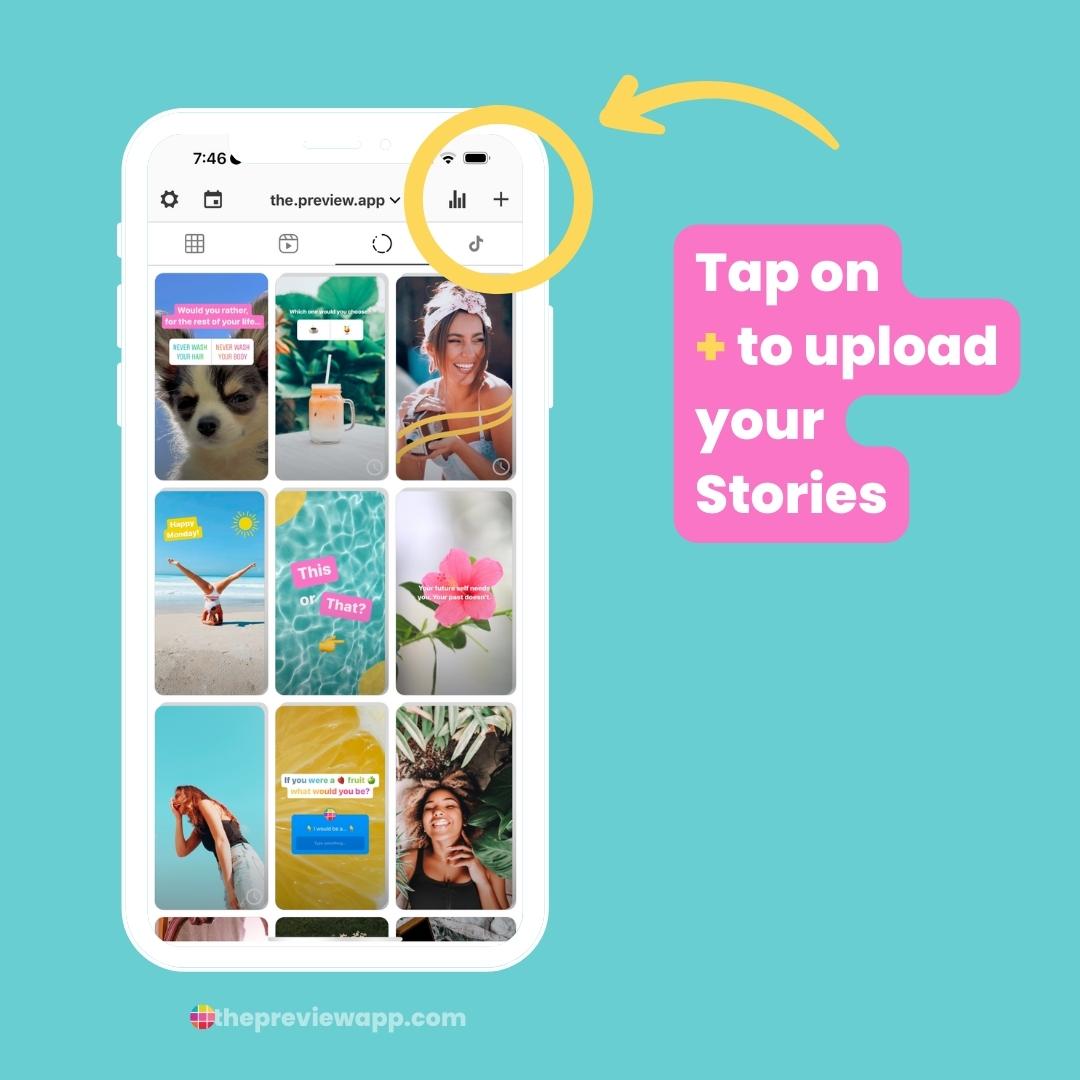
To auto-post your Stories:
- Tap on the Story
- Open the caption
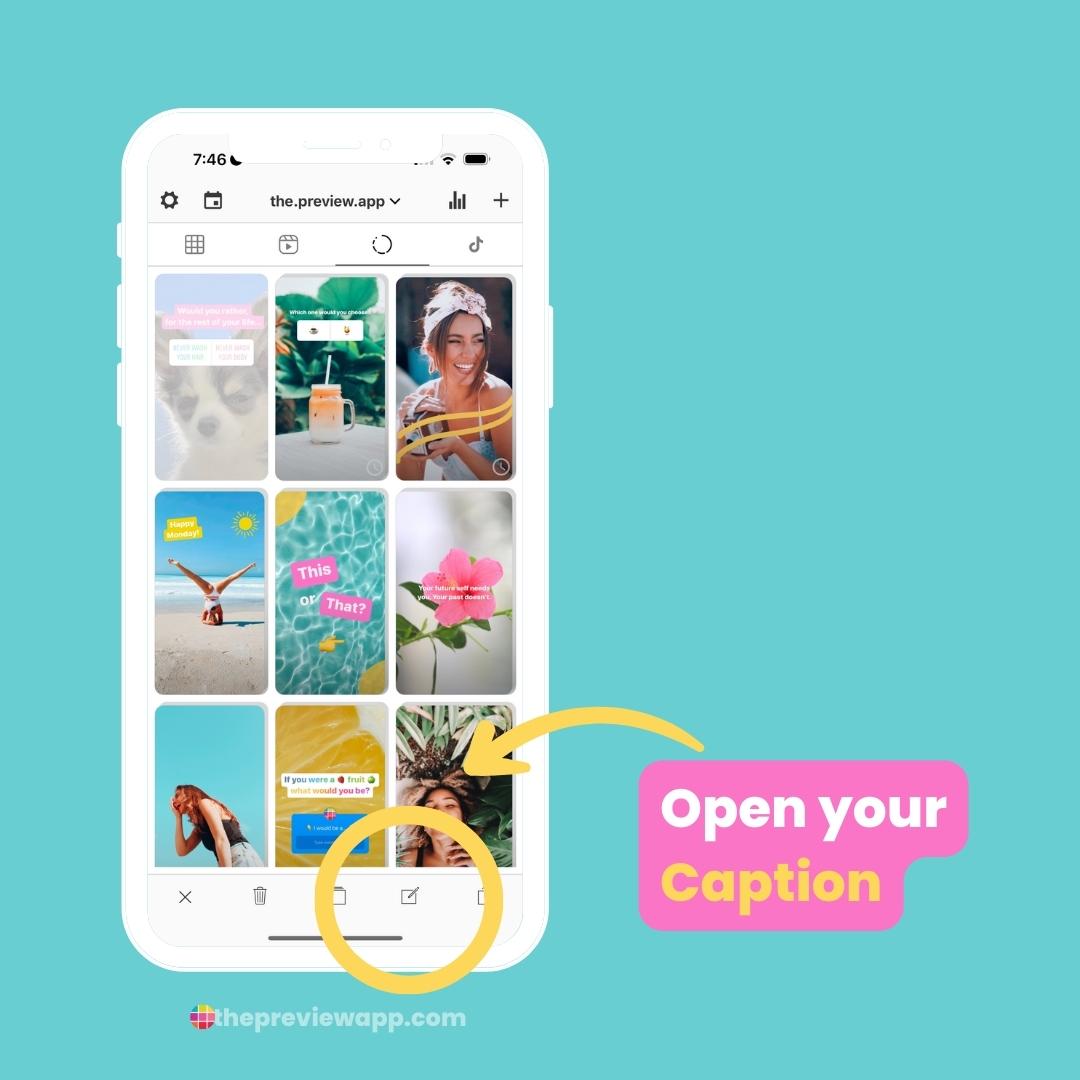
Turn on “Schedule Post“:
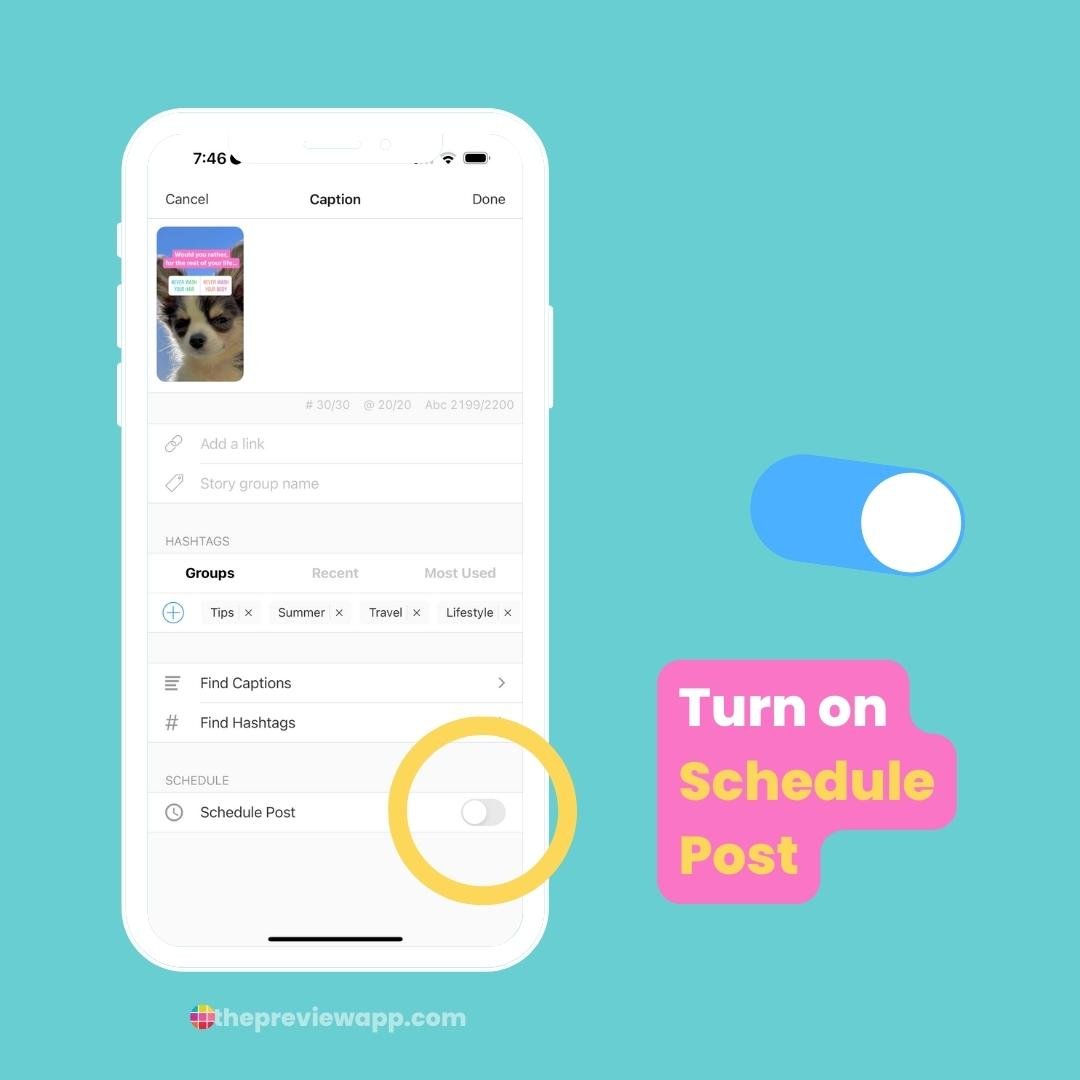
Turn on “Auto-post to Instagram”:
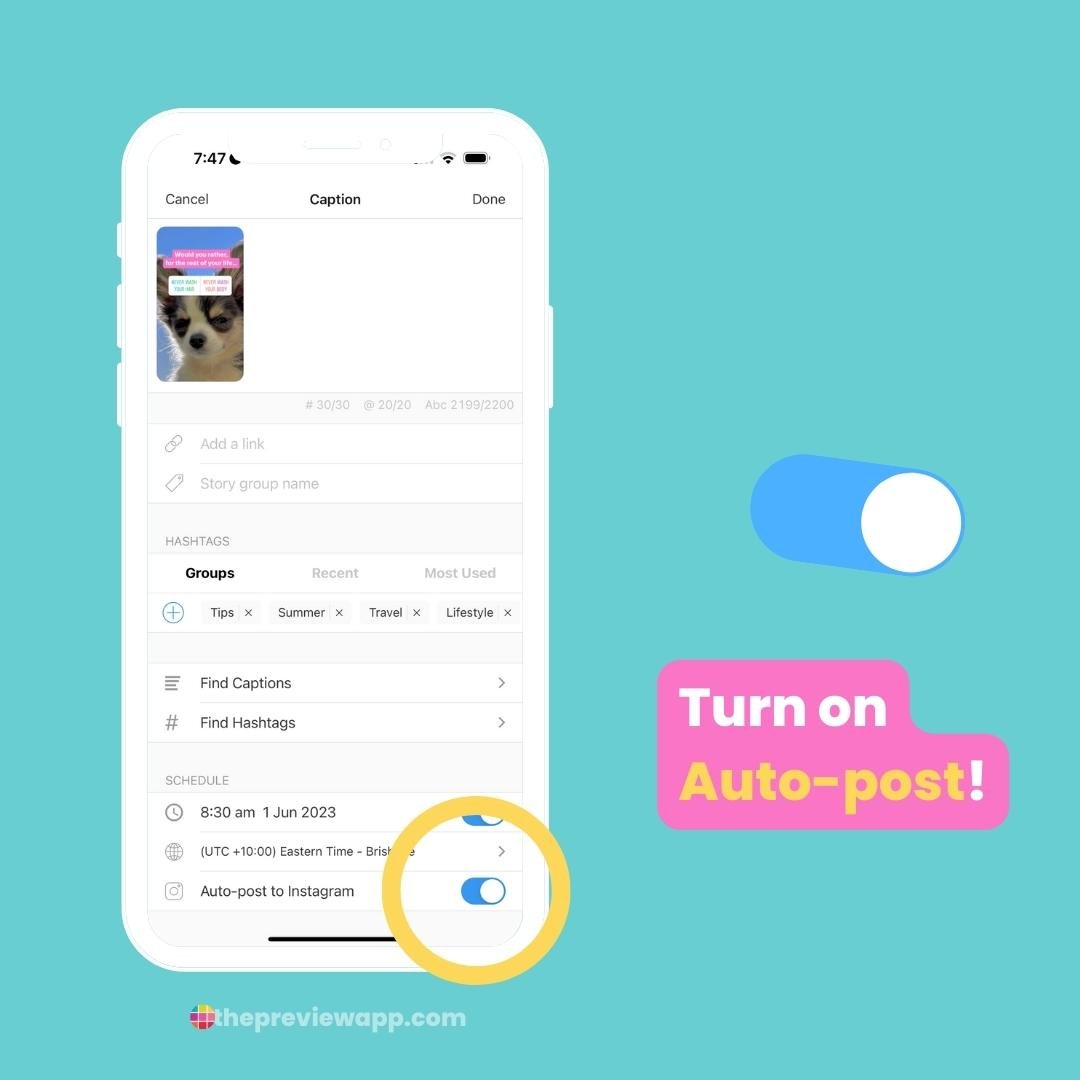
And you’re done!
Here are 5 extra Insta Story features that can make your life even easier.
- Auto-post a bunch of Stories at once.
What if you want to post a bunch of Stories at once? One Story after the other in one go?
Then you need to create a “Group” of Instagram Stories.
There are 2 ways of doing this.
Way #1. Tap on the + button and upload multiple photos / videos.
A group will automatically be created.
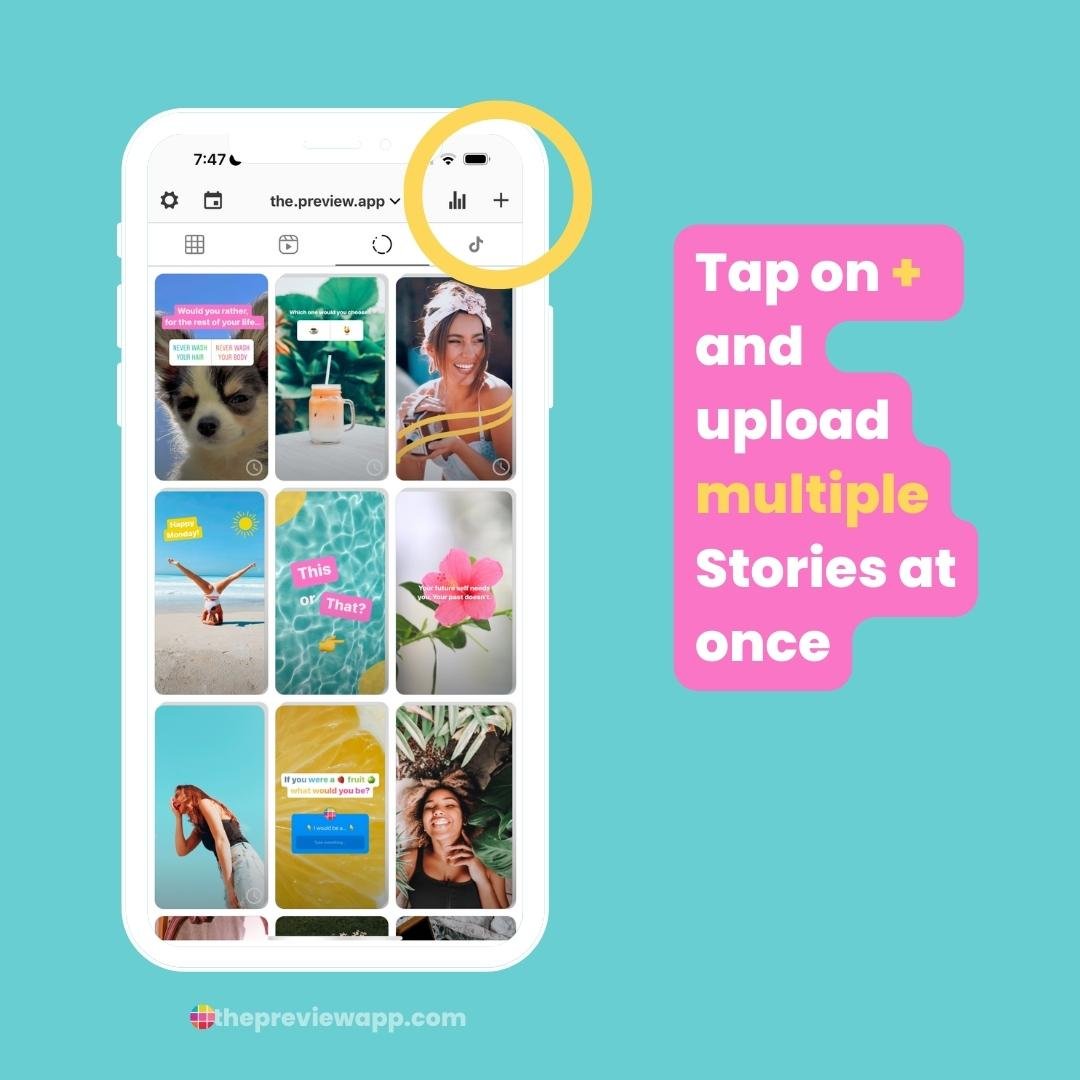
Way #2. Add more Stories to a Story you’ve already uploaded.
Tap on the Story, tap on the “Group” button, tap on + to add photos / videos to that Group.
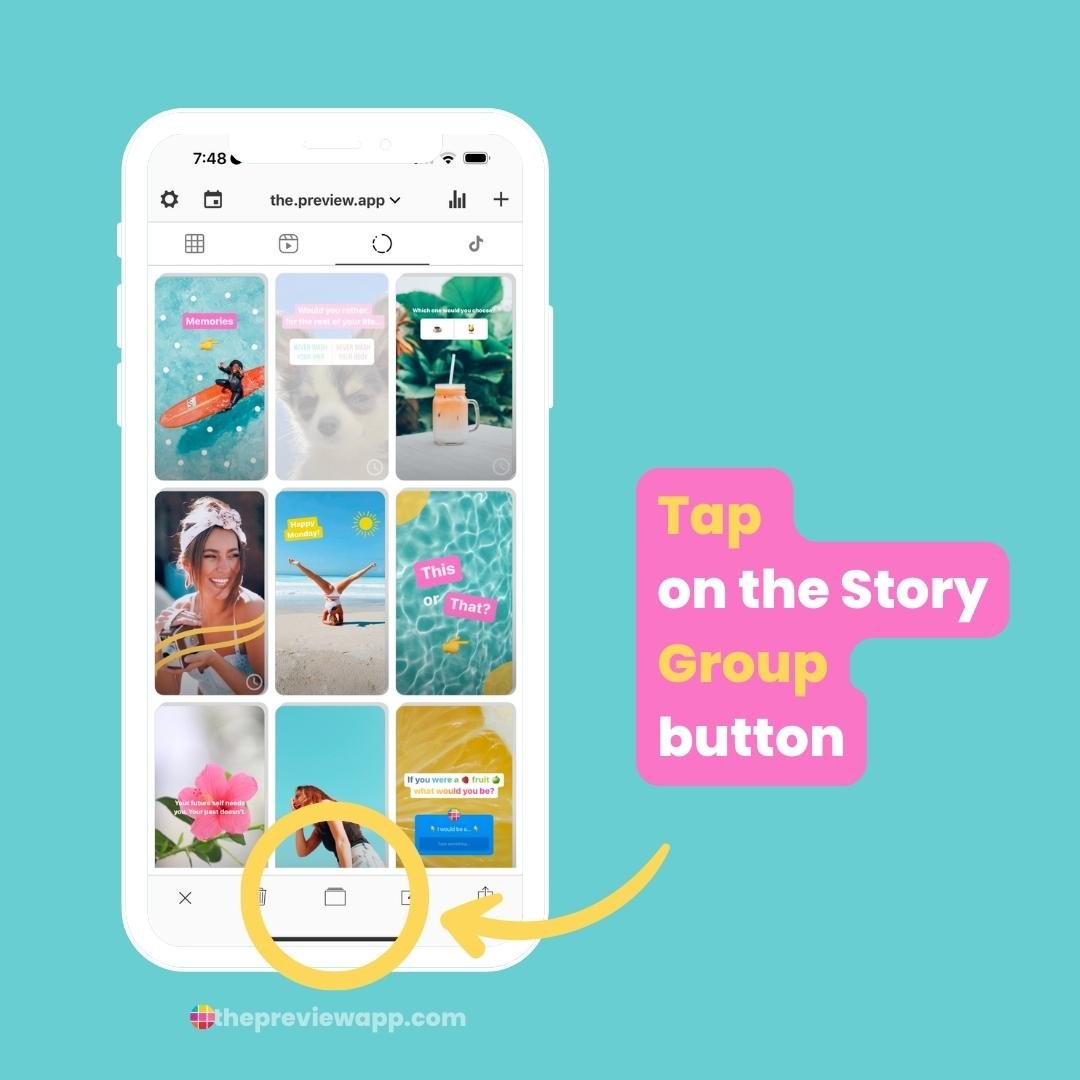
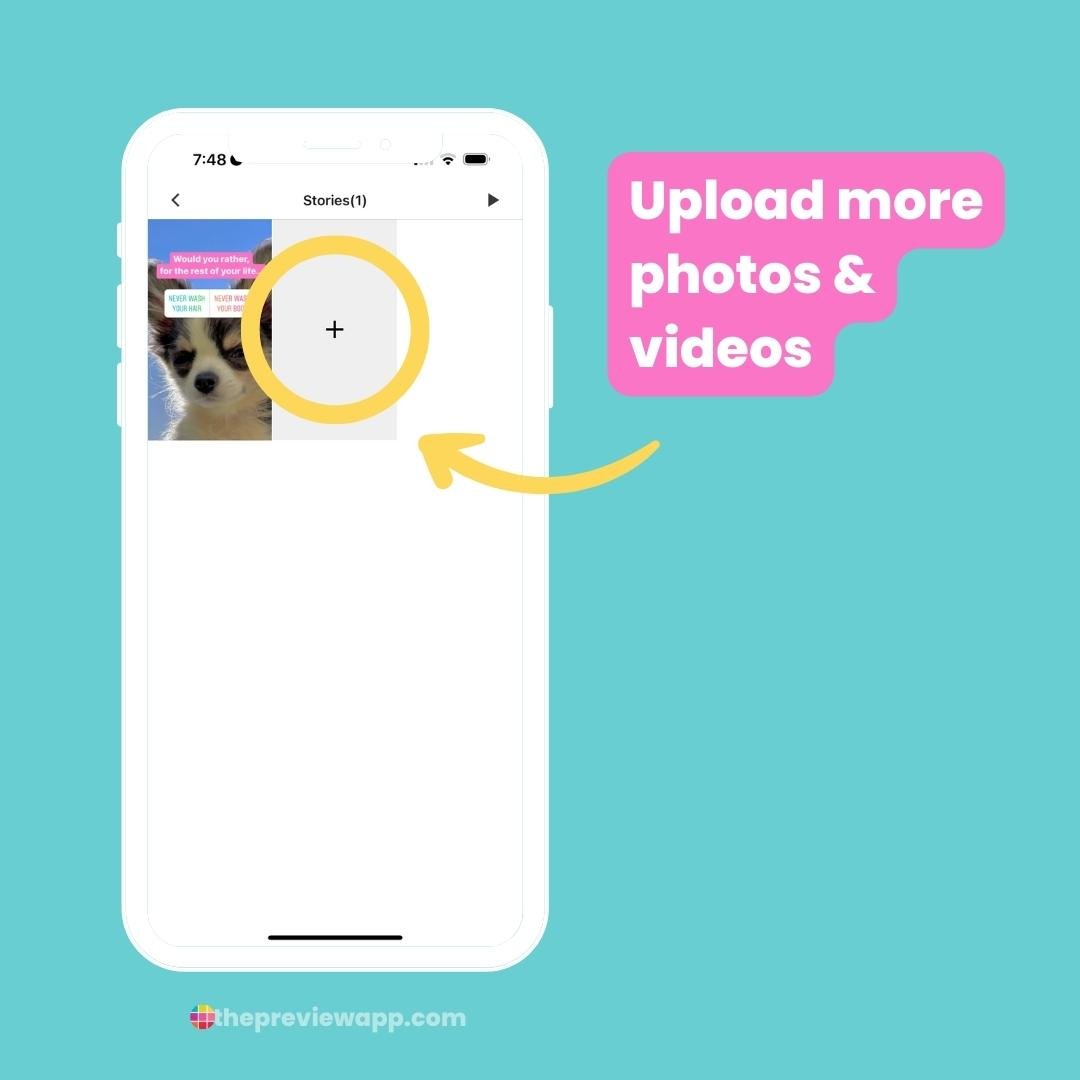
Now this is very important:
Choose the order of the Stories within the Group very wisely.
This will be the order in which they will get posted on Instagram.
Stories will get posted this in order: From the top left to the right.
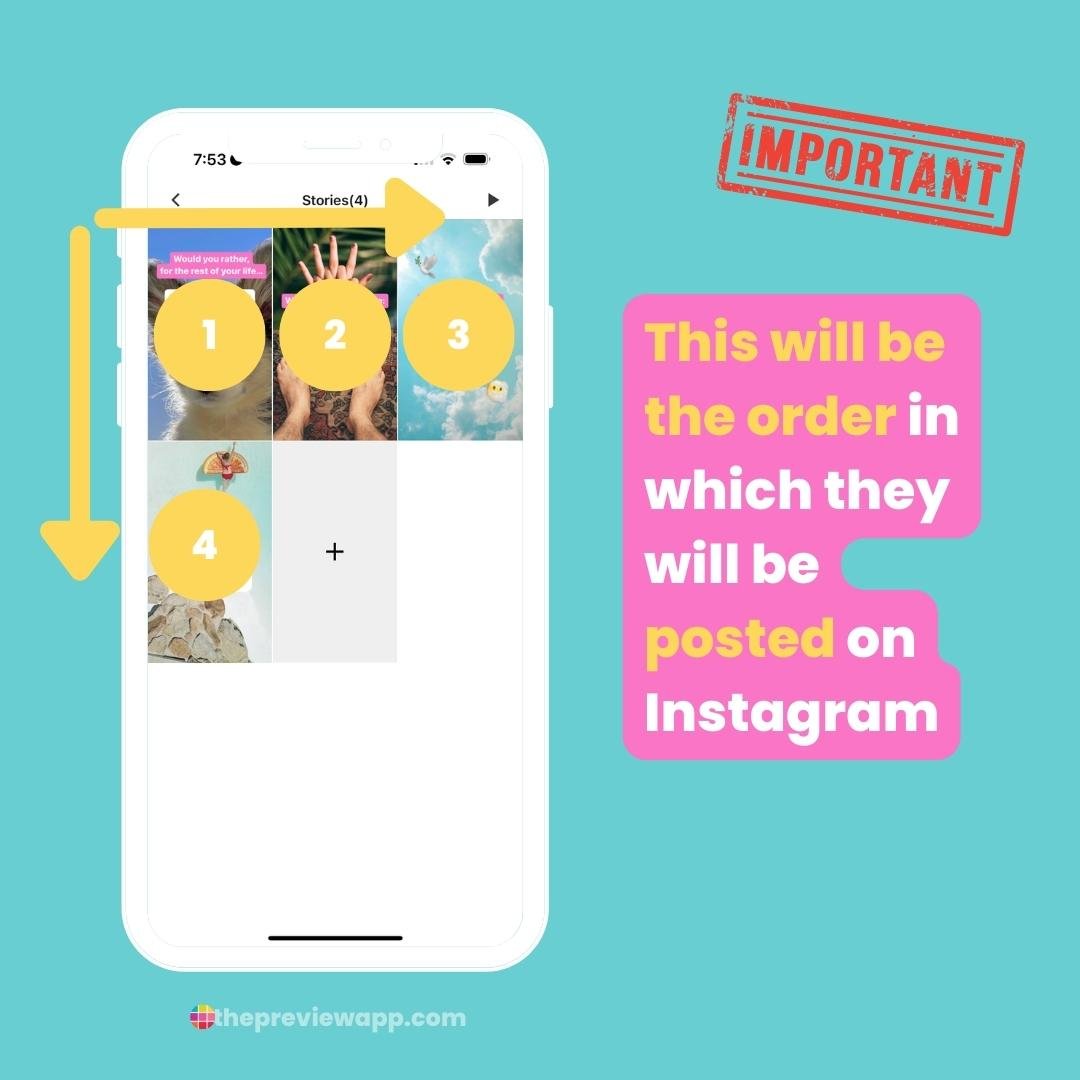
How to change the order of the Stories?
- Drag & Drop, or
- Swap
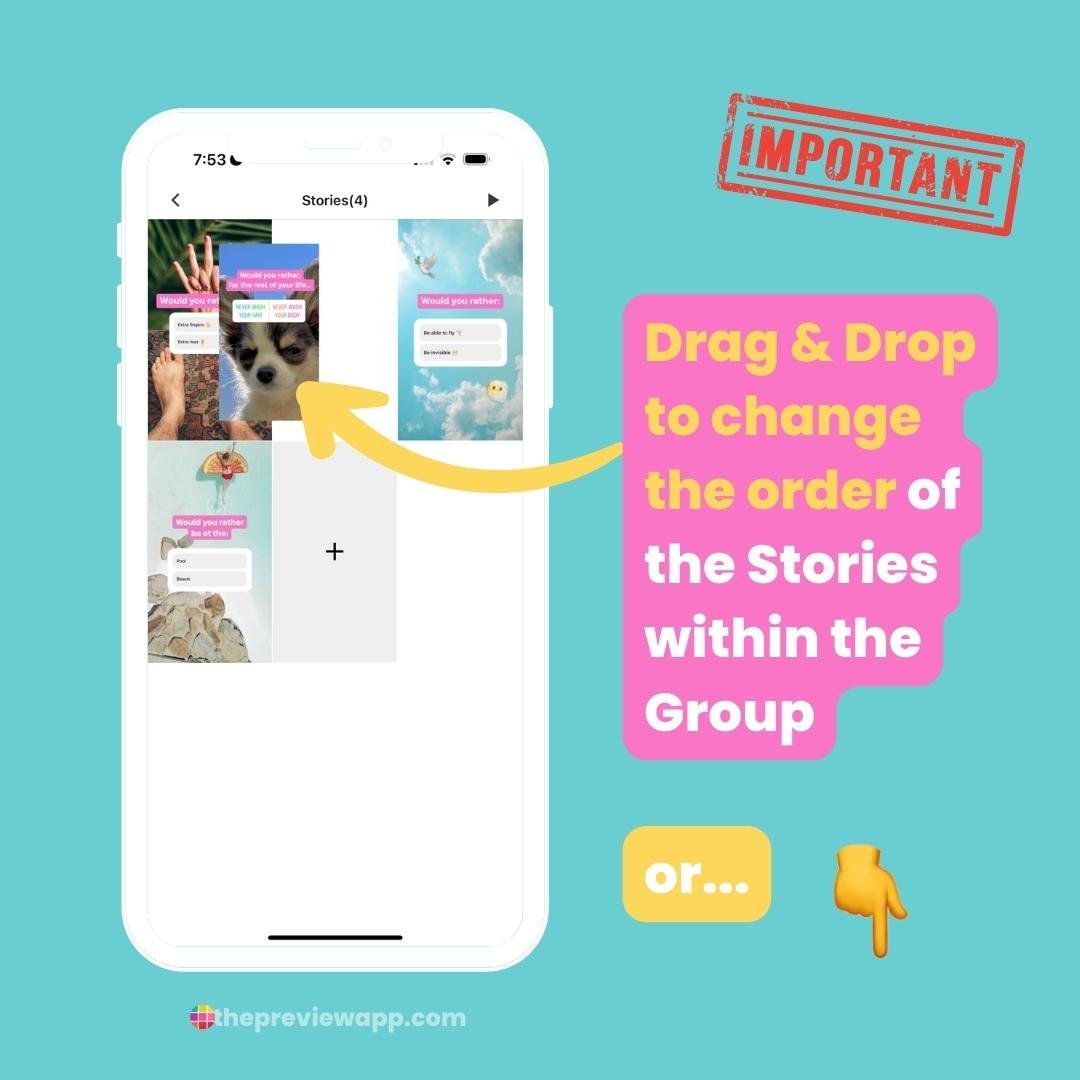
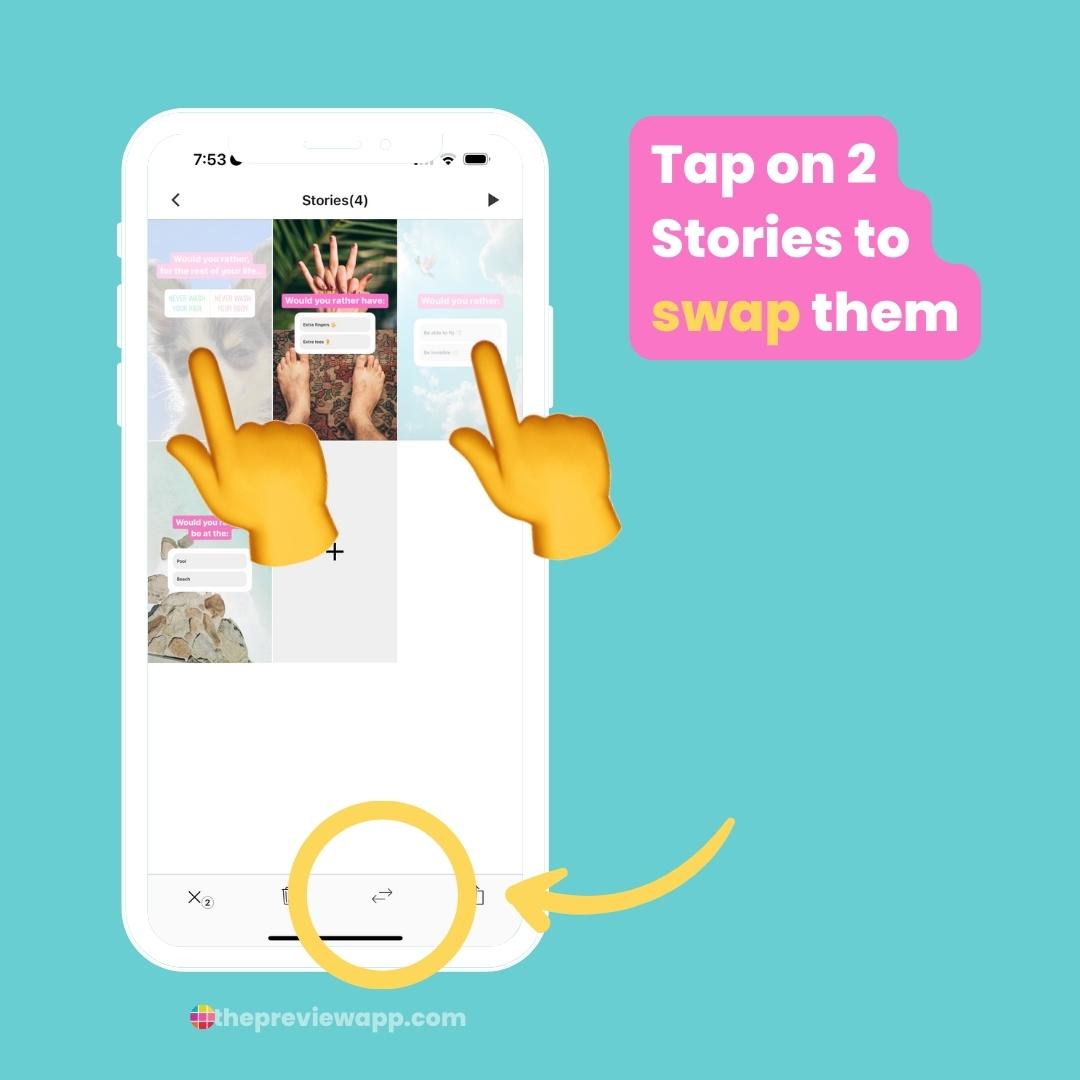
Here are 2 extra tricks:
- Edit your Stories.
Tap on a Story and on the “Circle” button:
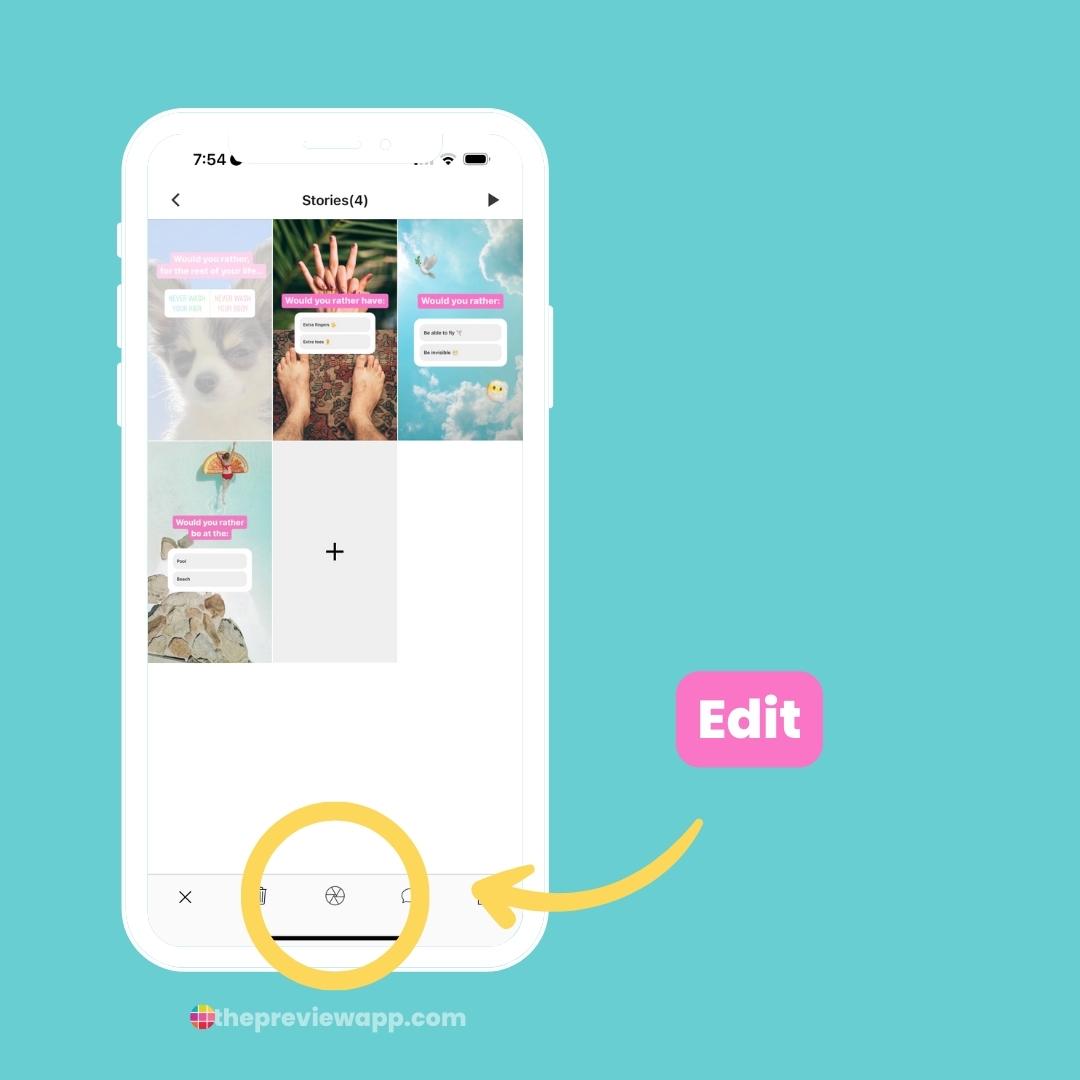
Edit, add filters, choose different filter packs (to achieve different vibes):
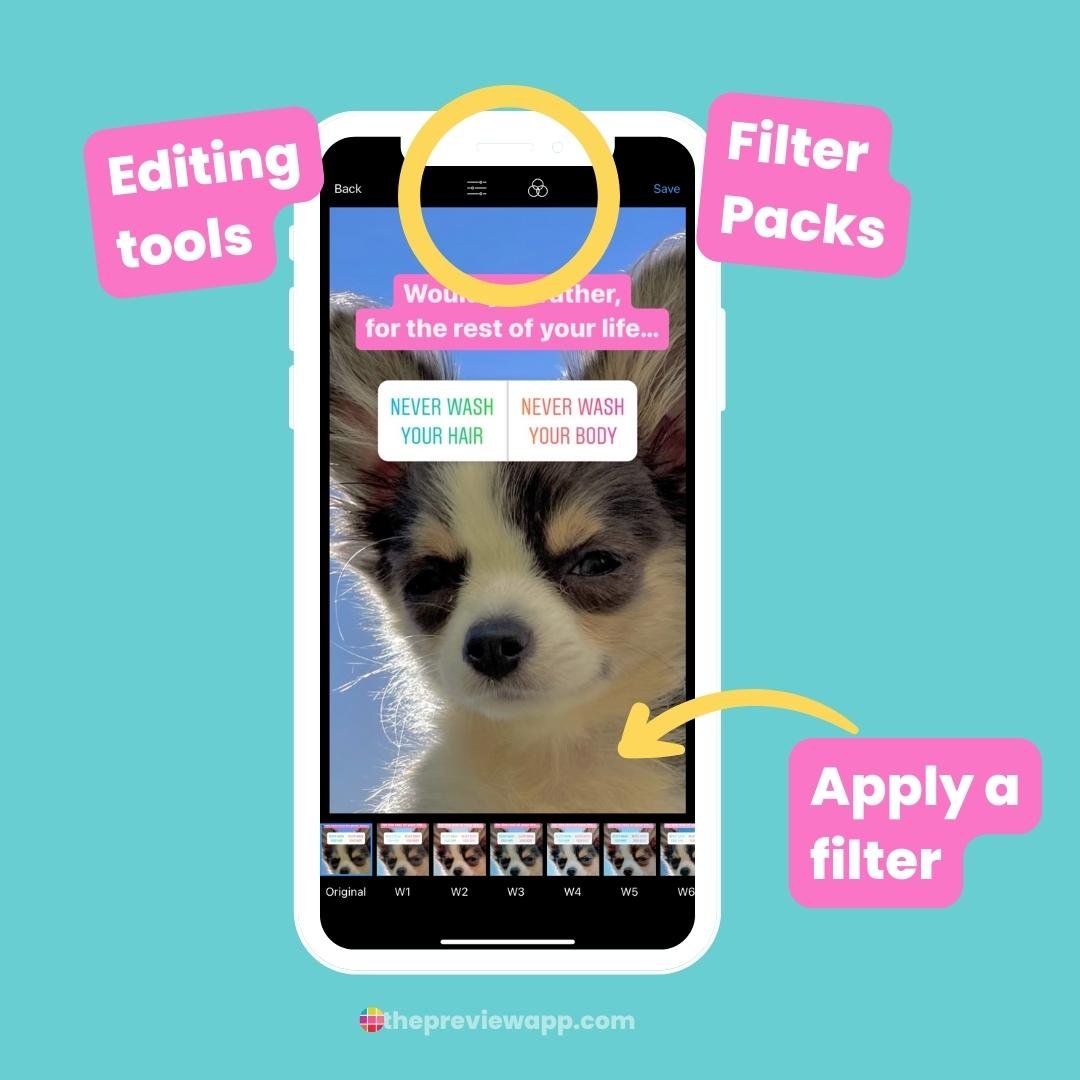
- Pre-watch your Insta Stories.
Press on the “Play” button. Check if you’re happy with the flow and design of your Stories.
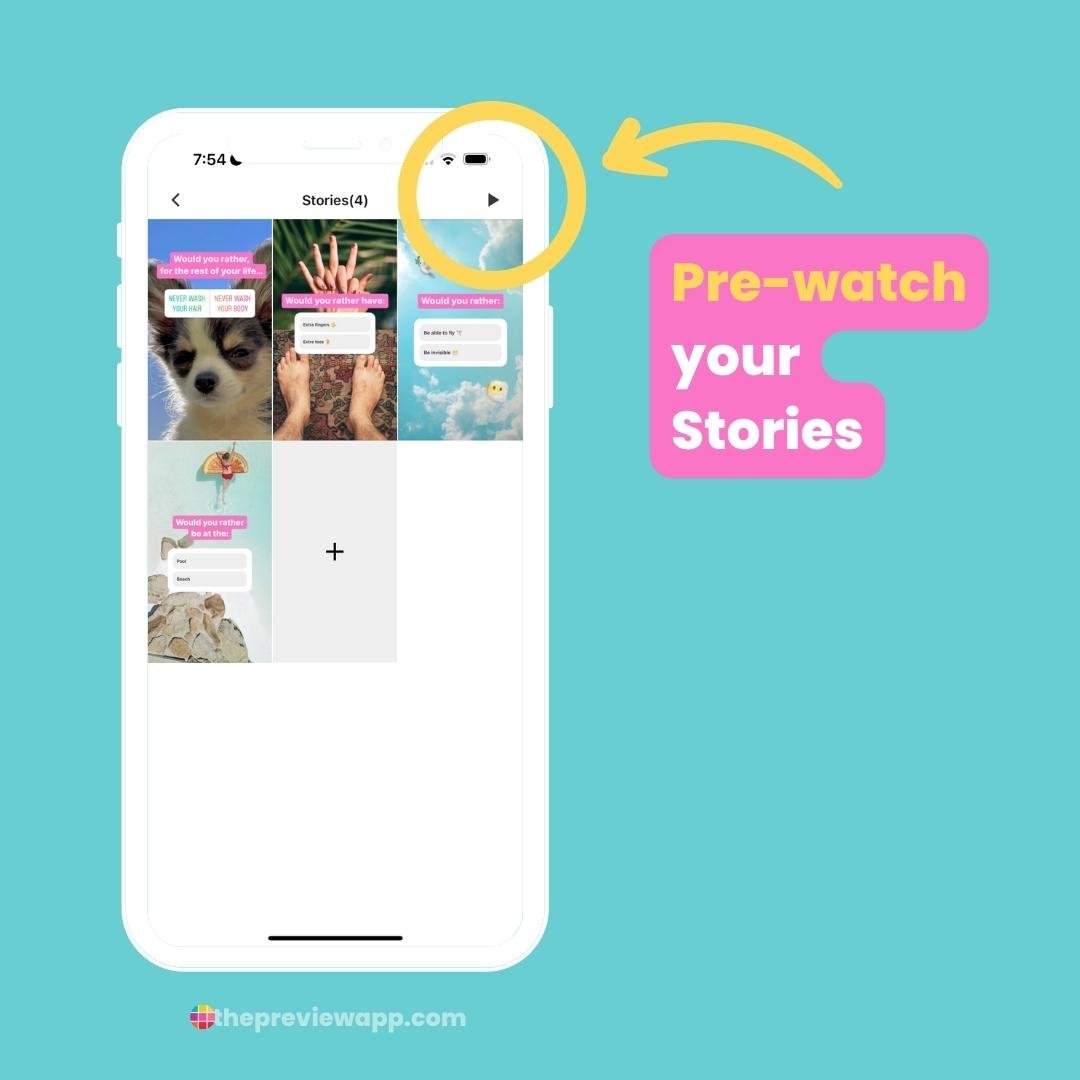
Tap left and right, just like on Instagram:
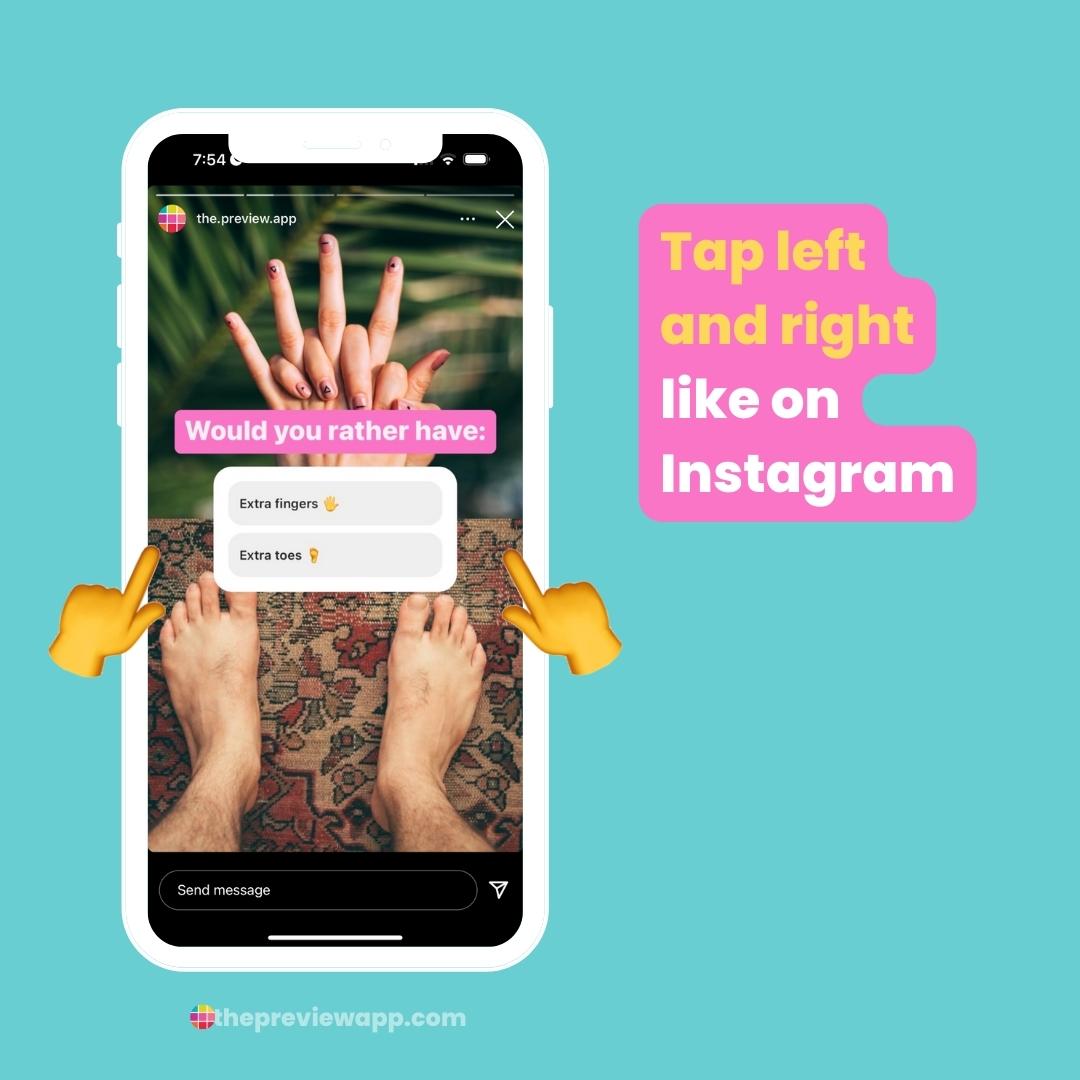
And 2 more features to make planning a breeze:
- Timezone
Change the timezone for your auto-post if:
- You have clients in other parts of the world and need to post on a certain day and time which is different from yours, or
- You’re travelling and you need to post at a specific day and time
You don’t have to calculate anything. Just find the city / country you need.
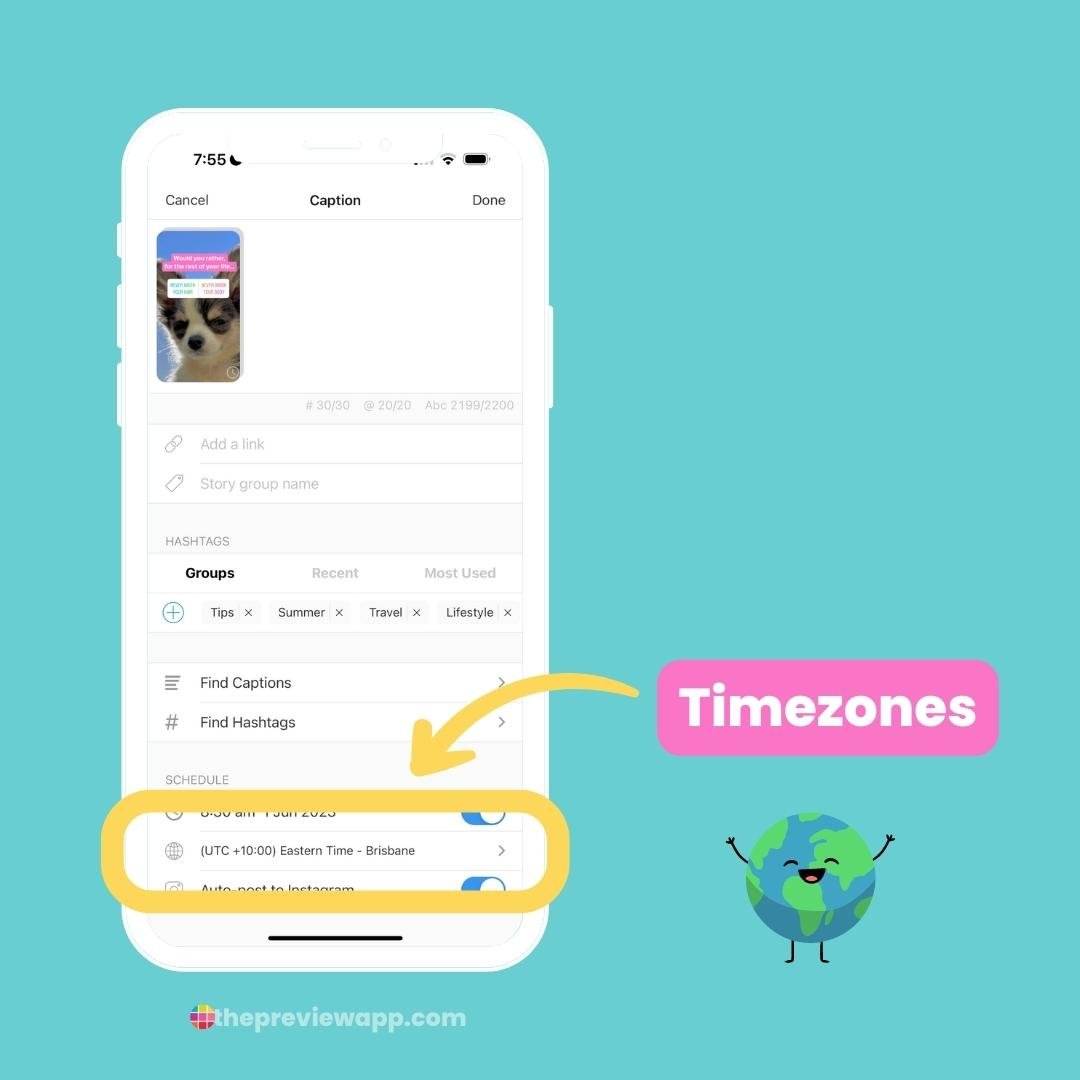
- Group Name
Give a name to your Insta Story Group. This will give a label to your Story group in the Story feed. For example, you could choose to write the days of the week, to quickly see what you have planned. Or you could write your campaign names, influencers or brands.
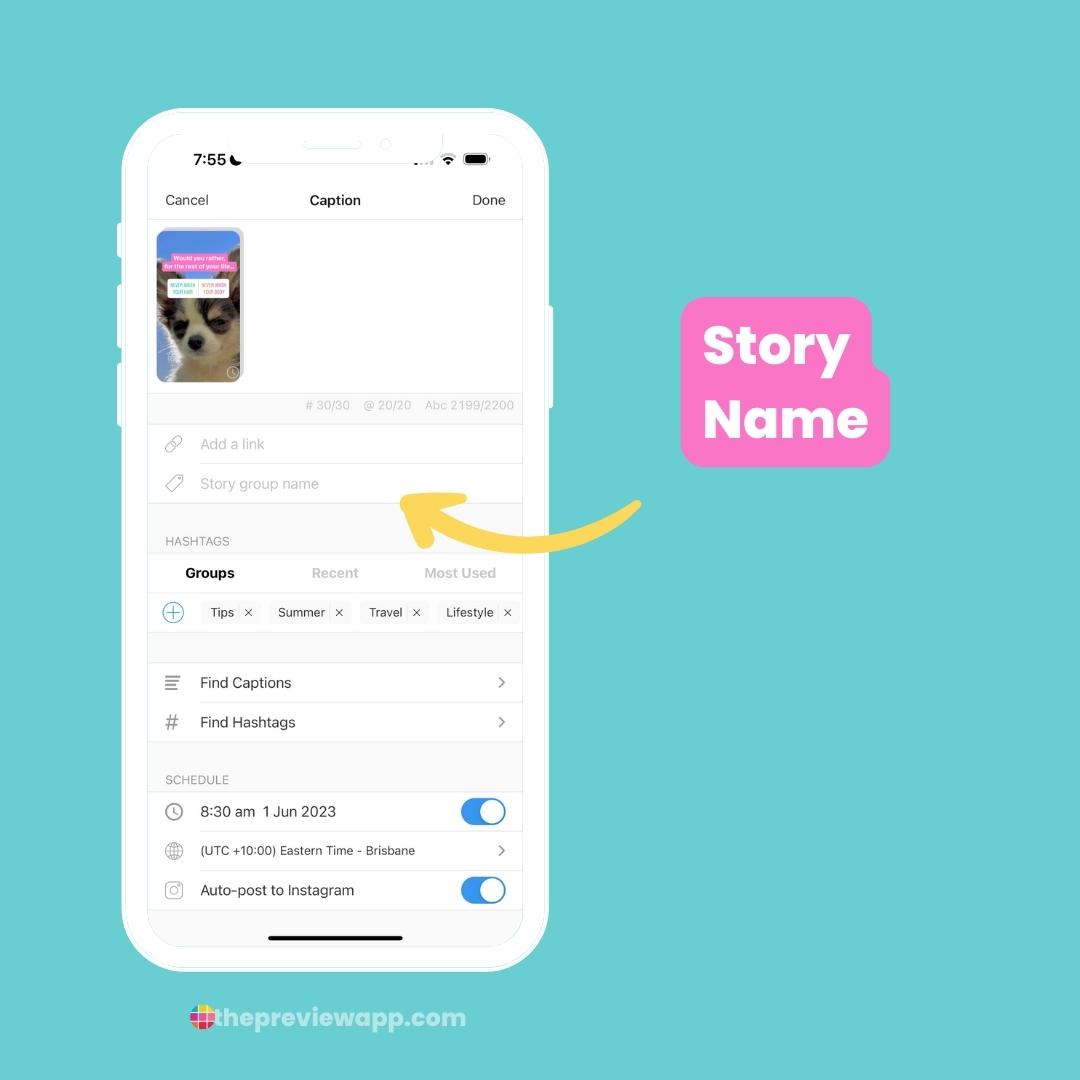
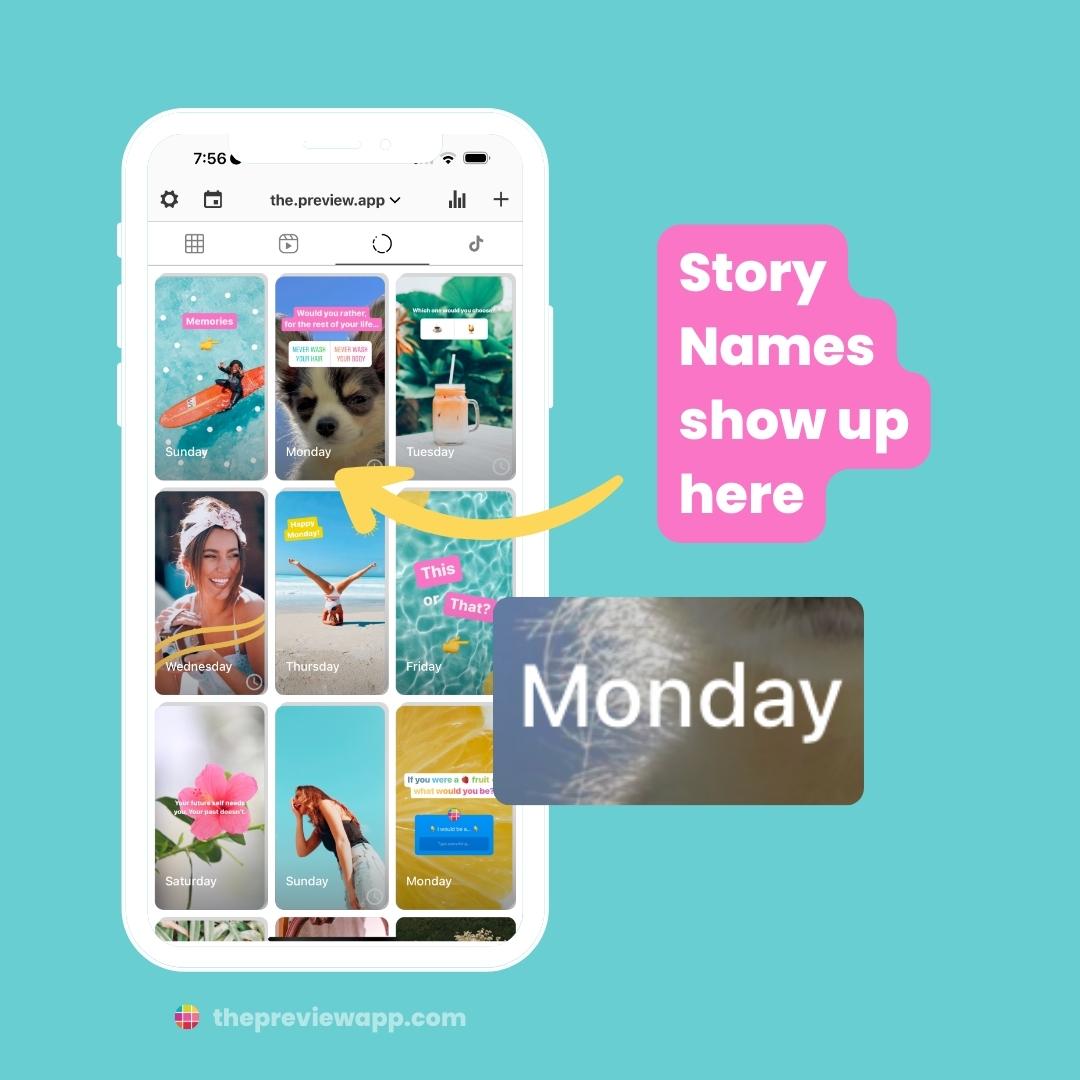
That’s it for the phone.
Now let’s quickly look at how to auto-post Instagram Stories from the computer.
How to Auto-Post Instagram Stories with Preview Desktop (computer)
I’ll show you extra planning tricks too.
First, go to https://preview.app.
Click on the “Story” tab:
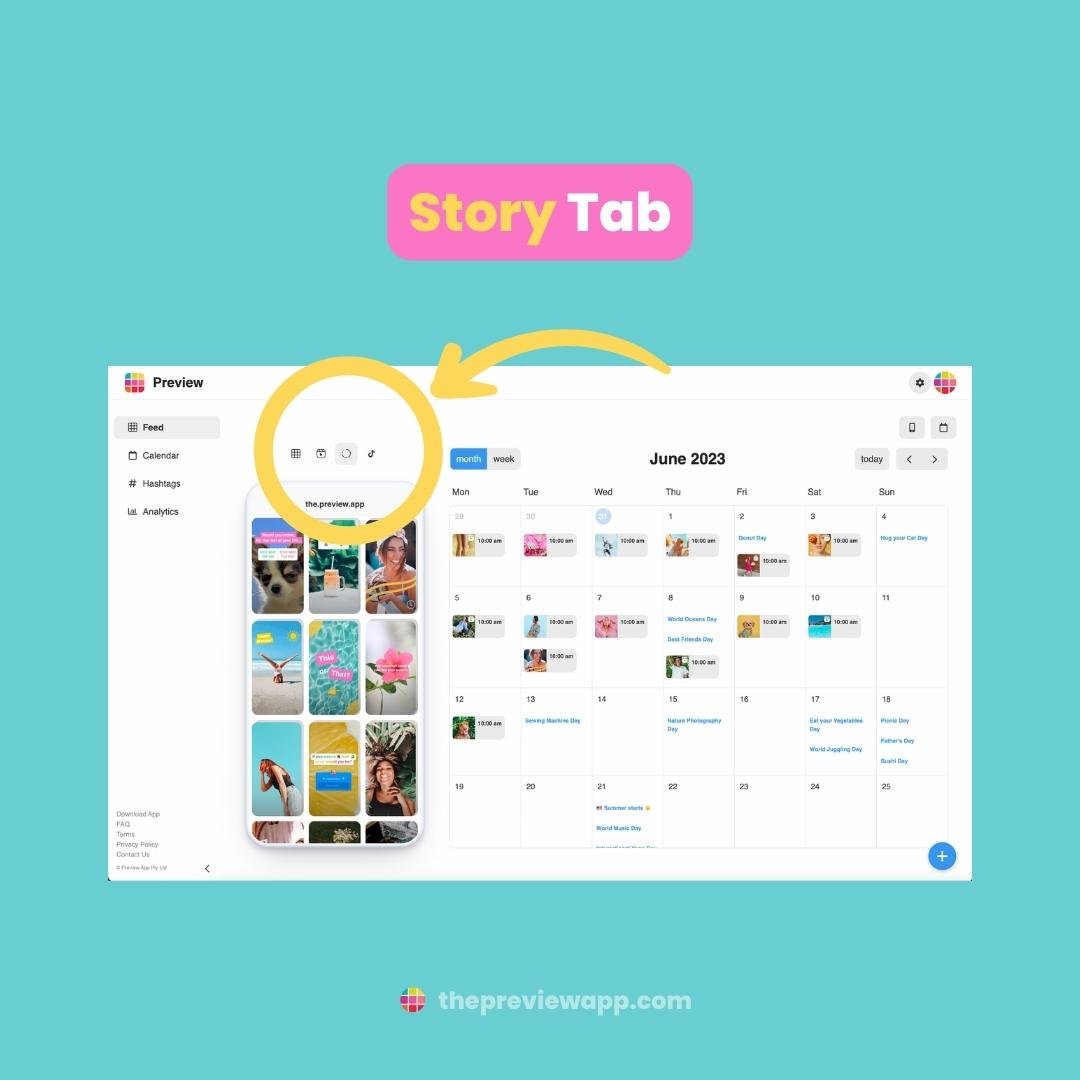
To auto-post Insta Stories on Desktop, click on the “Caption” button:
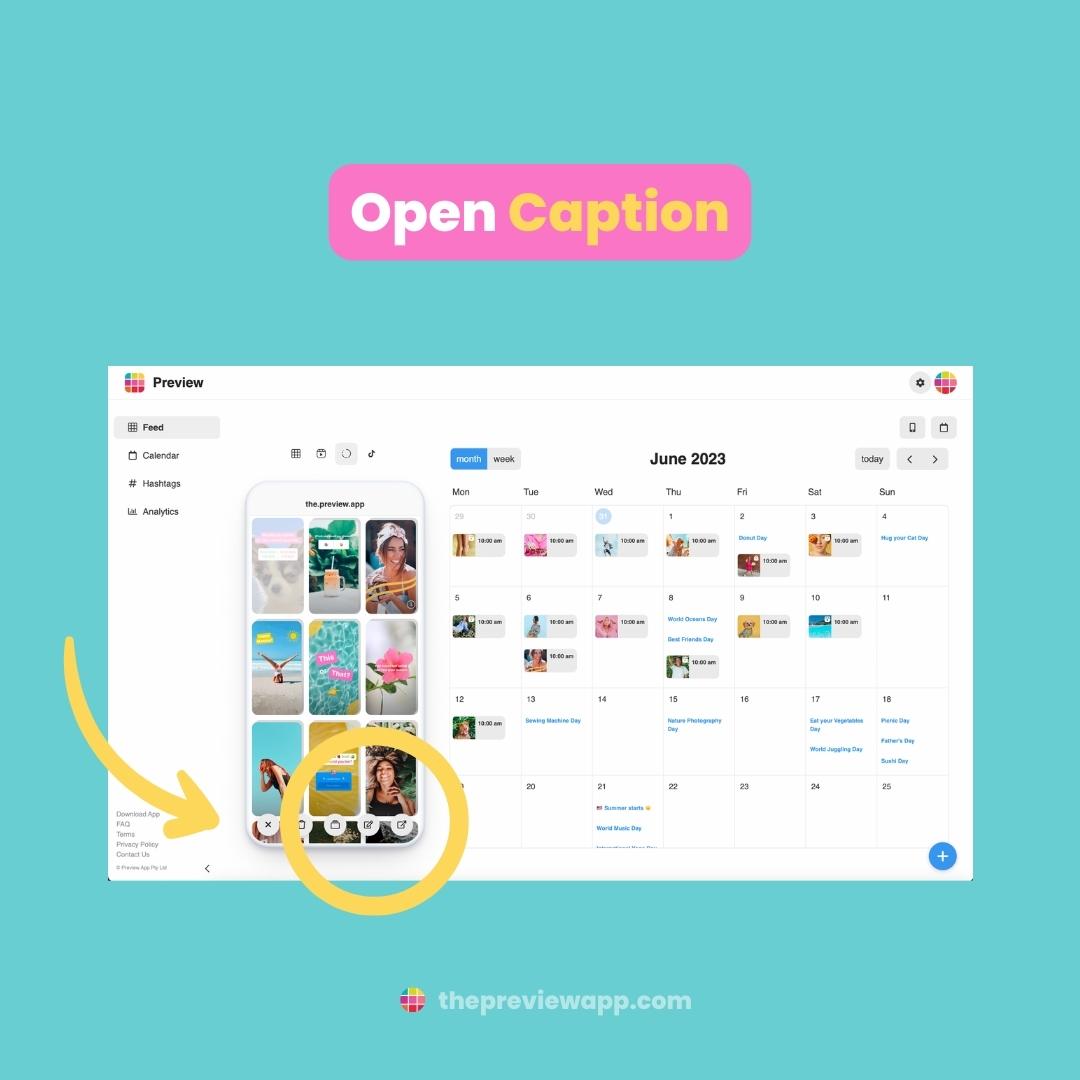
Turn on the “Schedule” button:
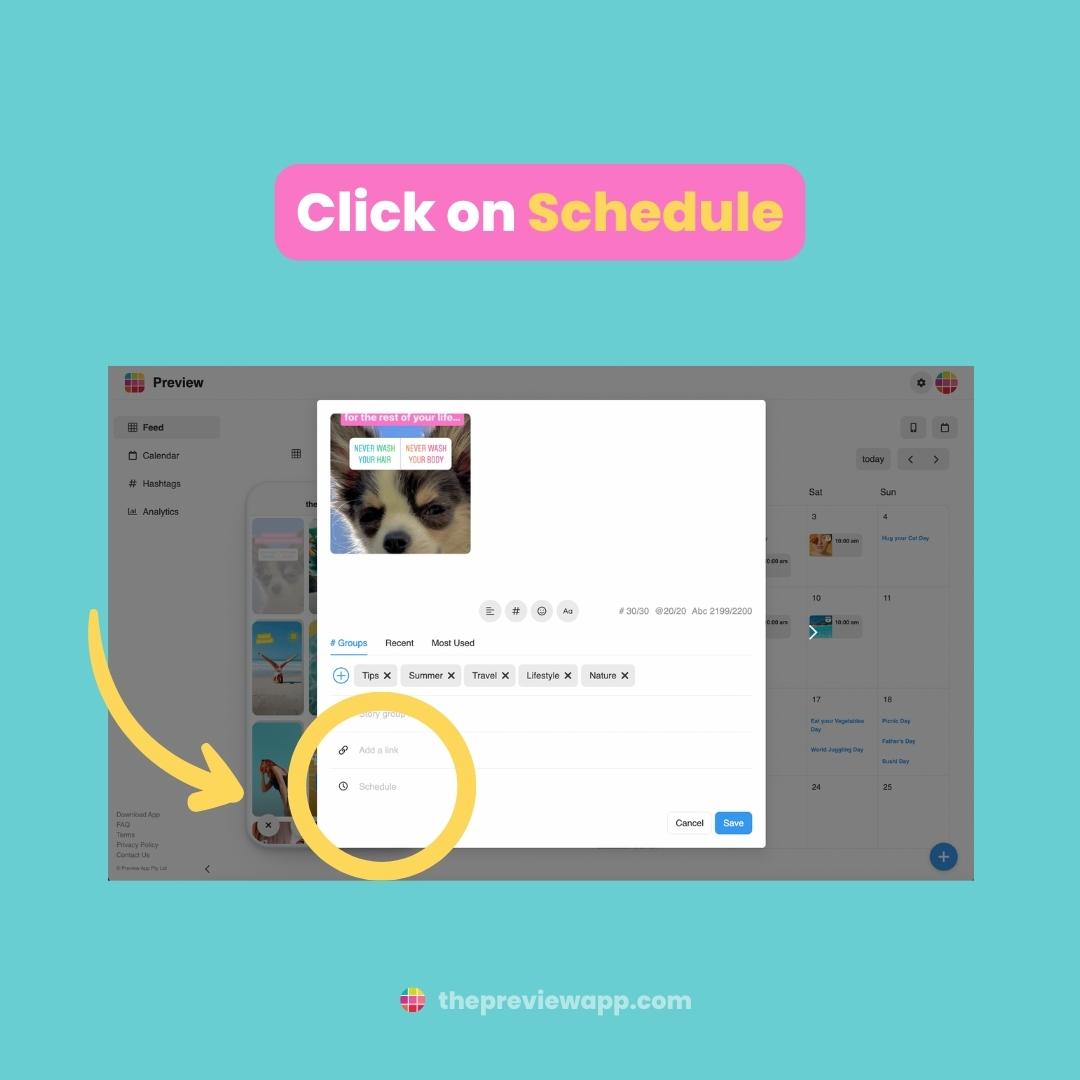
Turn on “Auto-post to Instagram“:
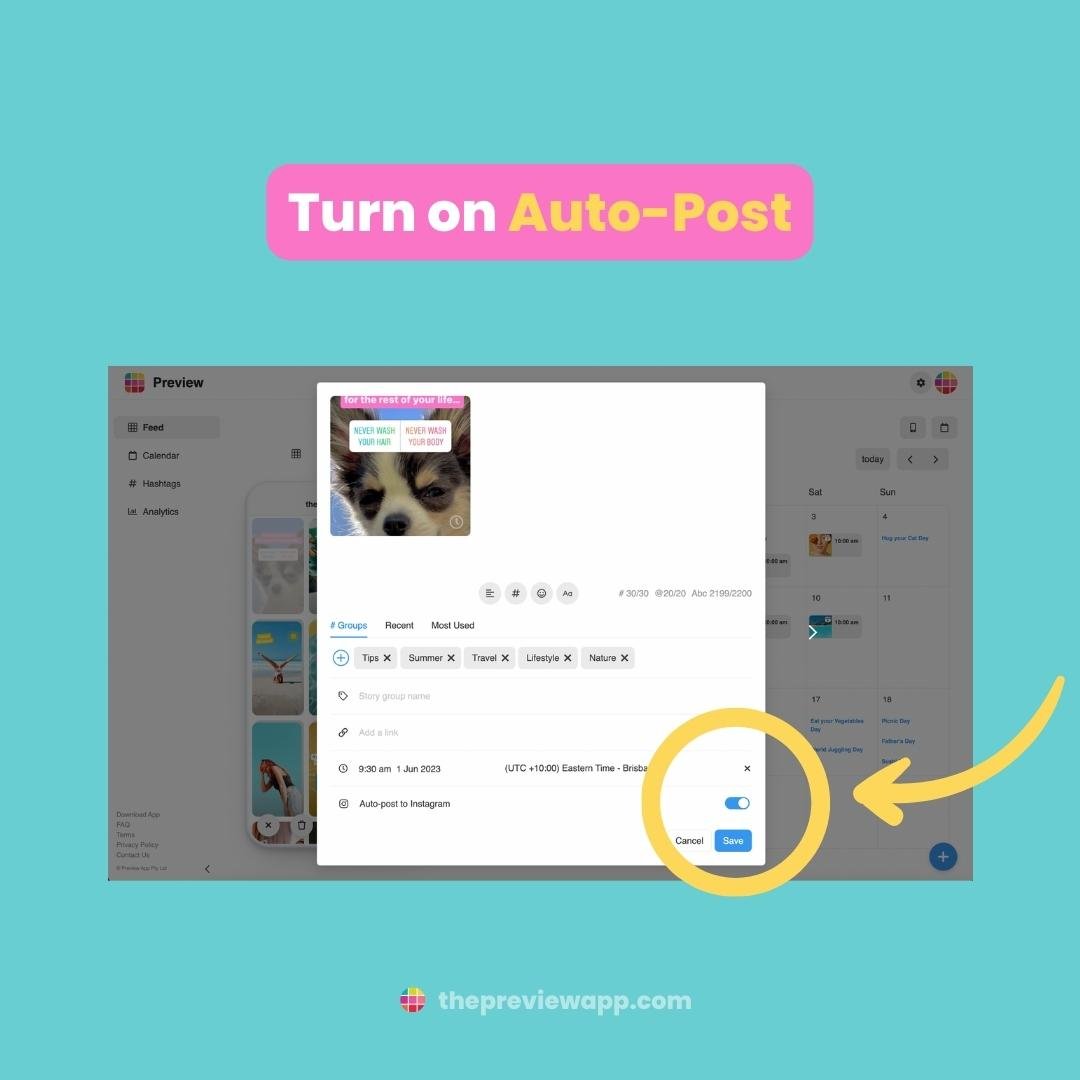
And you’re done!
If you want to auto-post a bunch of Stories at once, just upload multiple photos / videos at once.
Like this:
Click on the “+” button to upload photos / videos:
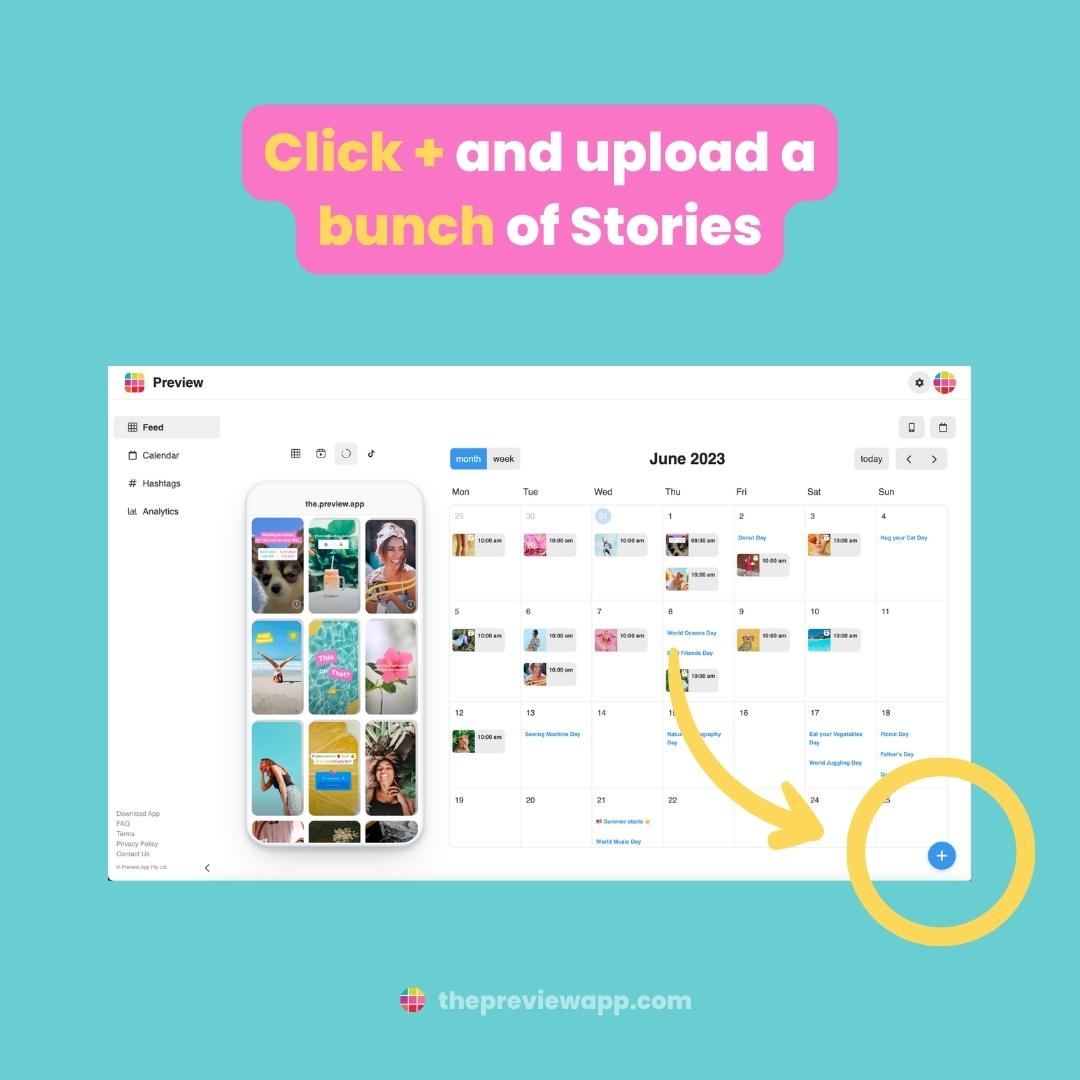
Or, click on the Story you’ve already uploaded, and open the “Folder“:
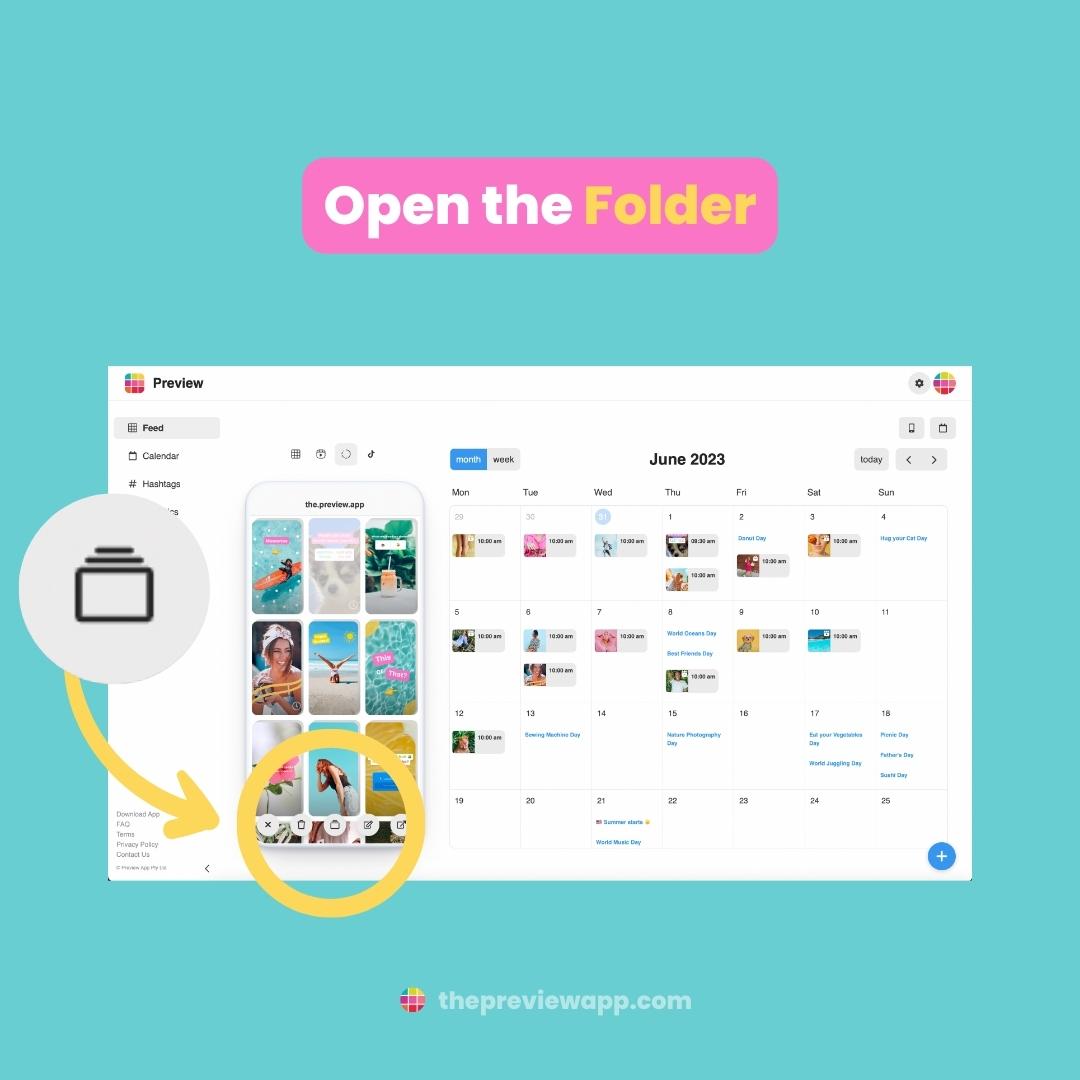
Click + to upload more Stories in that Folder:
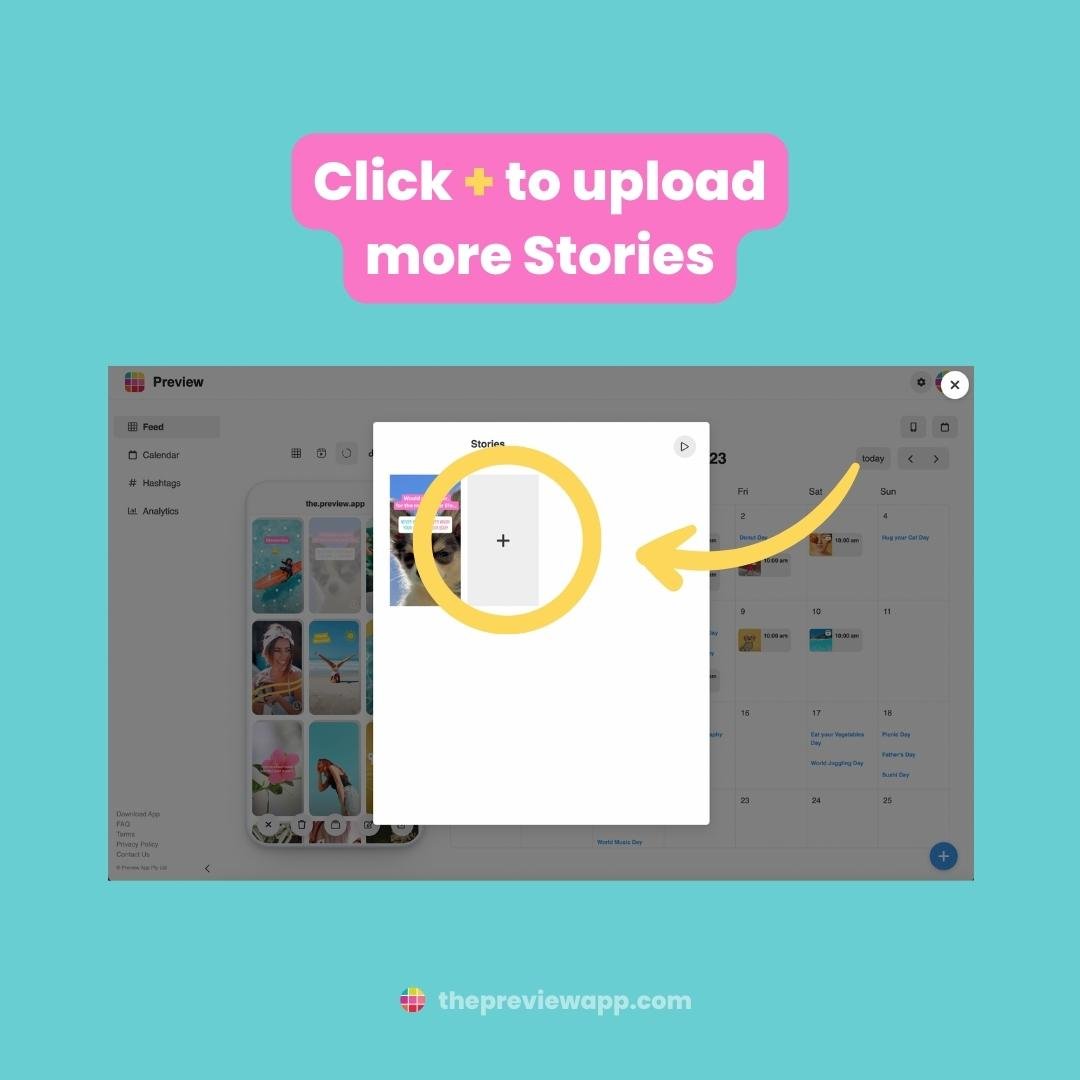
Important:
Drag & Drop or Swap to change the order of your Stories within the group. This is in the order they will get posted on Instagram – beginning from top left, moving to the right. So choose wisely.
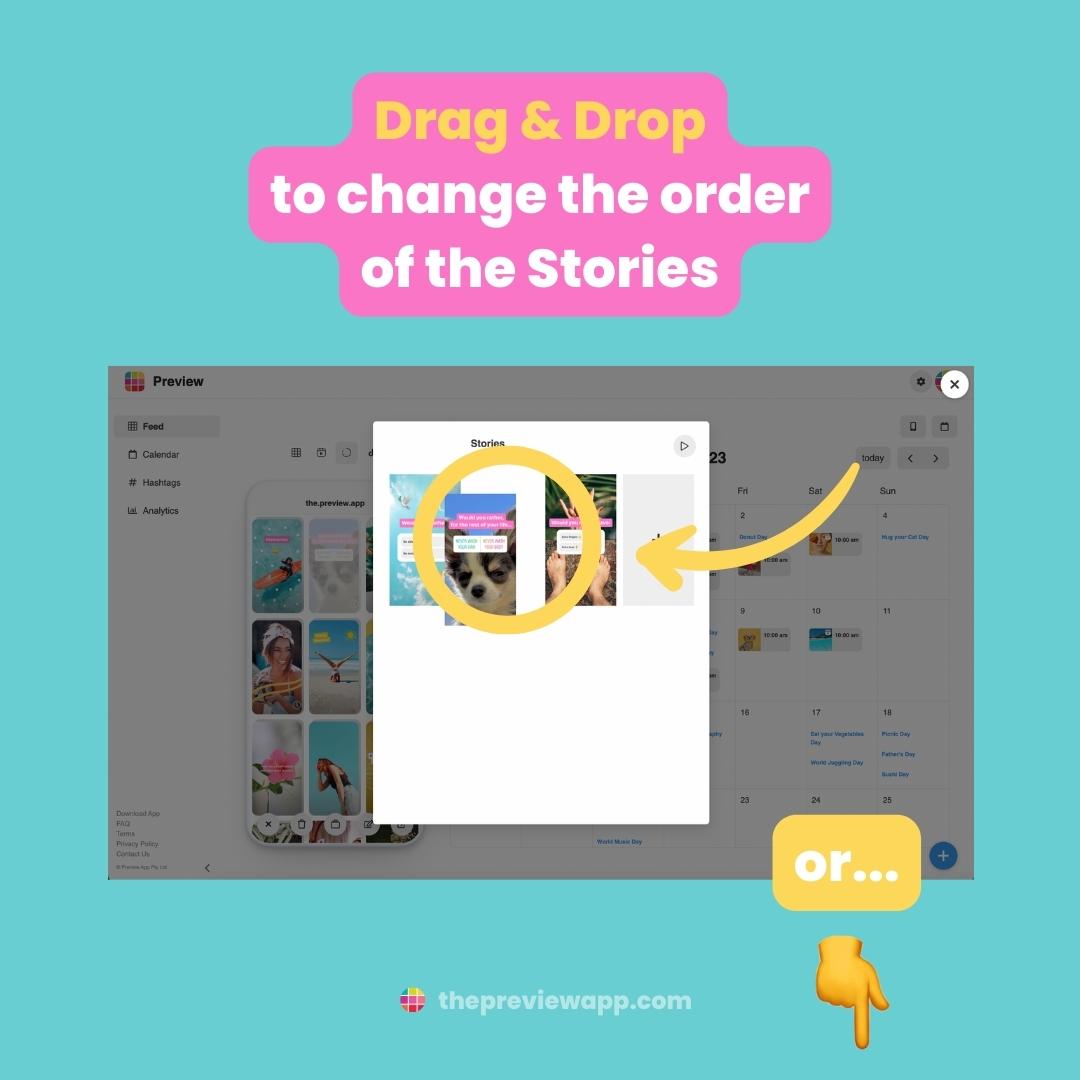
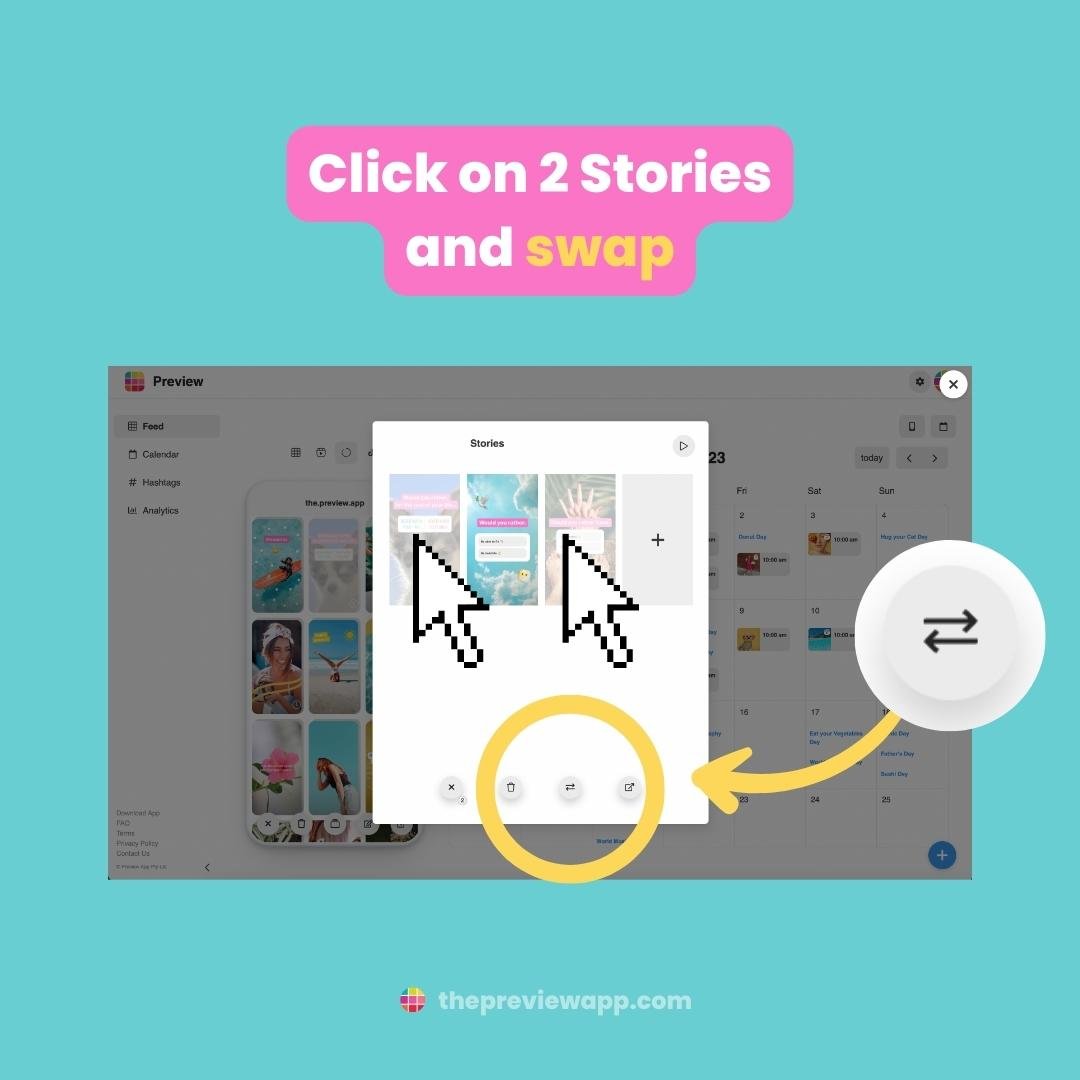
Click on the “Play” button to Pre-Watch your Instagram Stories. Are you happy with the flow and designs?
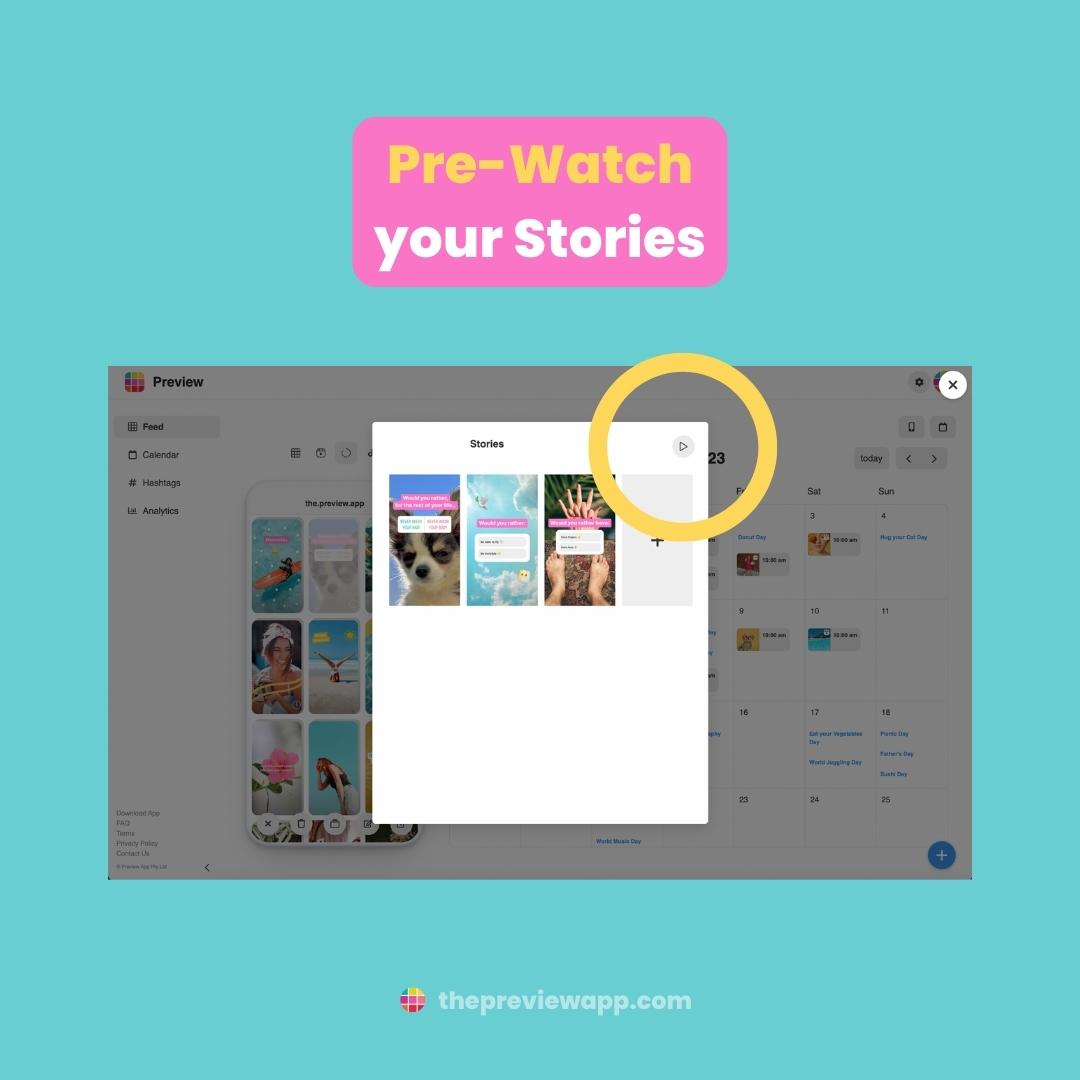
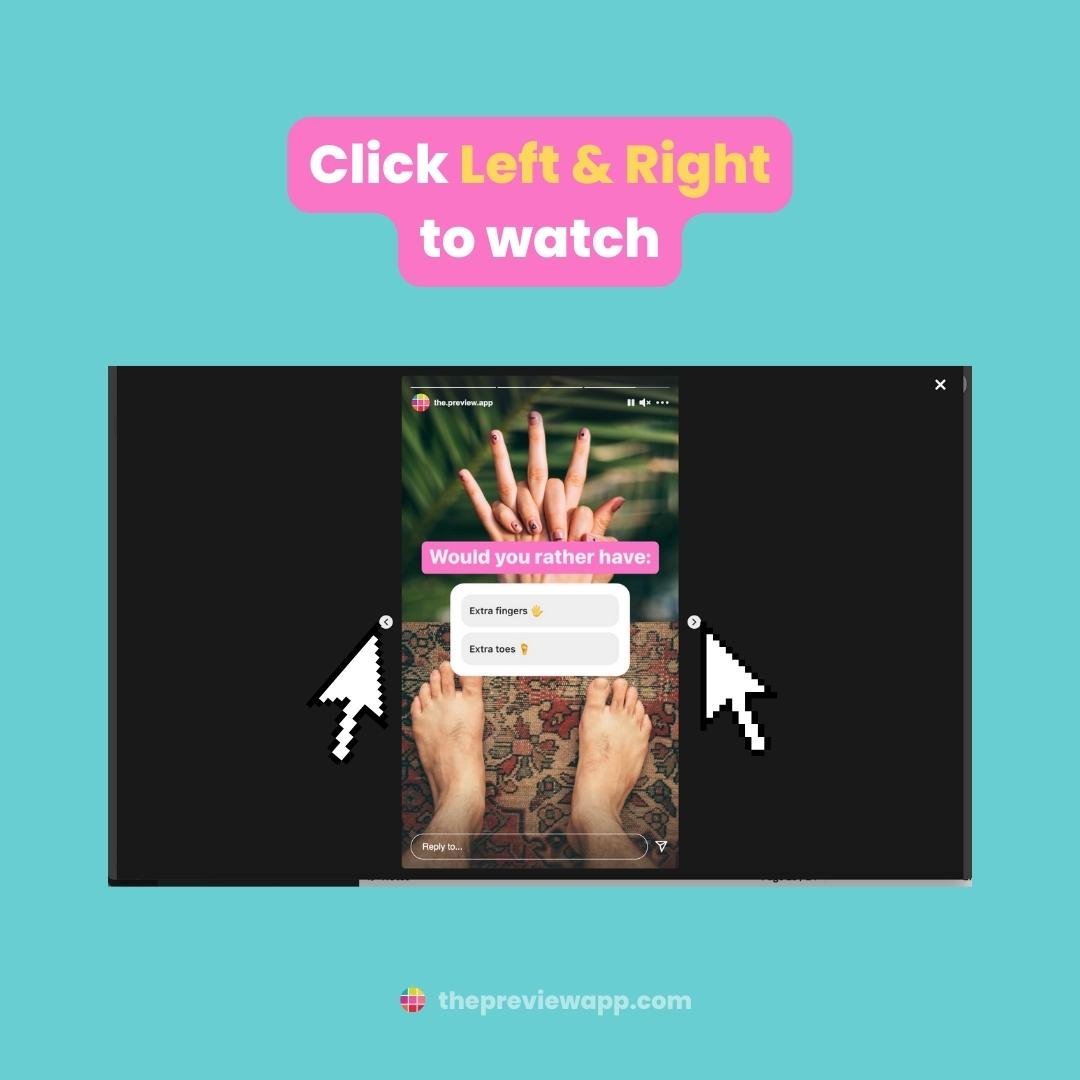
That’s it!
Here are 2 extra planning tricks I love to use:
- Click on the “Week” calendar view:
Drag your Story from the feed to the calendar, on the exact time and day you want. Then just turn on the auto-post button in the caption. And you’re good to go.
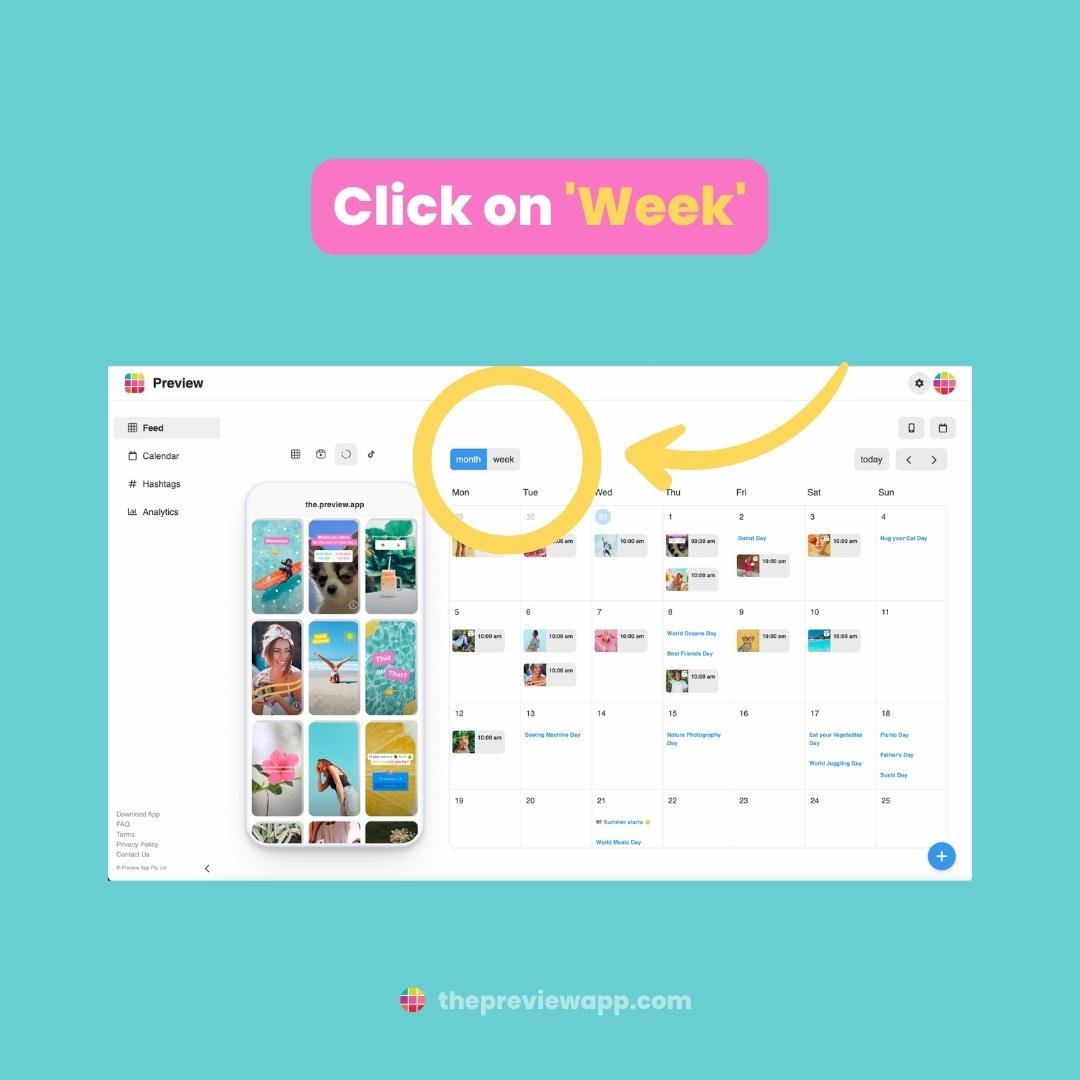
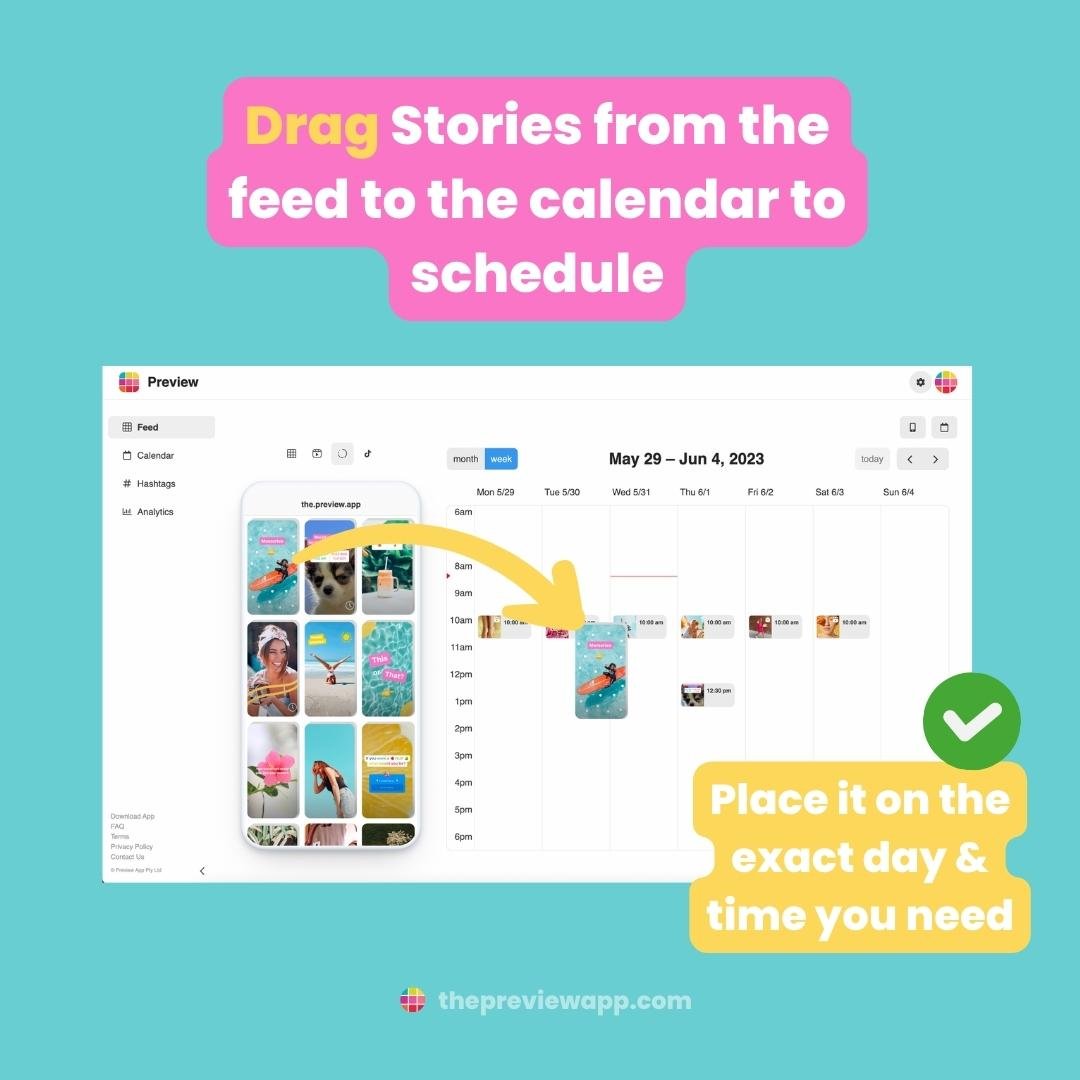
- Choose your View.
If you don’t want to see the phone around your feed or calendar:
Click on the “Phone” and “Calendar” buttons (top right of your screen):
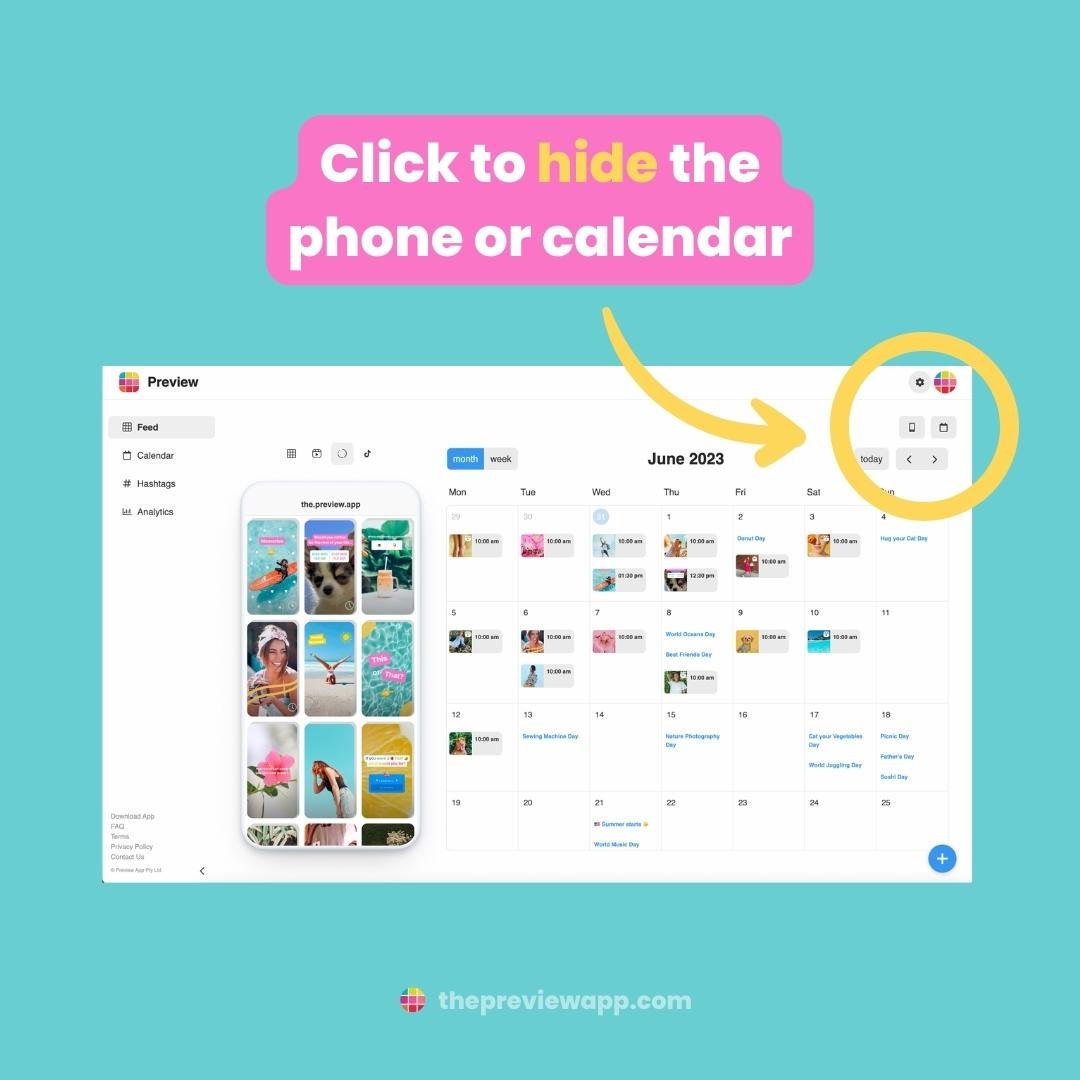
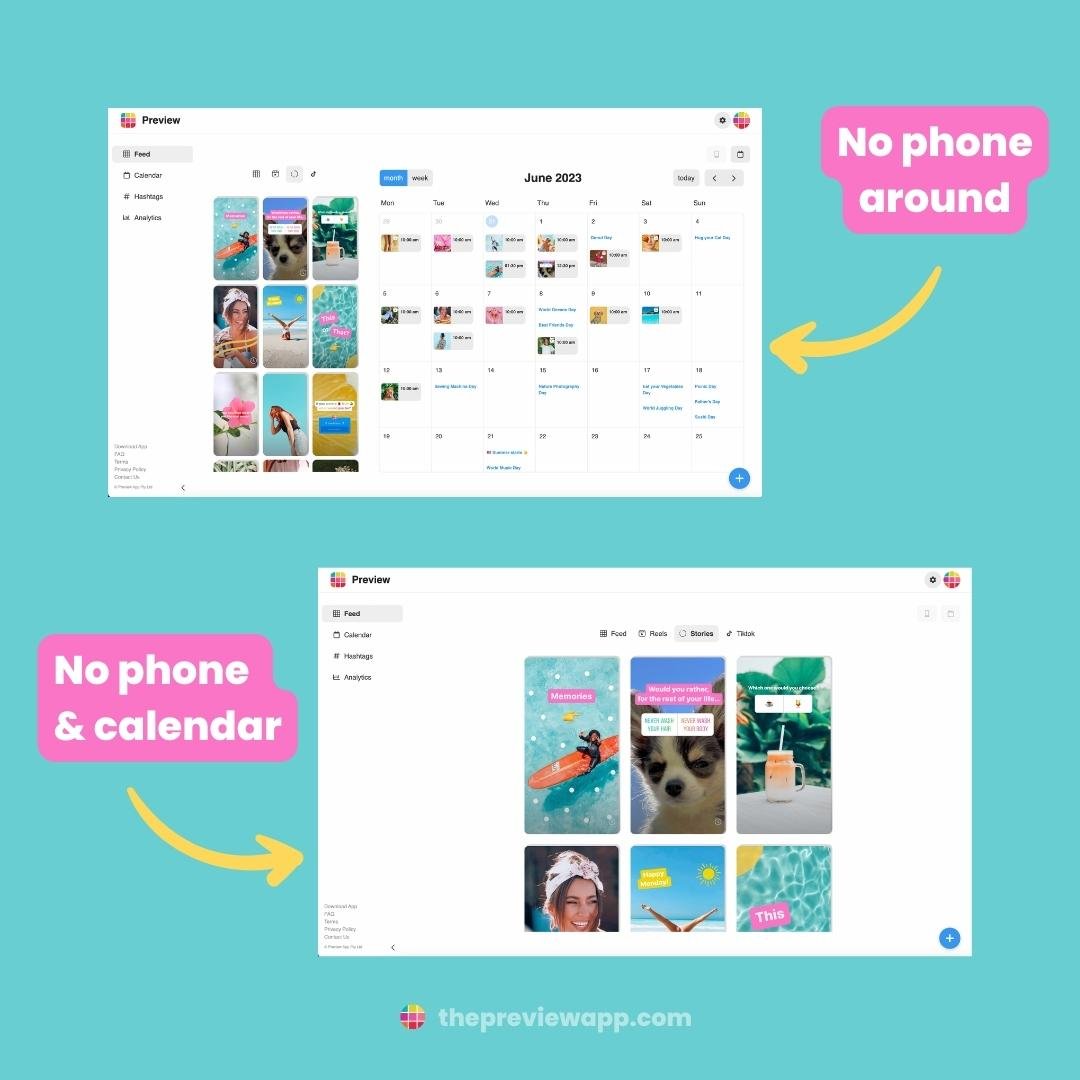
That’s it!
And have fun planning your posts, Reels and… Instagram Stories!