Usually, I share Instagram tips to help you plan your Instagram feed like a boss (if you need help, check this). But today, let’s talk about Insta Stories for a minute.
How can you make these nice circles under your Instagram bio? Easy peas-y!
Use “Canva”. Canva is a (super easy) design tool. You can use it on your computer or on your phone. It’s going to make your life so much easier.
For this tutorial, I’m going to use the app because it has templates for Insta Stories. The computer version doesn’t have templates for Insta Stories. But you can still do it on your computer if you want to. If you are using your computer, select “Custom Dimension” and your Insta Story dimension (example: 1242 x 2208 px for iPhone 6S Plus).
Feel free to open your phone and the Canva app to follow the tutorial with me. It’s really easy.
Follow these steps:
1. Open Canva and select “Your Story”
Open the Canva app. On top you will see all the designs you can make. Select “Your Story”. This will load templates for Insta Stories.
For this tutorial, I’m going to show you how to design a cover with a background color and an icon. I’m going to start with a blank template (the first one on the list).
2. Choose a background color
Your blank template is loaded.
- At the bottom of the screen you can choose a background color for your cover
- Press “+” if you want to choose your own color
- You can also type your own color code (great if you want to stick to your brand or Instagram theme colors)
3. Choose an icon or add text
Now that you have a background color, you can add an icon, emoji or text. It’s up to you.
For this tutorial, I’m going to show you how to add an icon.
If you want me to show you other designs with photos and text, let me know and I’ll make another tutorial.
To add an icon to your cover:
- Select the “+” button on the bottom right corner of your screen
- Select “Graphics”
- You can scroll to discover all the graphics they have, or you can search for a specific icon (example: “heart”)
- Press on the icon you want to use for your cover
- Choose the color of your icon
4. Add pages to design more covers
You can continue to design more covers for your Insta Story Highlight.
- Press on the “+” button on the bottom right corner of your screen
- Select “Pages”
Design another cover with another icon. Repeat the process to design more covers.
5. Save the images on your phone
Once you are done, you can save your Insta Story covers on your phone.
- Press “Share”
- Select “Quick Look” (iPhone) or “Upload to Photos” (Android)
- Press the export icon (bottom left corner)
- Select “Save image”
6. Make sure you turn on the Insta Story “Archive”
Before you share your covers on Instagram, make sure you turn on the “Archive” feature.
- Go in your Instagram settings
- Select “Story Settings”
- Turn on “Save to archive”
7. Post on your Insta Story
You have to do this step in order to set a cover for your Highlight. Your covers need to be added in your Insta Stories first, before you can use them as covers.
- Share your covers in your Insta Story
- Press on the “Highlight” button
Now you have 2 options:
- Create a new Highlight
- Add cover to an existing Highlight
If you already have an existing Highlight, select the one that needs the cover.
This is how you create an Insta Story Highlight:
8. Create an Insta Story Highlight
- Select the “+” button
- Give a name to your Highlight
Your new Insta Story Highlight will appear at the bottom of your Instagram bio.
9. Edit the cover
You can edit the cover:
- Hold your finger pressed on a Highlight (a circle)
- Select “Edit Highlight”
- Select “Edit Cover”
Here you can change cover images. And you can also resize your cover image. For example, if your icon is too small in the circle, zoom in with your fingers to make it bigger.
Done!
I hope you found this article useful. Have fun creating your covers! Leave me a comment below if you have any questions.

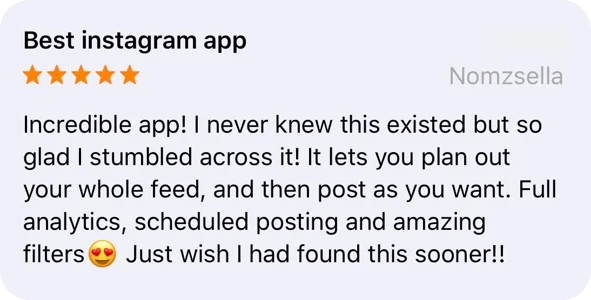
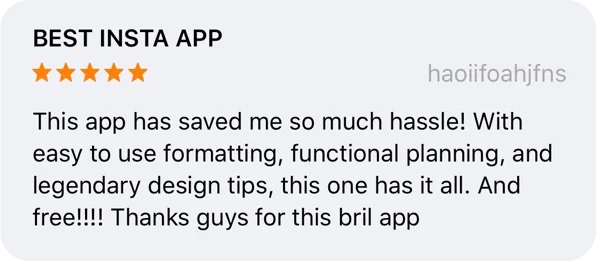
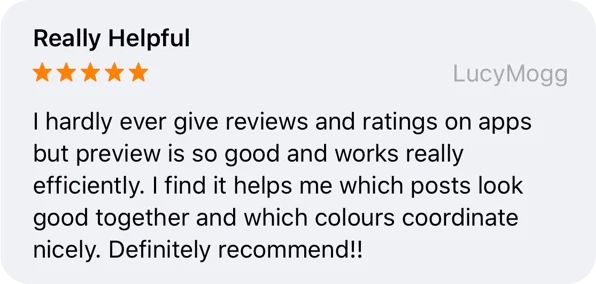
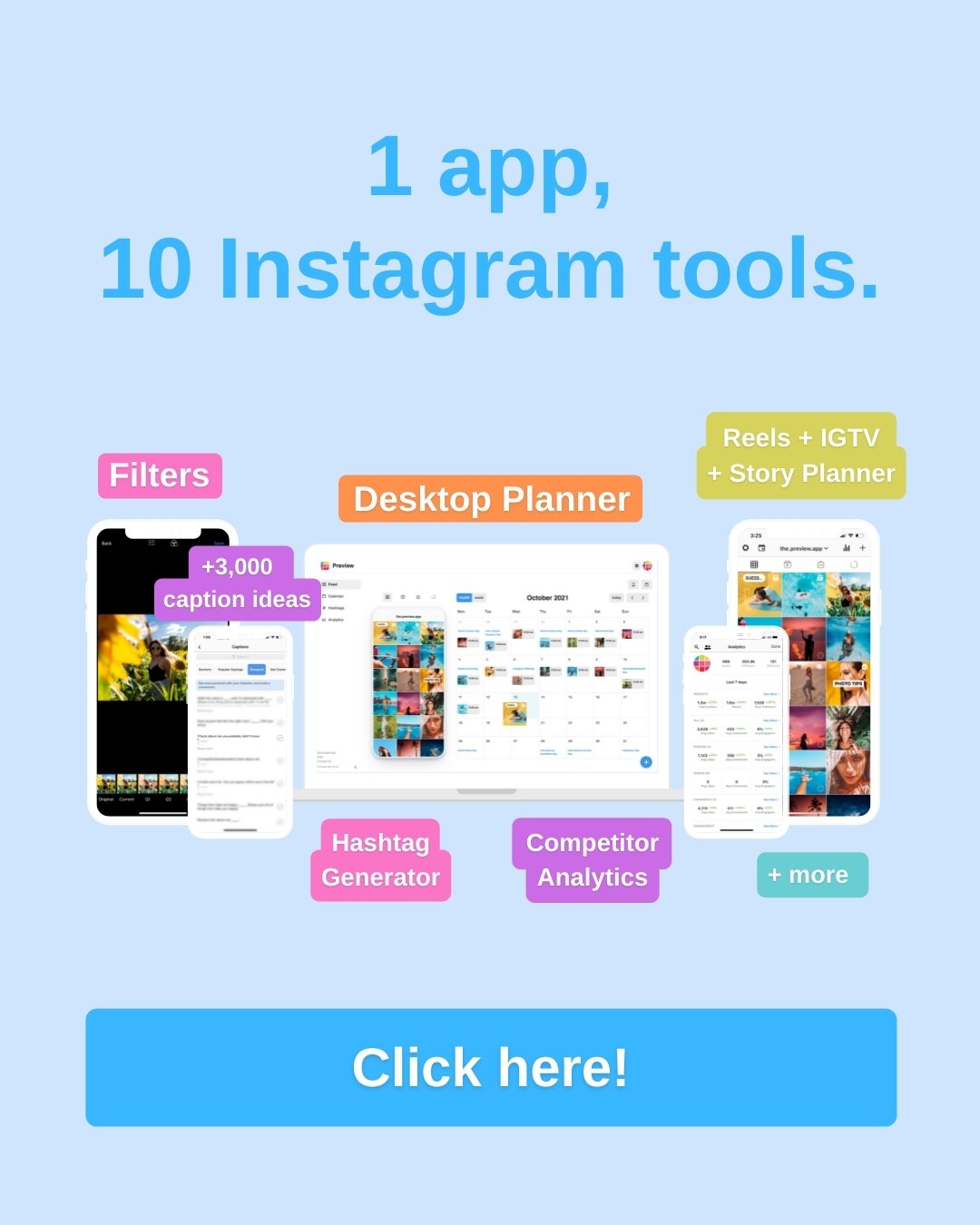



Great tutorial – the only problem I am running into is that I want to erase the graphic I created from staying in my instagram stories all day – but when I erase it, it also erases the new highlight?
Any suggestions?
hi! Following.. have the same question. Did someone reply to you already about this?
Hello Cecilia! Check out what I just wrote to Emily above.
Hi, i know we cant remove the highlight cover within the 24 hours. However, not sure if anyone else has this same issue, but every time the highlight story is played even after a week, the cover also plays . How do you get rid of it then?
Hello Emily! We used to be able to do it. I was about to share a trick to remove the graphic from the Insta Story of the day – without removing the cover in the Highlight. But unfortunately it looks like Instagram disabled this functionality.
There’s an option is you click on the highlight itself, hit the three dots in the corner, click “edit highlight” then select “edit cover” it will allow you to choose a photo from the highlight or an option to look in your camera roll. from there select the photo you want, it wont be in your 24 hr story!
This was a great addition.
I’m not finding a Your Story option or a blank slate anywhere in the Android version. Is it different, for some reason?
You have to turn it “on” first see step 6
I’m not talking about on Insta. Everything works fine there. I’m talking about on Canva.
There isn’t one I think this is only for iPhones which sucks…
Couldn’t find it either
You have to type in “Your Story” in the search bar on Canva. That’s at least how I found it because it didn’t show up for me right away!
I can’t find it too.
Just pick randomly in “your story” section and delete all the things there and set the backgroung color to white.
Is anyone else having trouble adding multiple highlights? When I add a second highlight it just edits my first instead..
That’s strange. I’ve never heard of this issue before. Is it fixed now or are you still having this problem?
Avril, I’ve had this problem as well. It doesn’t work on the iPhone 5 I sometimes use for work. Do you have an older phone as well? It works fine for my iPhone X and my 6+.
Excellent tutorial! I love how you explained this so well baby steps to the max! great work!
Really happy you find it useful!
Helpful but it’s only like this for iPhone user sucks…
Update for some reason it popped up but it doesn’t let you start with a blank page you just have to delete whatever you pick…so pick a simple one…
How do I add to my highlights without losing my content on my profile? If I archive photos they get lost forever.
Hi! This was super helpful! Do you have the color codes for all the colors you used?? I love them!
Hello, when I go to save to album, it doesn’t come up, it just says add to icloud drive
This is great! Is there a way to always get the covers to appear in the front of your stories archive? I made new cover and I want them to appear first when people click the cover. Any ideas?
I don’t even have the option “Your story” in Canva :/
Are you using Canva on your computer or on your phone (on the app)? They don’t have a “Your Story” option on the computer. I only see it on the app. If you are on your computer, then use “Custom dimensions” and enter the resolution you want (for example 1920 x 1080 pixels). Let me know if that help 🙂
I am using the app, and there is no header like on your screenshot, just the templates straight away. Thanks 🙂
Oh that’s strange. Are you on an iPhone or an Android phone?
Android S9 plus
Search “Your Story” in the search bar at the top of the screen. You should see that option appear as one of the results.
I love the step by step! How do you move the tiles around? I prefer to rearrange them
Basically rearranging the order is what I’m trying to do
How come I cannot save the photos on my iphone x? ?
Just made my covers & I just want to thank you for this super informative post!! Bless x
that-jnsq.com
You’re welcome 🙂
Awesome – so easy to follow. Love it, thank you! This is what I’ve done, what do you think? http://www.instagram.com/beuniquejewellery I just need to add highlights to the covers now <3
It looks beautiful! Great job!
disqus_vrjtxnWxBr already
This was so helpful! My Instagram page is a lot more cohesive now and I love the fact that I can now separate my videos and pictures into categories!
Super happy it was helpful!
plantbasedpacific already
The article was very well structured and a large number of pictures were very appropriate. You know, it was really nice reading. A lot of new information. Stori can look great!
Thanks! I hardly ever try to really work on insta or any social media, but I want to start. With all the travel I do, it would be nice to share more and eventually develop an income stream from something I love. The stories are totally confusing to create for someone who has never really looked at other users stories, so thanks for clarifying so many points about the highlights. It looks very professional this way!
IG: @improvisedjourneys
Great articles! But, I don’t know if you are facing the same situation as me or it is a new update of IG but I can’t edit the cover of one of my highlights without adding the image in my story ??♀️??♀️ Any advices?
Hello! I’ve just checked and I can still change the cover of my highlights without adding the image in my story. What country are you from? Maybe they are changing the feature in some countries.
Just in case, here’s the tutorial on how to change the cover without sharing it in your Story: https://thepreviewapp.com/set-highlight-cover-without-sharing-insta-story/
Ahhhh I also thought Instagram had ‘taken away’ the feature for me too which is why I ended up here, but I just figure out it’s because I had recently changed my phone to ‘dark mode’ and I just couldn’t see where to click. See the picture:
https://uploads.disquscdn.com/images/17f5ec21fc4ded9999f8bc2d3f5696d7291867f49061fca7d8afc4249524e283.jpg
Thanks for the above link Alexandra, I was able to figure it out following your guide to see where the button was meant to be ?
Great tutorial, thank you! I’m using the Canva app as of Jan 2020 on an iPhone X and the functions are a bit different from above (for example, in step 3 “Graphics” are called “Shapes”), but I was still able to follow along perfectly. Love that we can use our custom brand colours too!
I love it!