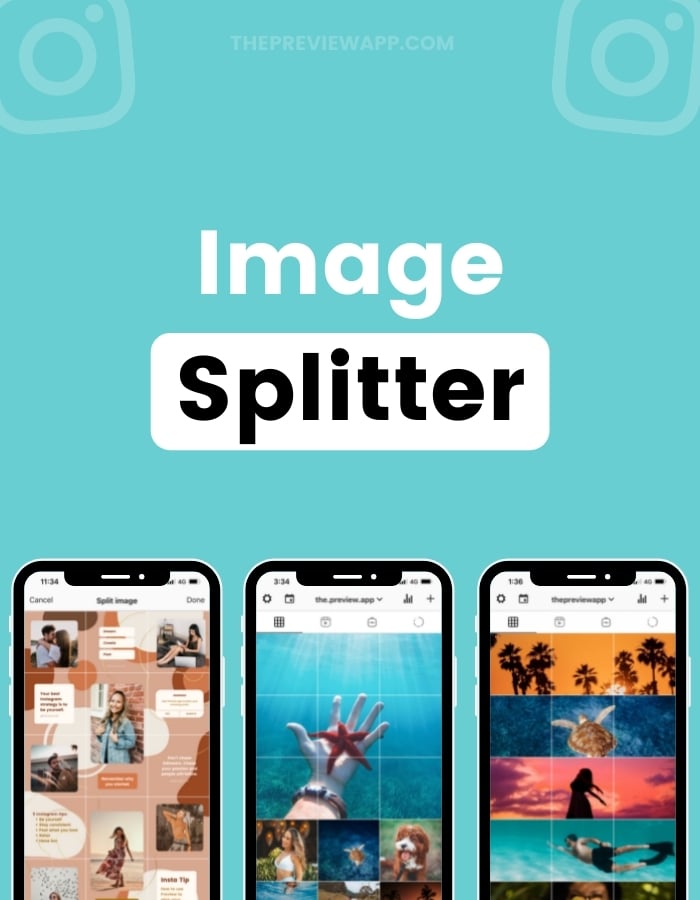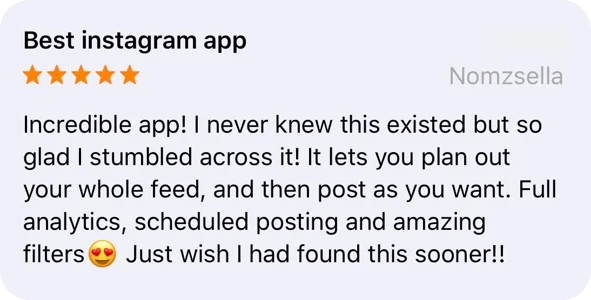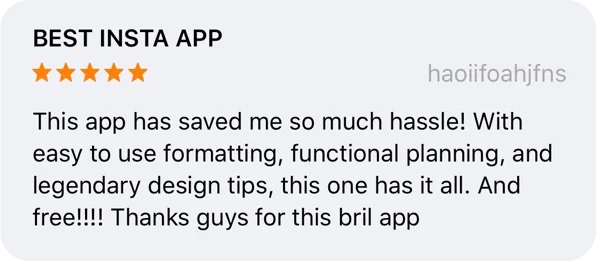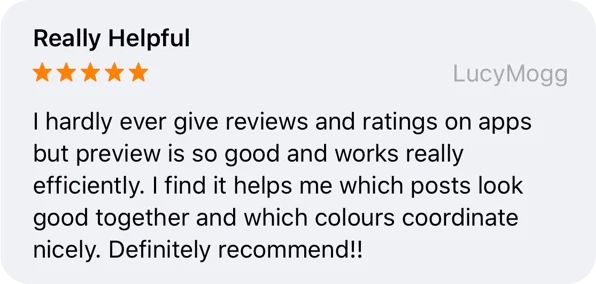Splitting a photo can make your Instagram feed look more unique, very quickly.
And it doesn’t have to be complicated. It can be as simple as splitting a photo in 2 pieces. Your grid will look more aesthetic instantly.
You can use Preview app to split images. It’s super easy and fast to do. And you have a lot of different grid options.
I’m going to show you:
- How to split photos for Instagram
- How to post your split photo on Instagram
- Creative Instagram grid ideas
Let’s start!
How to split photos into grid for Instagram using Preview app
Preview has an Image Splitter tool within the app.
Here is how to split a photo with Preview:
- Press on “+”
- “Split image”
- Choose a grid option
- Adjust the image within the grid if you want to (zoom in and out, move the image)
- Done.
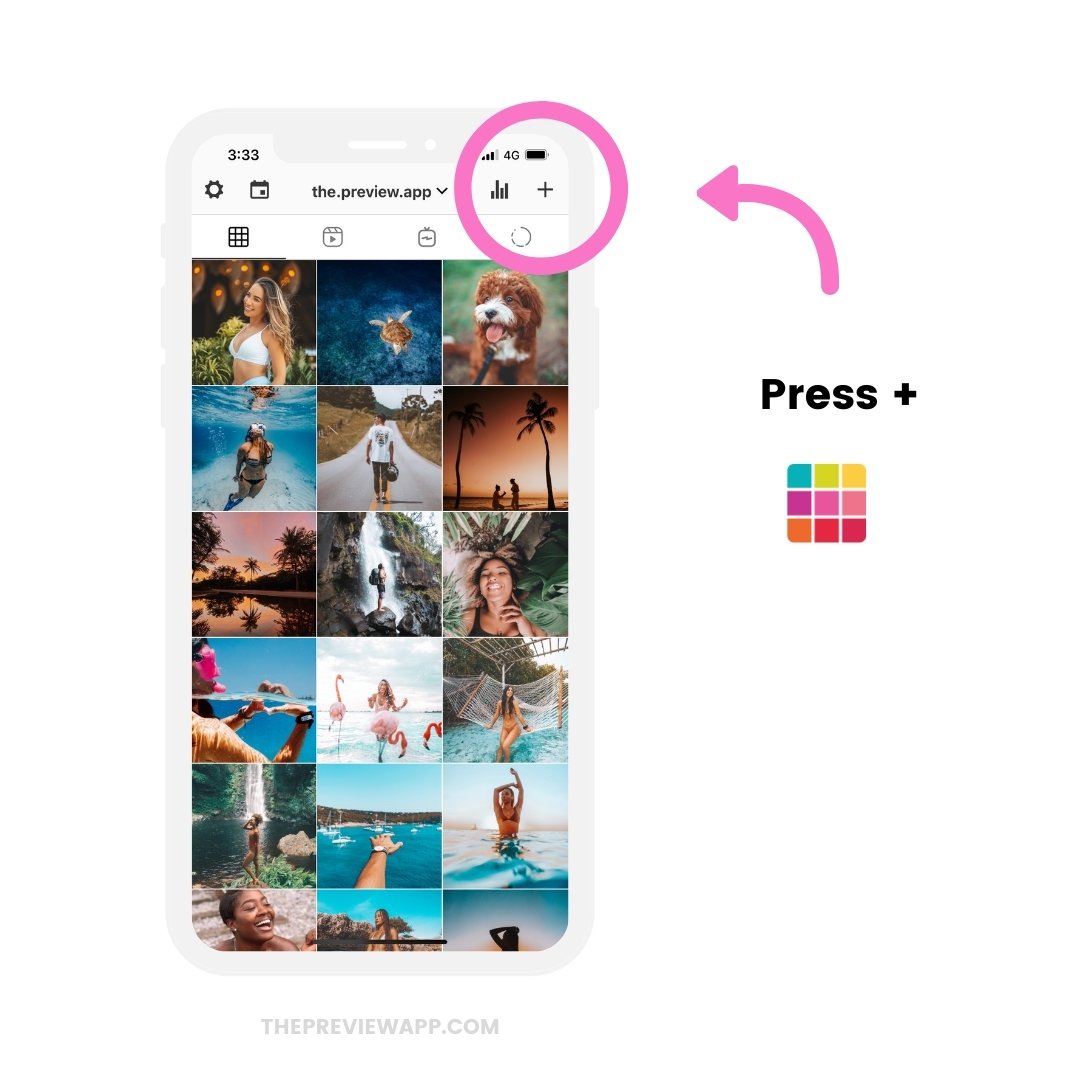
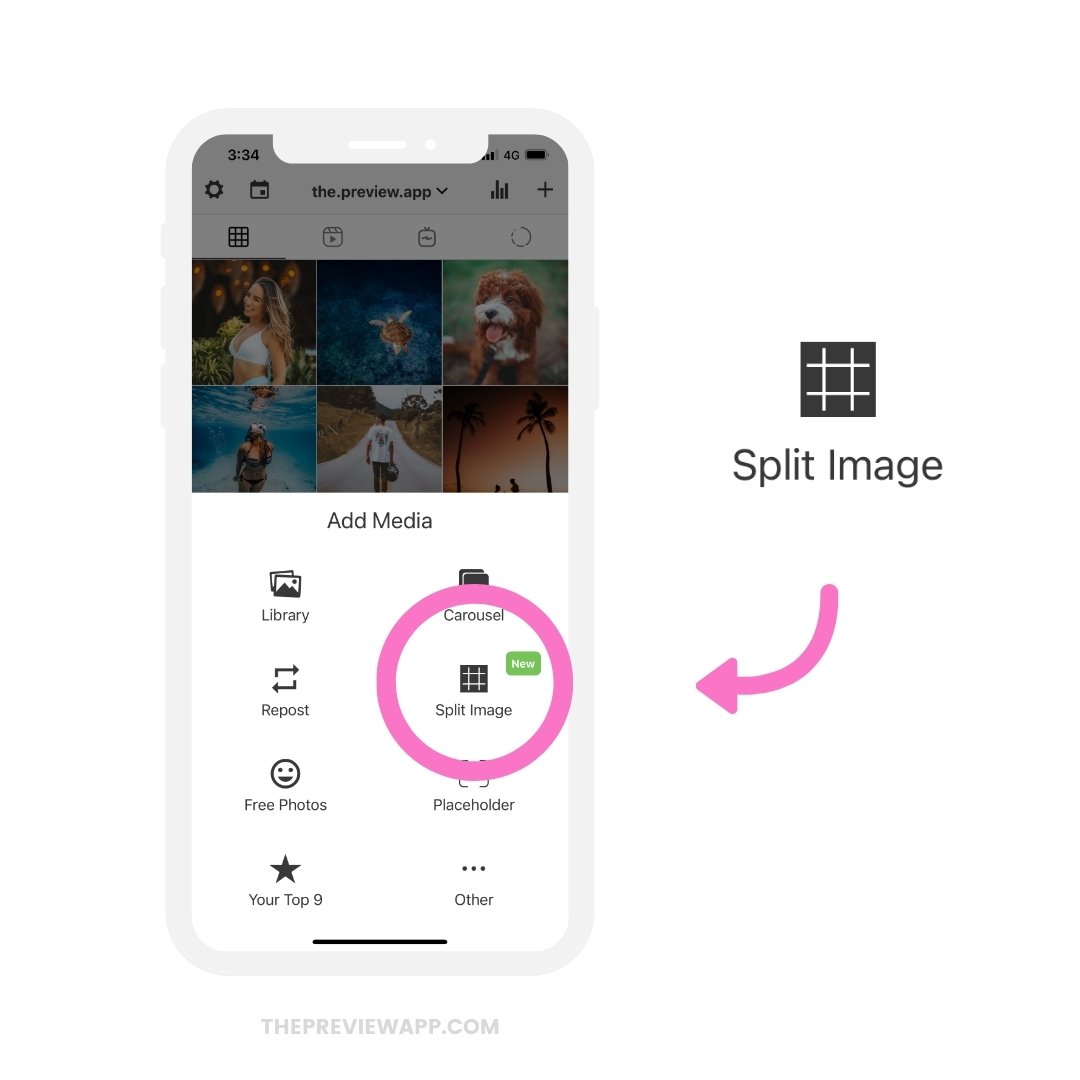
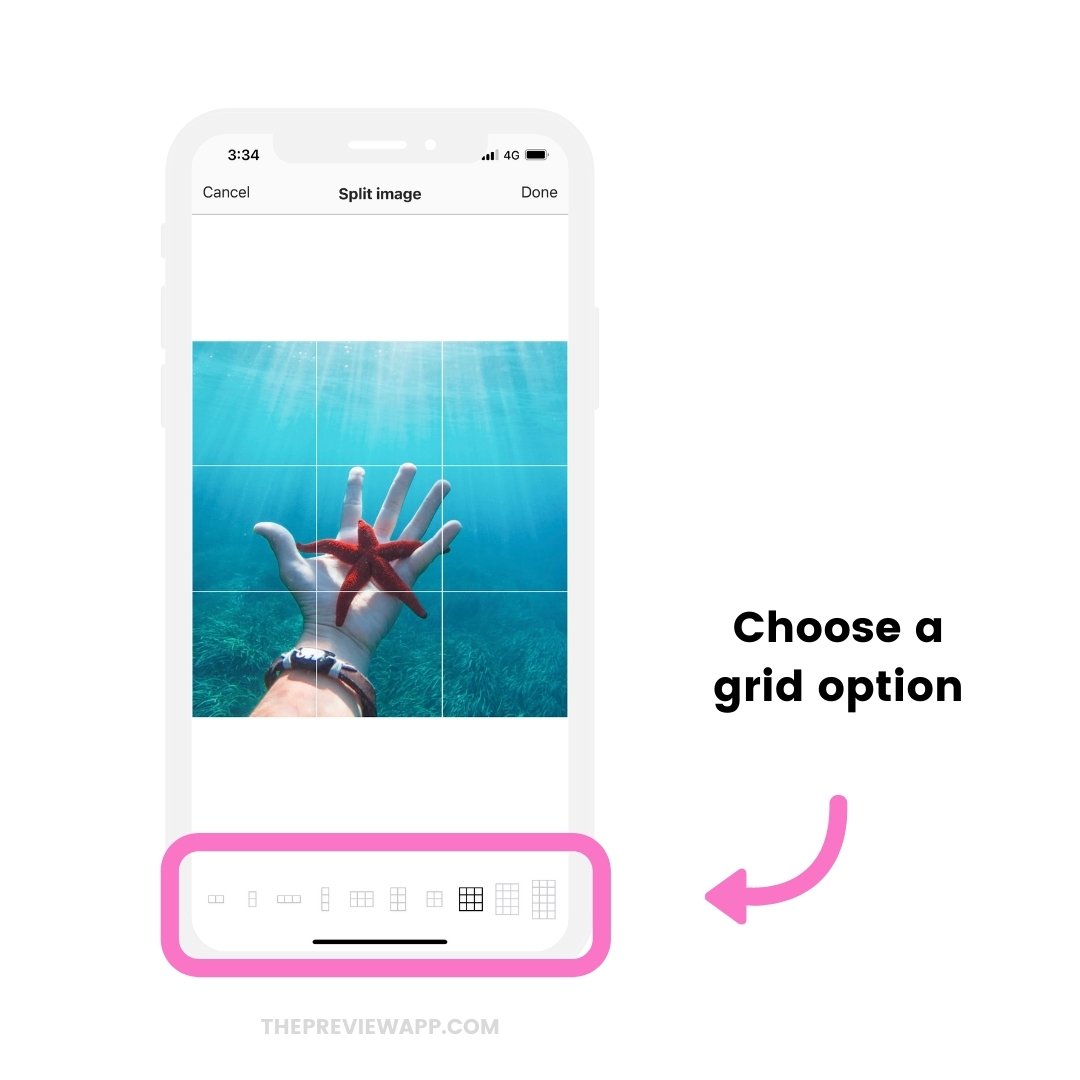
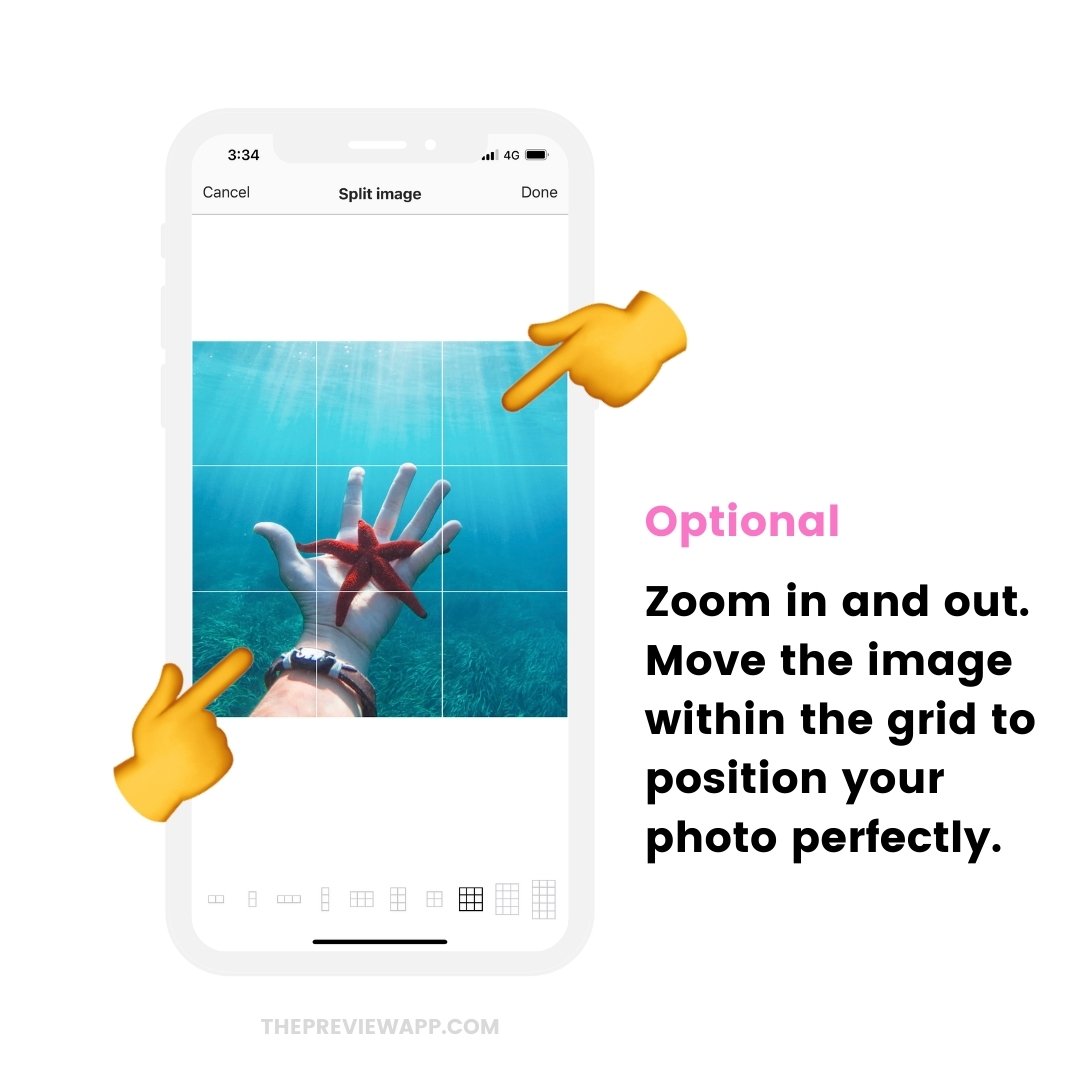
Each individual post will appear into your Preview grid.
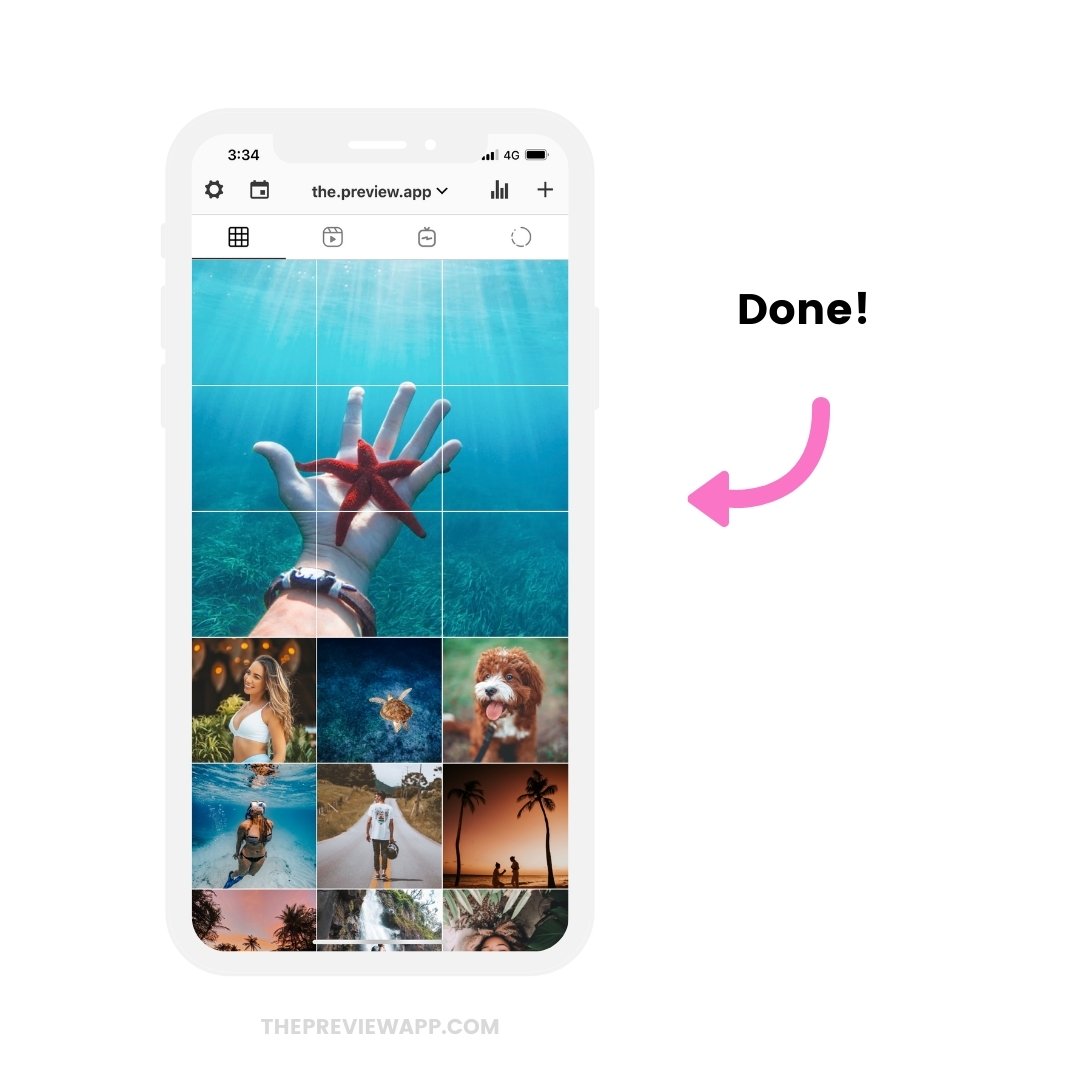
How to post your grid on Instagram
You can auto-post to Instagram, or you can post manually.
To post manually:
- Press on the post
- Press on the “Share” button
- “Post to Instagram”
Done.
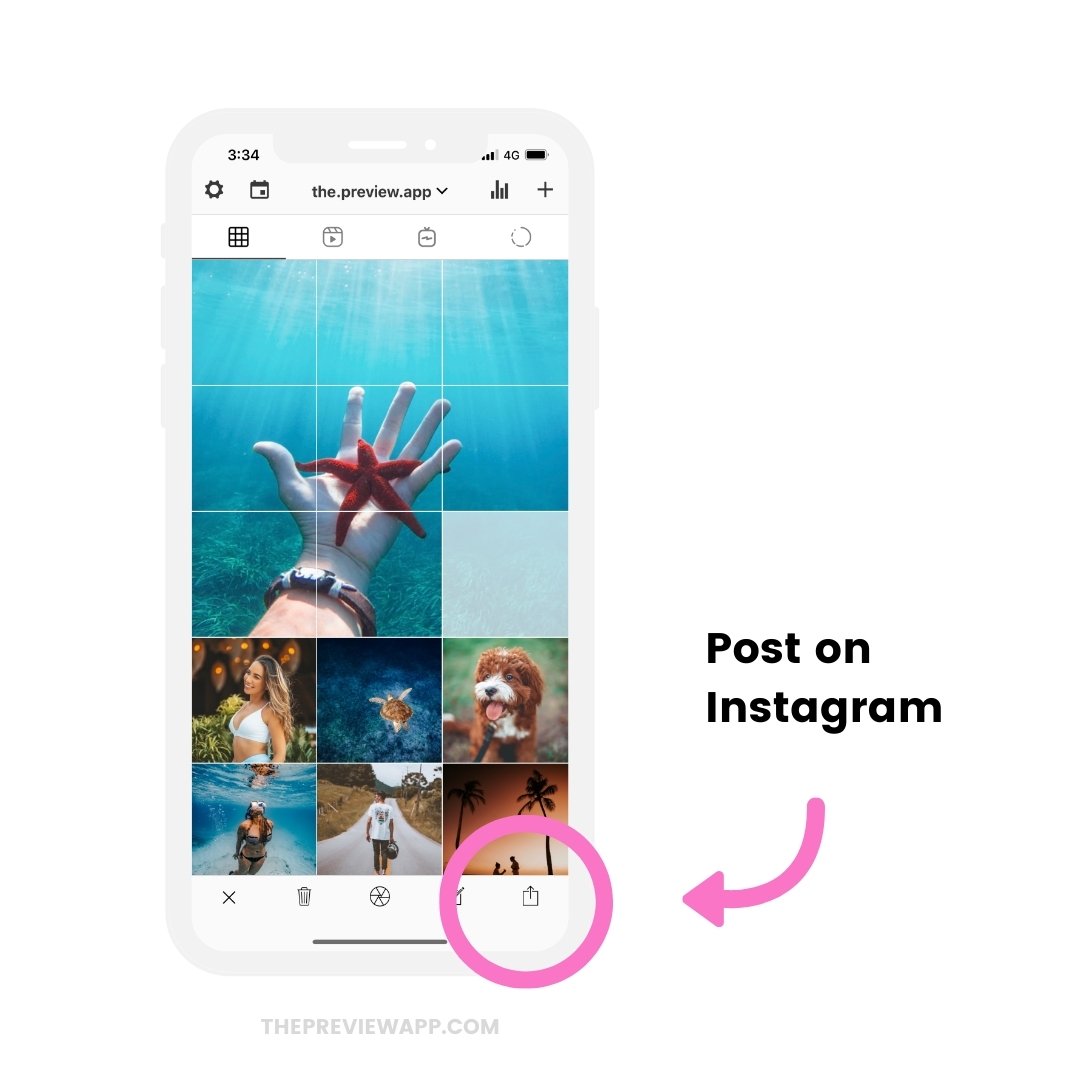
Tip: Post individual images in the right order. Start posting from the bottom right corner of your screen and move your way left, and up.
Here are 3 useful features in Preview.
1. Change the order of your posts.
If your posts are not in the right order, you can move them.
You have 2 options:
- Drag and drop (hold a finger on one post and drag it somewhere else), or
- Swap (select the 2 images you want to swap, and press on the “arrows” button)
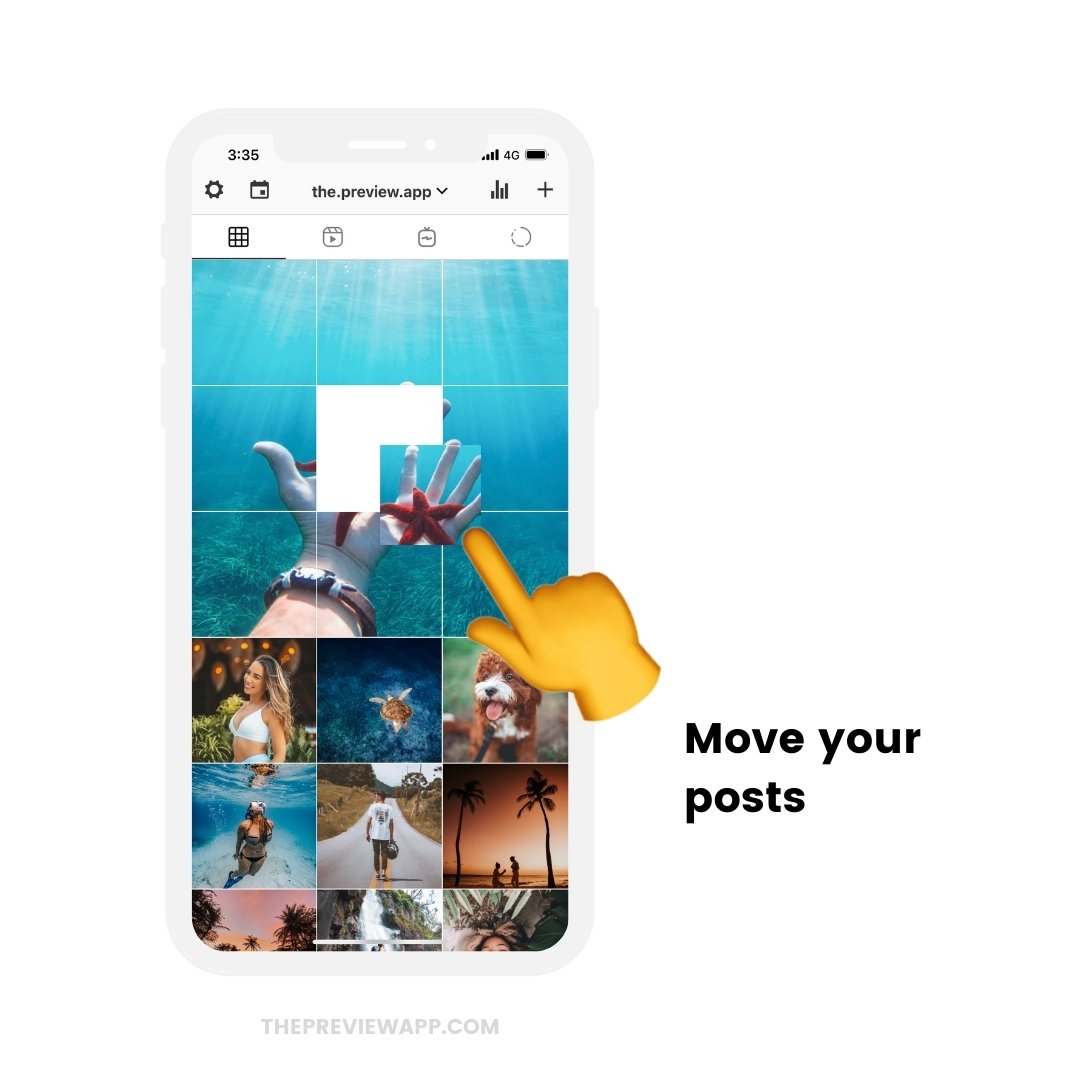
2. Prepare the captions for your posts.
Want to write a caption?
- Press on the post
- Press on the “Notes” button
- Write your caption
Press on “Find Captions” if you want caption ideas.
Press on “Find Hashtags” to find hashtags.
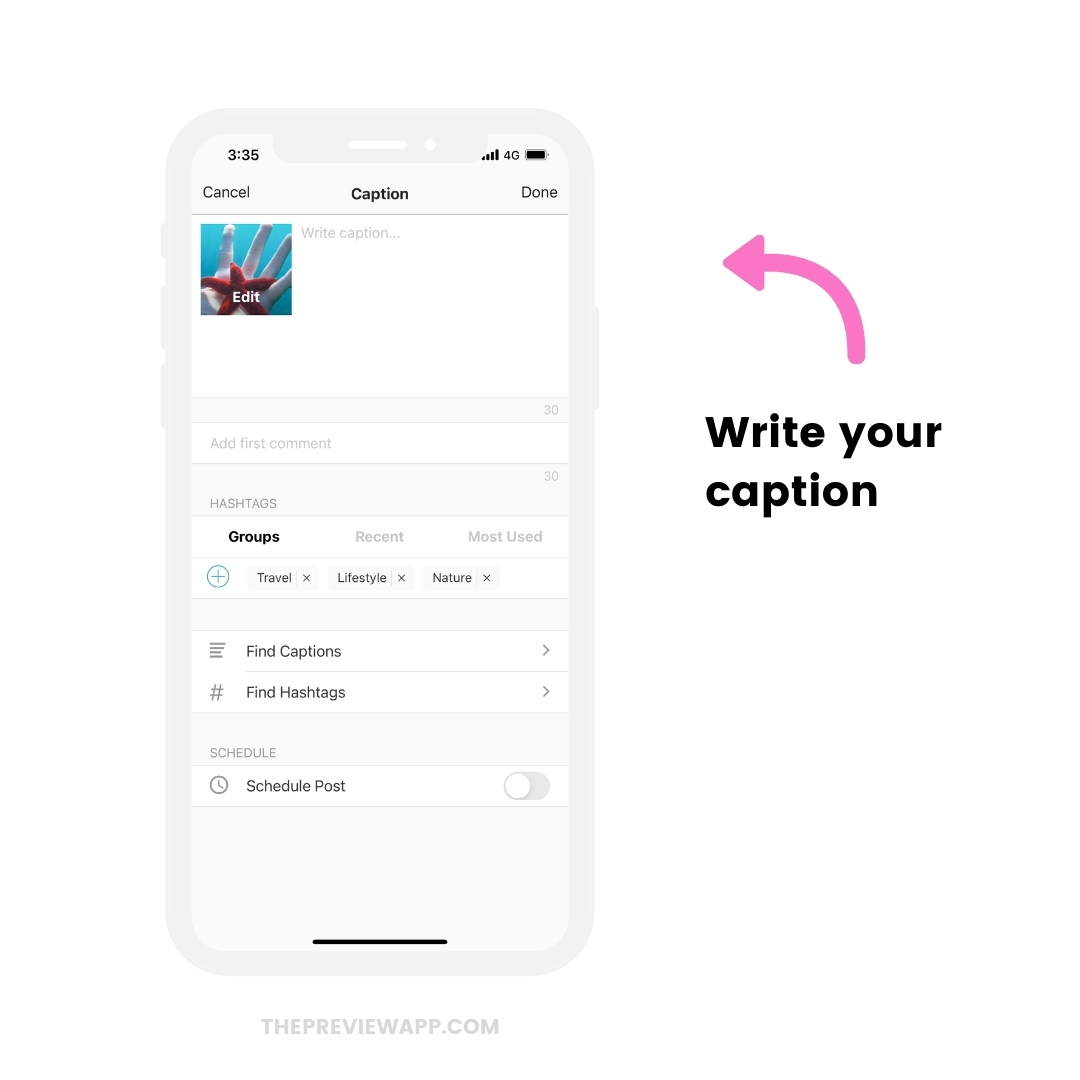
Caption tip: Want your followers to know that the post is part of a bigger picture? Annotate the image. For example, if you split your big picture into 3 images, you can write “1/3” or “1 out of 3” in the caption of the first image you share.
3. Schedule.
Want to post later?
Press on “Schedule Post”.
You can choose to:
- Set yourself a reminder to post, or
- Auto-post later (tag people and location in advance too if you need)
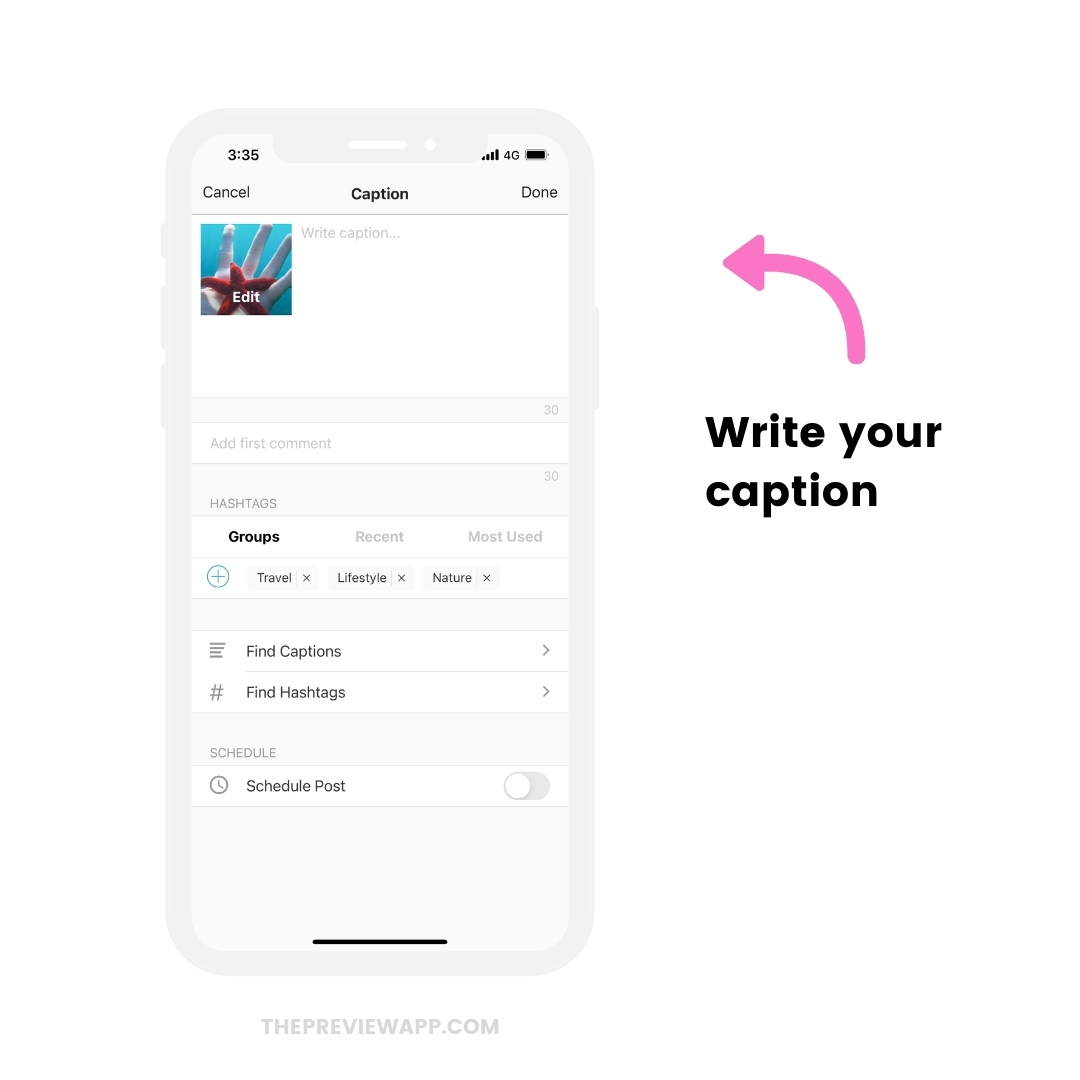
Now that you know how to use the Instagram Grid Splitter, let’s look at creative Instagram grid ideas.
Creative Instagram grid ideas with split photos
Let’s look at 5 grid ideas.
Square grid
Split a photo in 9 parts, to create a square.
Ideal to create a suspense, photo reveal, product reveal, new campaign launch, or the launch a new Instagram page.
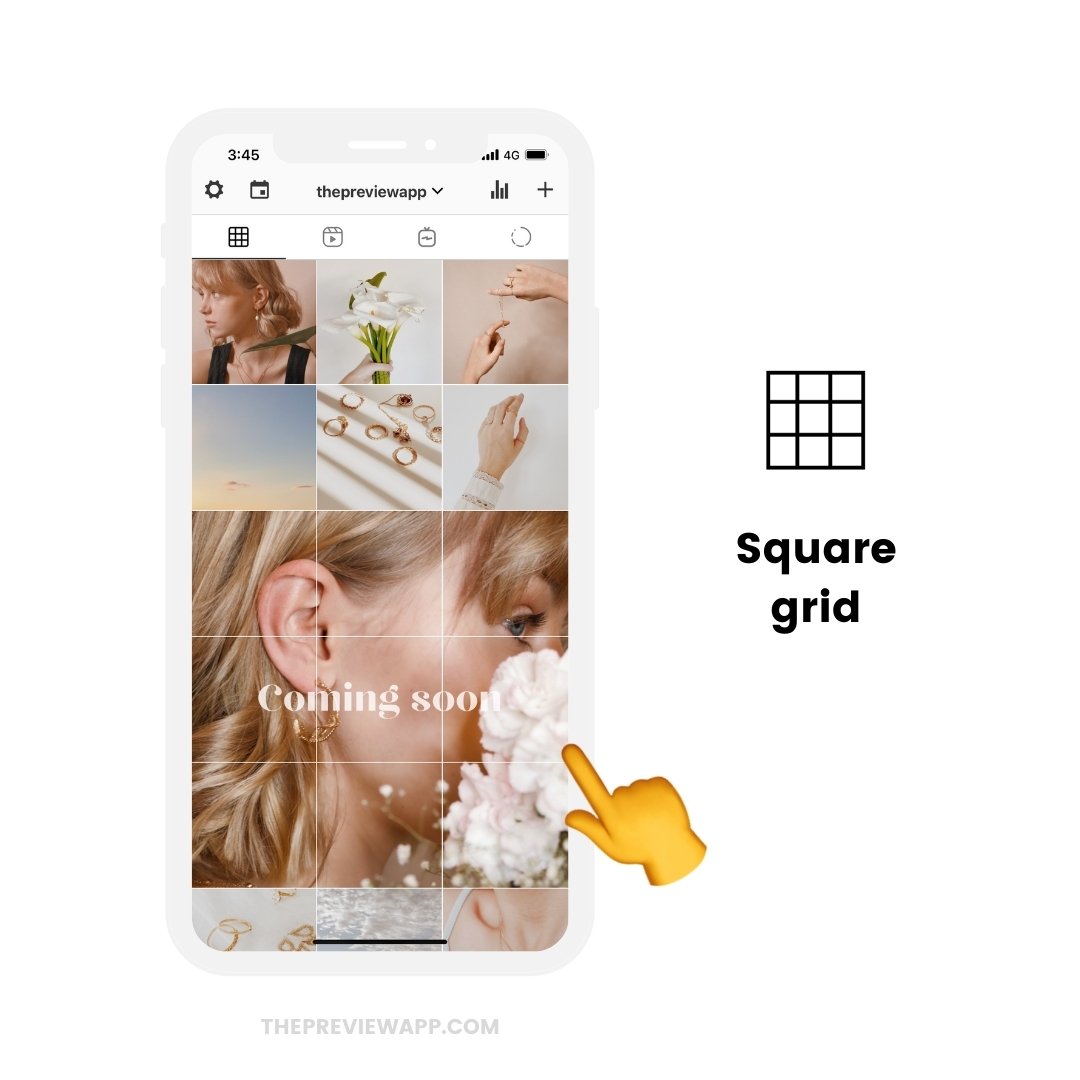
Columns
Want to split photos vertically? You can split the photo in 2 or 3 posts.
Recommended for a simple and unique feed.
- Outfit pictures
- Selfies
- Close-ups
- Landscape photos
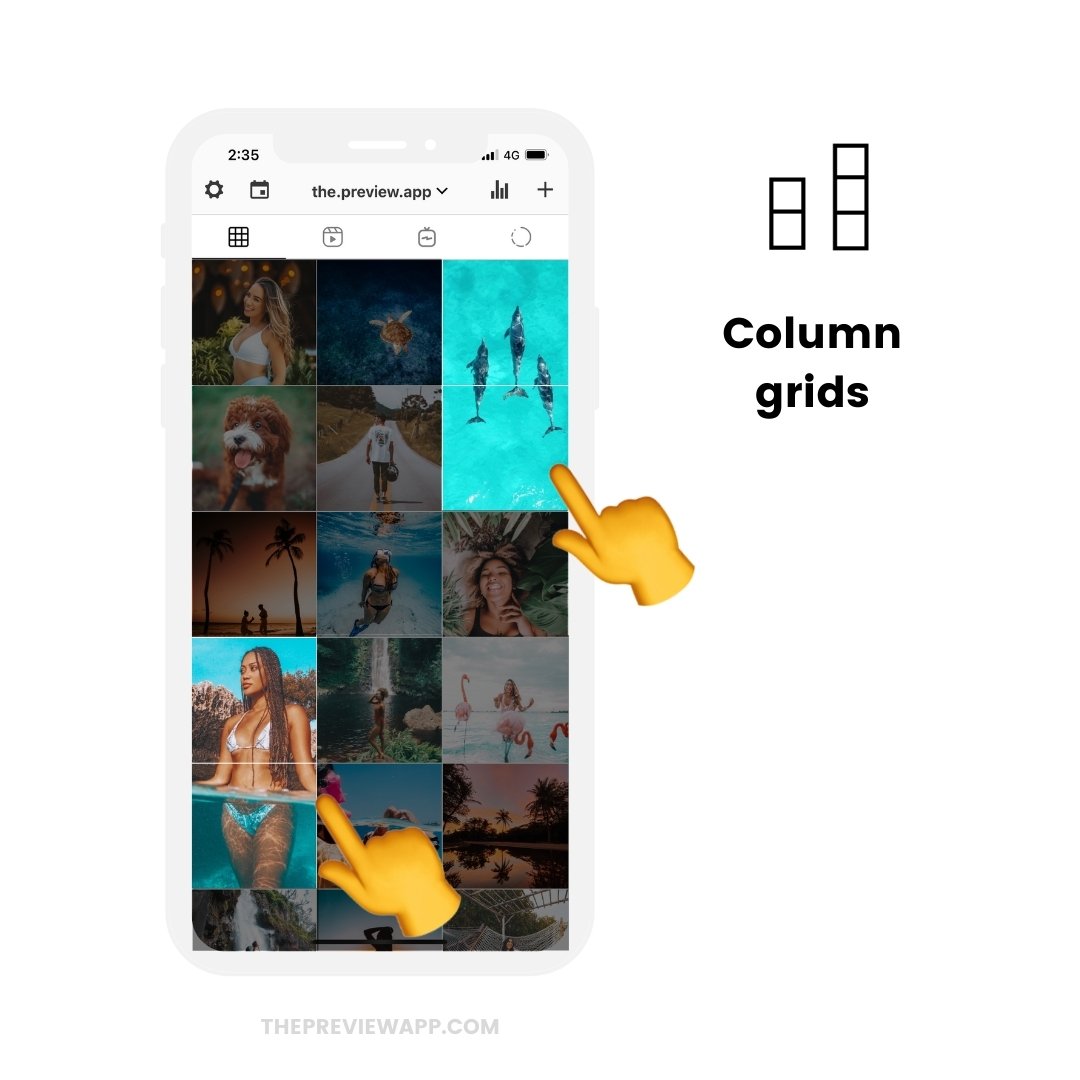
Row
Split a photo into 3 pictures in a row (horizontal). You can also choose to split in 2 pictures in a row.
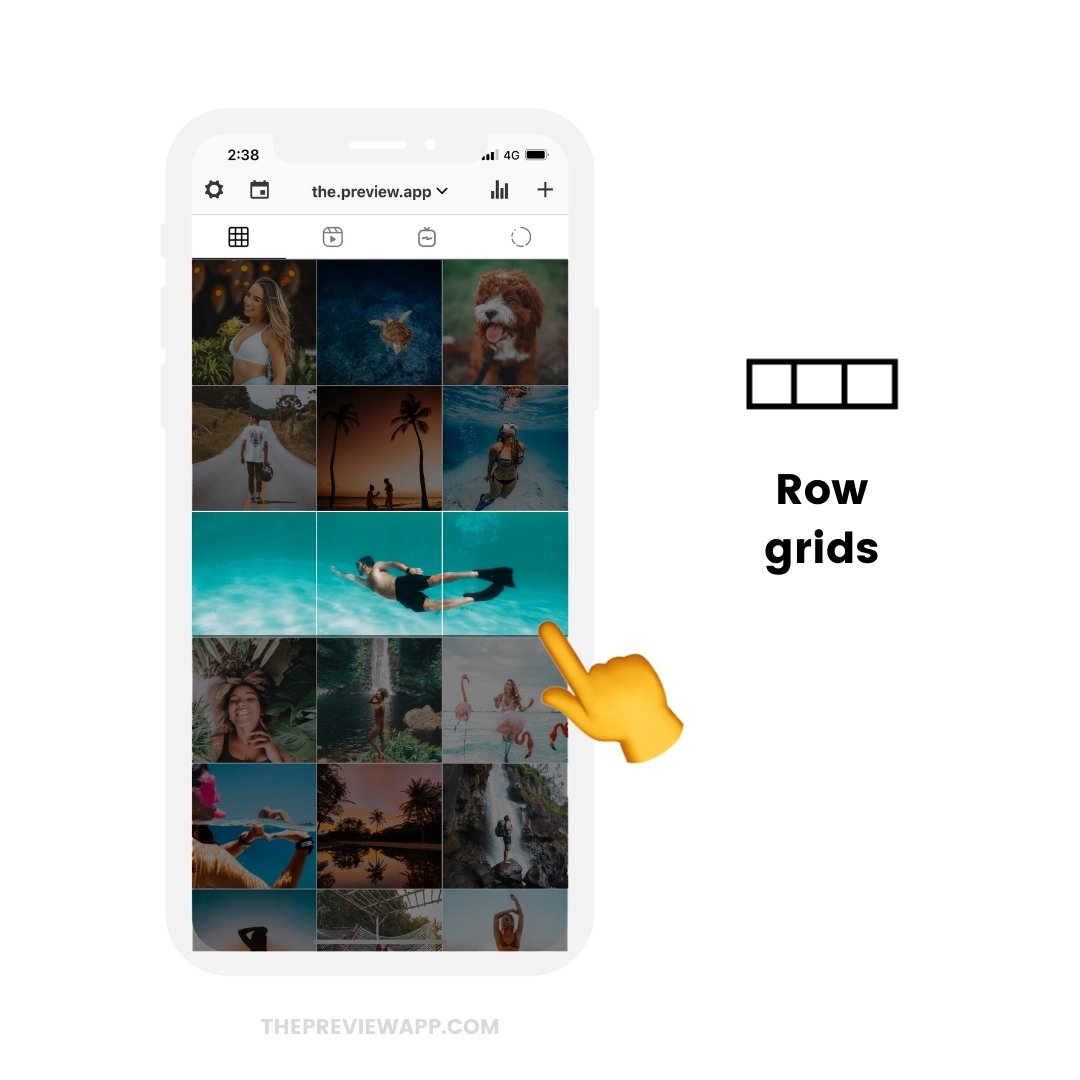
Mix
Mix different grids to create your own unique feed. For example, I used 3 different grid splits for the feed below: “Square“, “1 column” and “2 Columns“
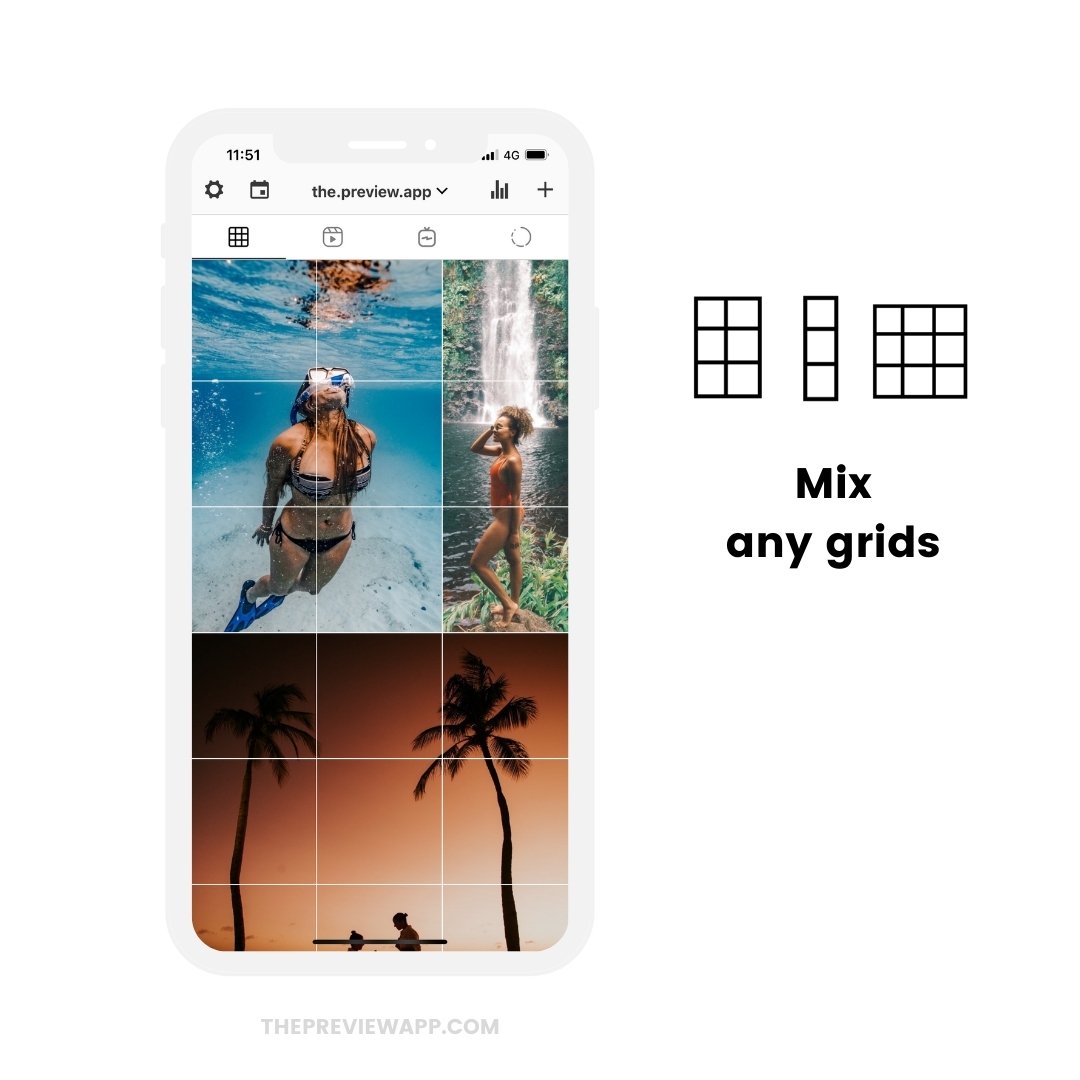
Puzzle feed
And now, my personal favorite way to use the image splitter tool: to create a Puzzle Feed.
Use the last two grid options in Preview to split your image into 12 or 15 smaller posts.
Why 12 or 15 posts? Because it’s the perfect number of posts to create a full screen seamless feed effect.
In seconds, Preview will split your images into smaller posts.
Here are Puzzle Feed ideas with 5 rows:
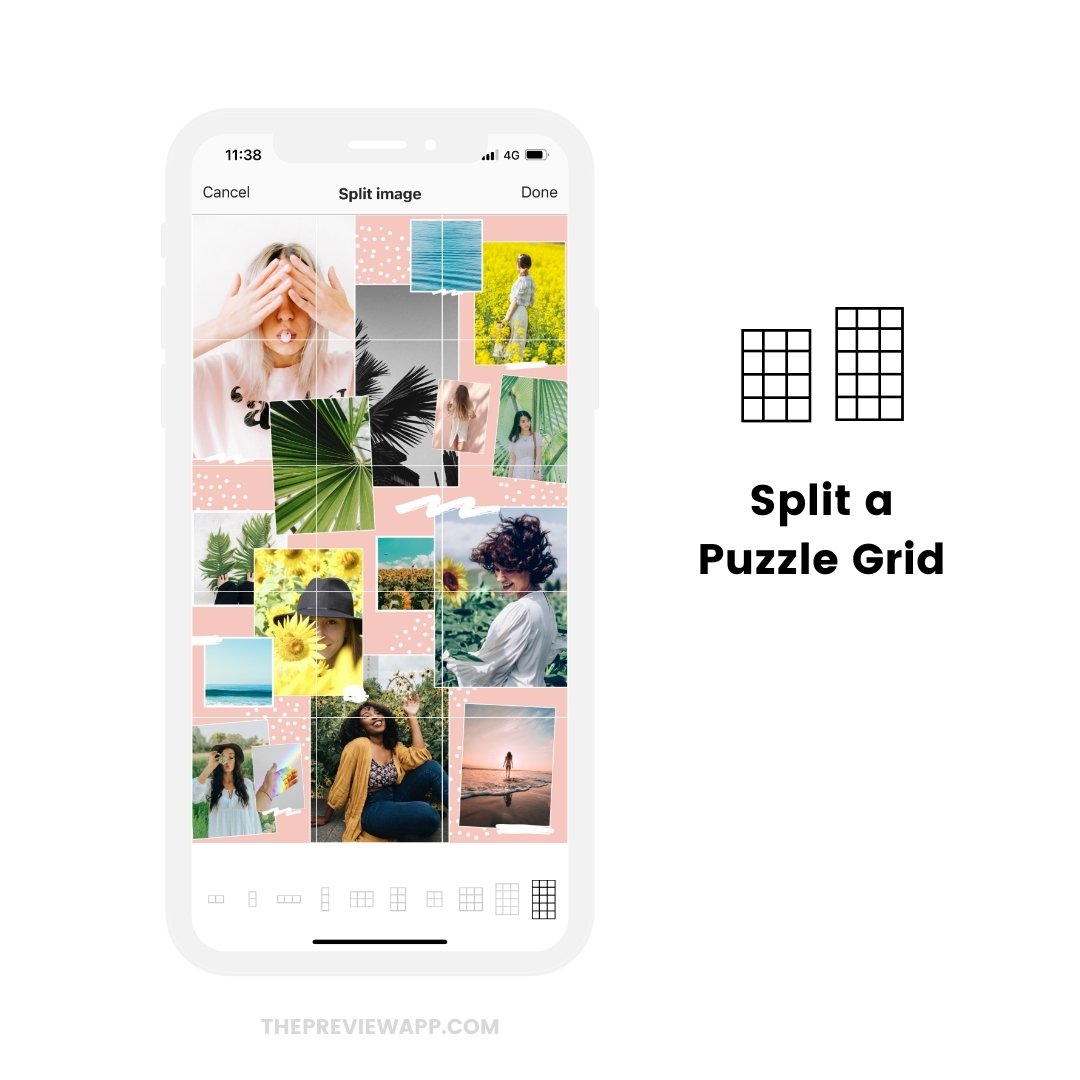
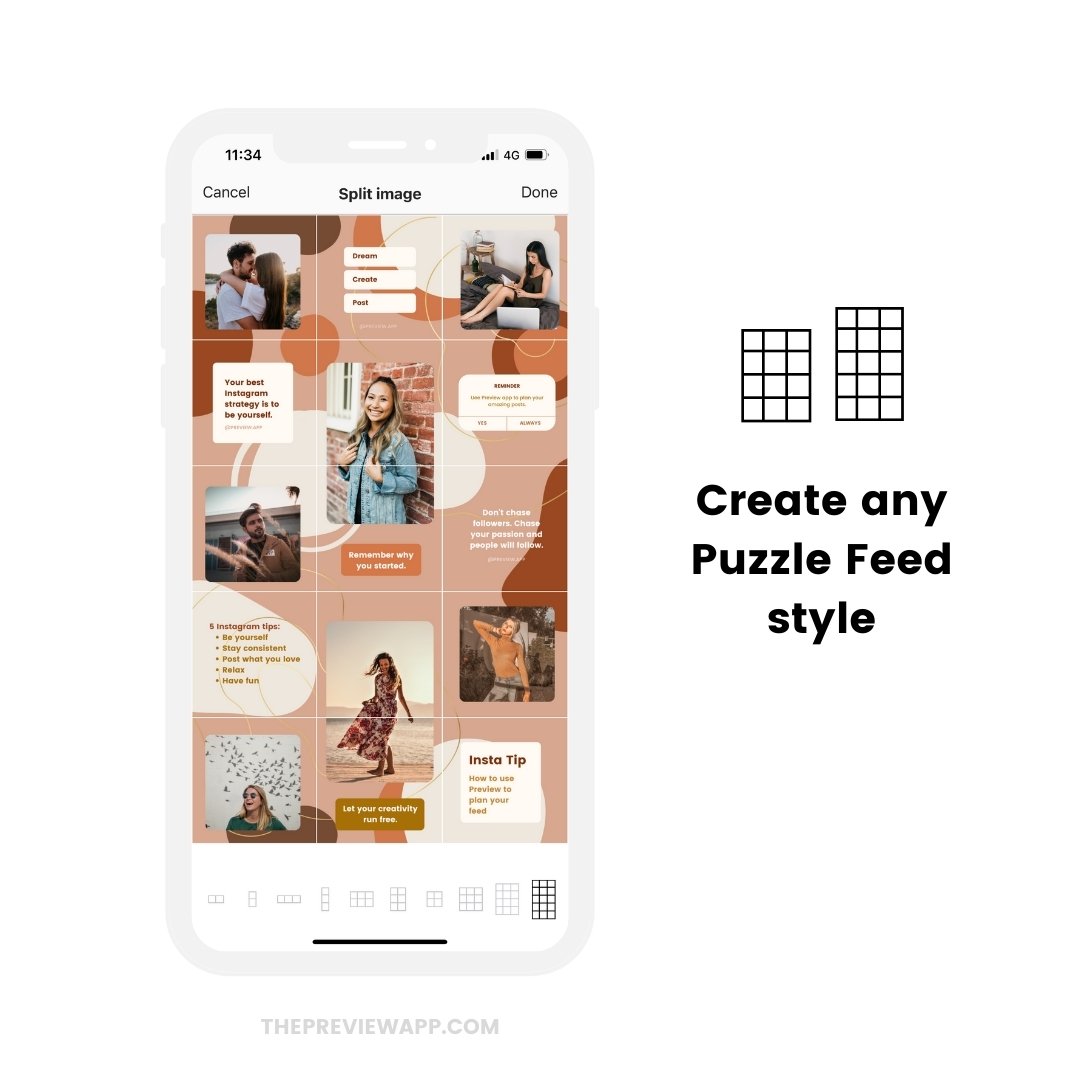
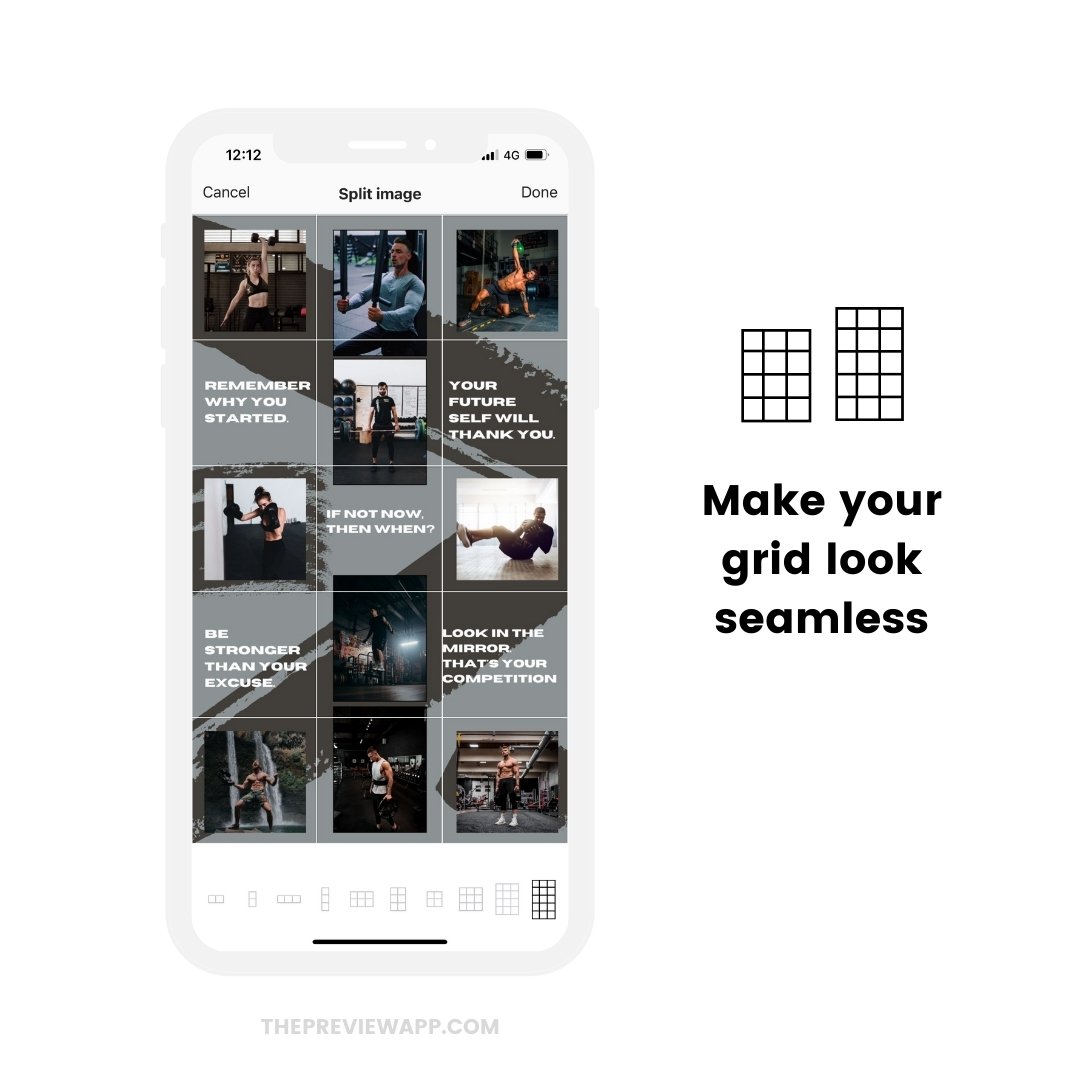
Tip: Make your big image the perfect size. This way each individual image will be high quality.
- 4 rows = 12 posts = 3240×4320px (that’s 3,240px width and 4,320 height)
- 5 rows = 15 posts = 3240×5400px (that’s 3,240px width and 5,400 height)
Have fun!
There are more image splitting options in Preview.
So have fun splitting your photos to create your own unique feed!
Let me know if you have any questions about this feature!
More tips: