Tip of the day: Rearrange Instagram posts.
If you love checking how your posts look like next to each other, and you want to design your feed, you’re going to love Preview app.
Preview app is an Instagrammer’s dream come true: you can rearrange Instagram posts, edit your photos, find amazing hashtags, and so much more!
Are you ready?
There is not just one way to rearrange posts in Preview.
Not 2 ways.
But 3 different ways to rearrange Instagram posts:
1. Drag & drop
2. Swap
3. Shuffle
3 ways
= maximum control over your Instagram feed
= Instagram feed design paradise
Let’s have a look at each one.
Remember: Instagram doesn’t allow anyone to rearrange Instagram photos that are already posted. That’s why you can use Preview App to plan your feed in advance so you can see how it will look like before you post on Instagram. But if you really, really want to rearrange Instagram posts that you already posted, then there is a trick: click here.
1. Drag and Drop
The most popular way to change the order of posts is the “drag and drop”.
To drag and drop:
- Hold your finger on a post
- Drag it where you want it to be
- Drop it
This is the feature if you need to move a post between two other posts.
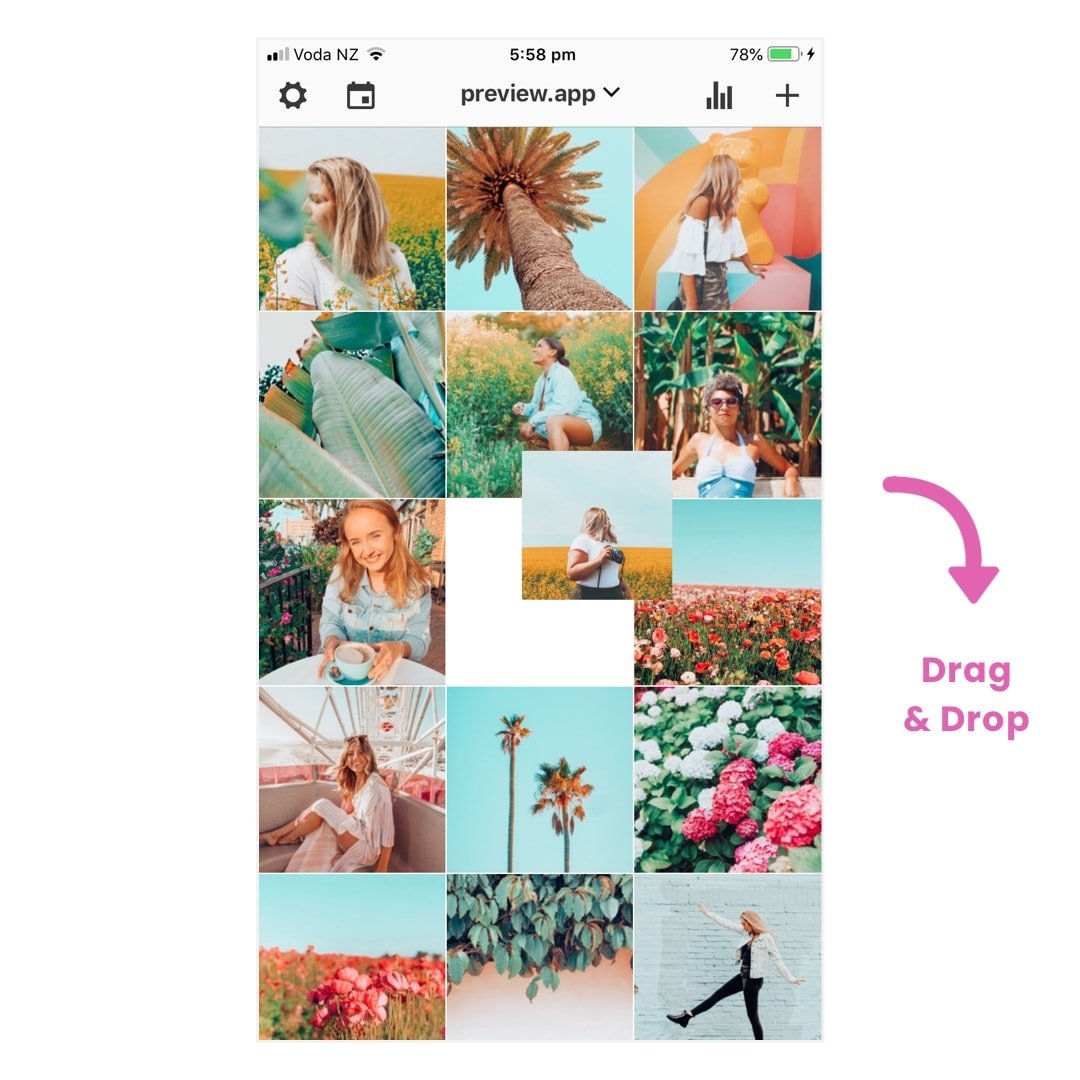
2. Swap
This is my personal favorite.
The “Swap” feature allows you to only move / swap 2 posts.
This is an awesome feature if you like to stick to a specific Instagram grid layout, or if you only want to move 2 posts.
Nothing else in your feed will move, except those 2 posts.
To swap posts:
- Select two posts you want to swap
- Press on the “swap” icon (the arrows) at the bottom of your screen
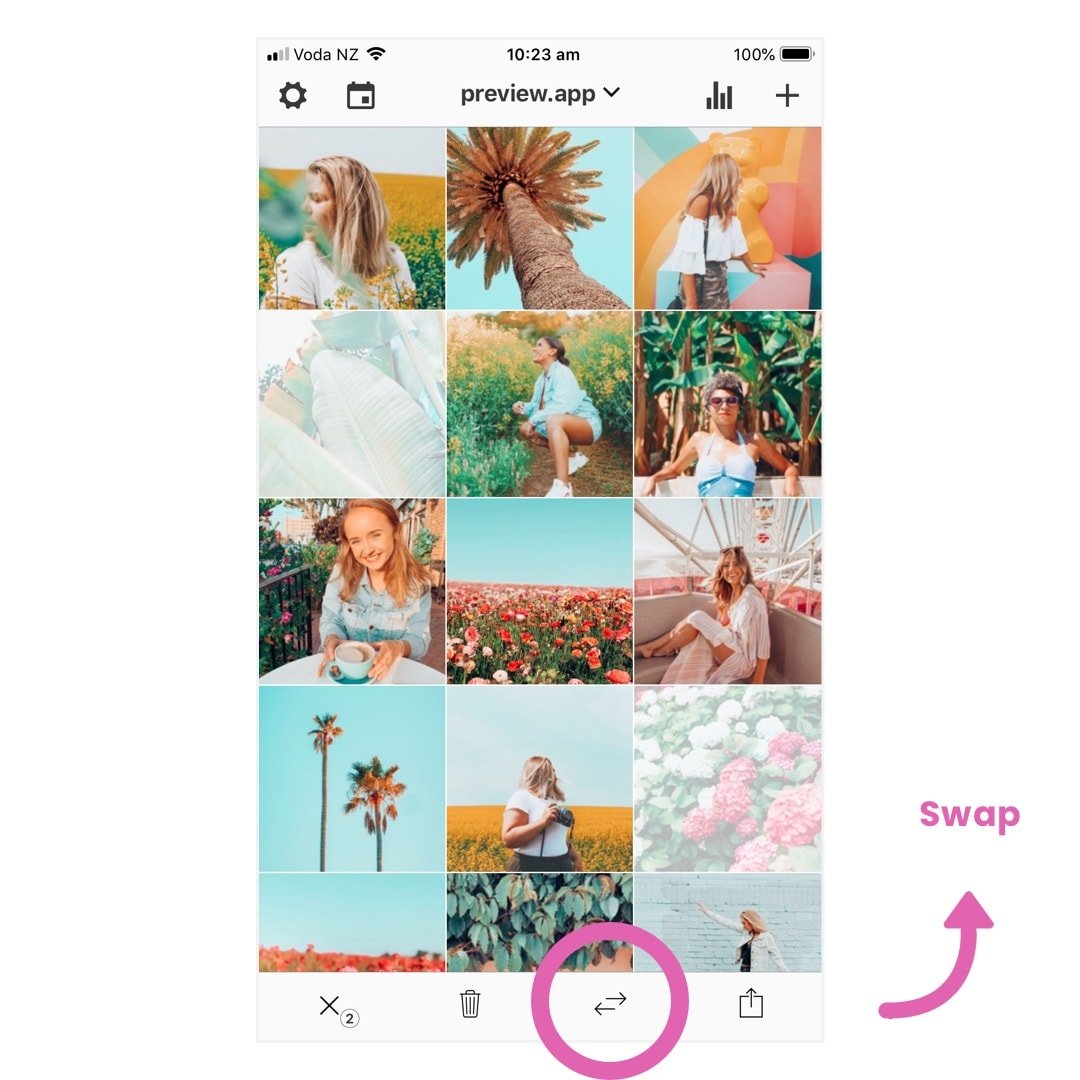
3. Shuffle
The Shuffle option allows you to change the order of multiple posts, at the same time, in one tap.
To shuffle:
- Select 3 (or more) posts
- Press the “swap” icon
For example, in my Preview feed below I selected the photos of flowers only.
Once I press on the “arrows” button, only the flower photos will move. The rest of my feed will stay the same.
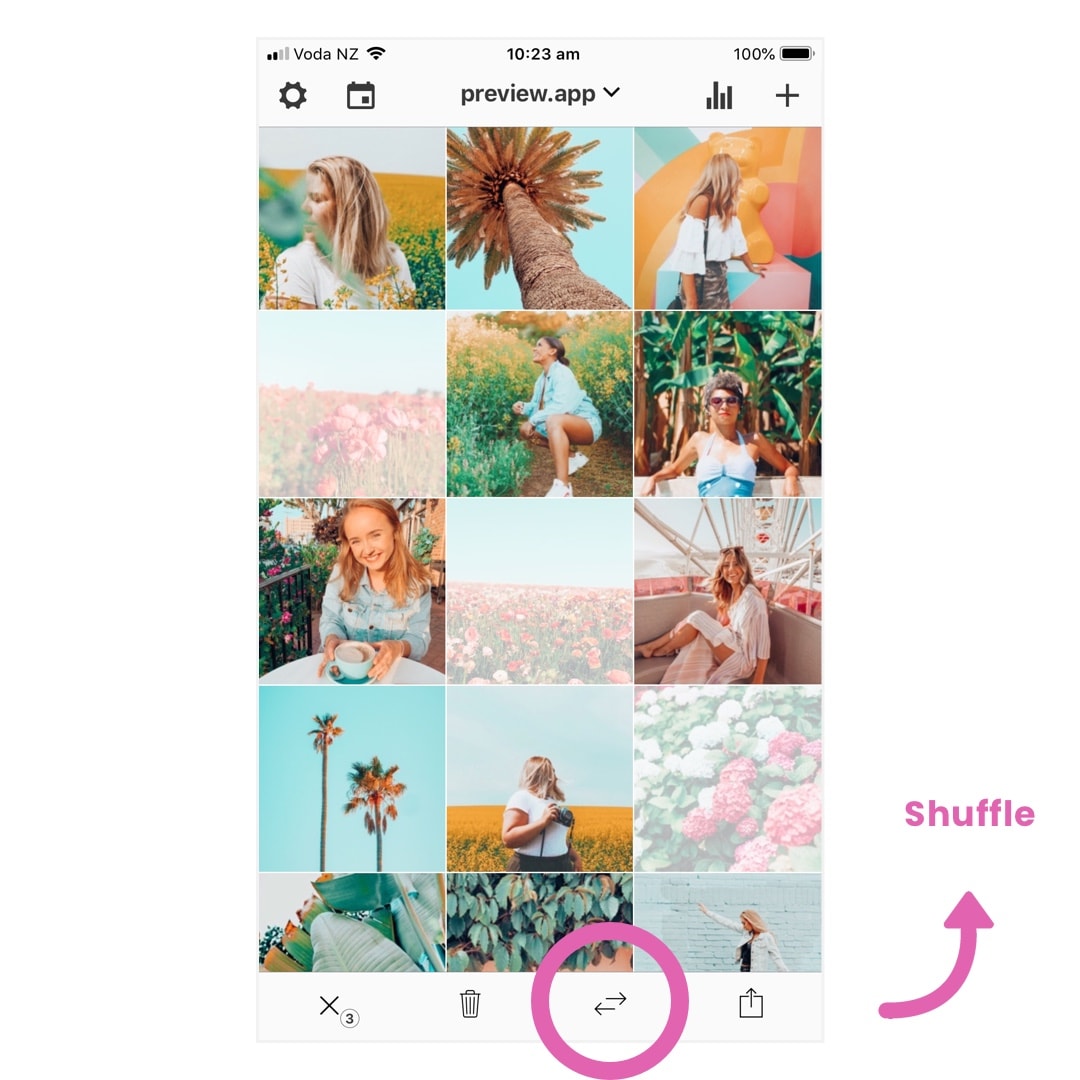
That’s it!
One more tip:
When you open Preview for the first time ever, you will need to upload your posts.
To upload your posts:
- Press on the + button
- Select “Photos / Videos”
Done! You will be able to rearrange their order.
Have fun!
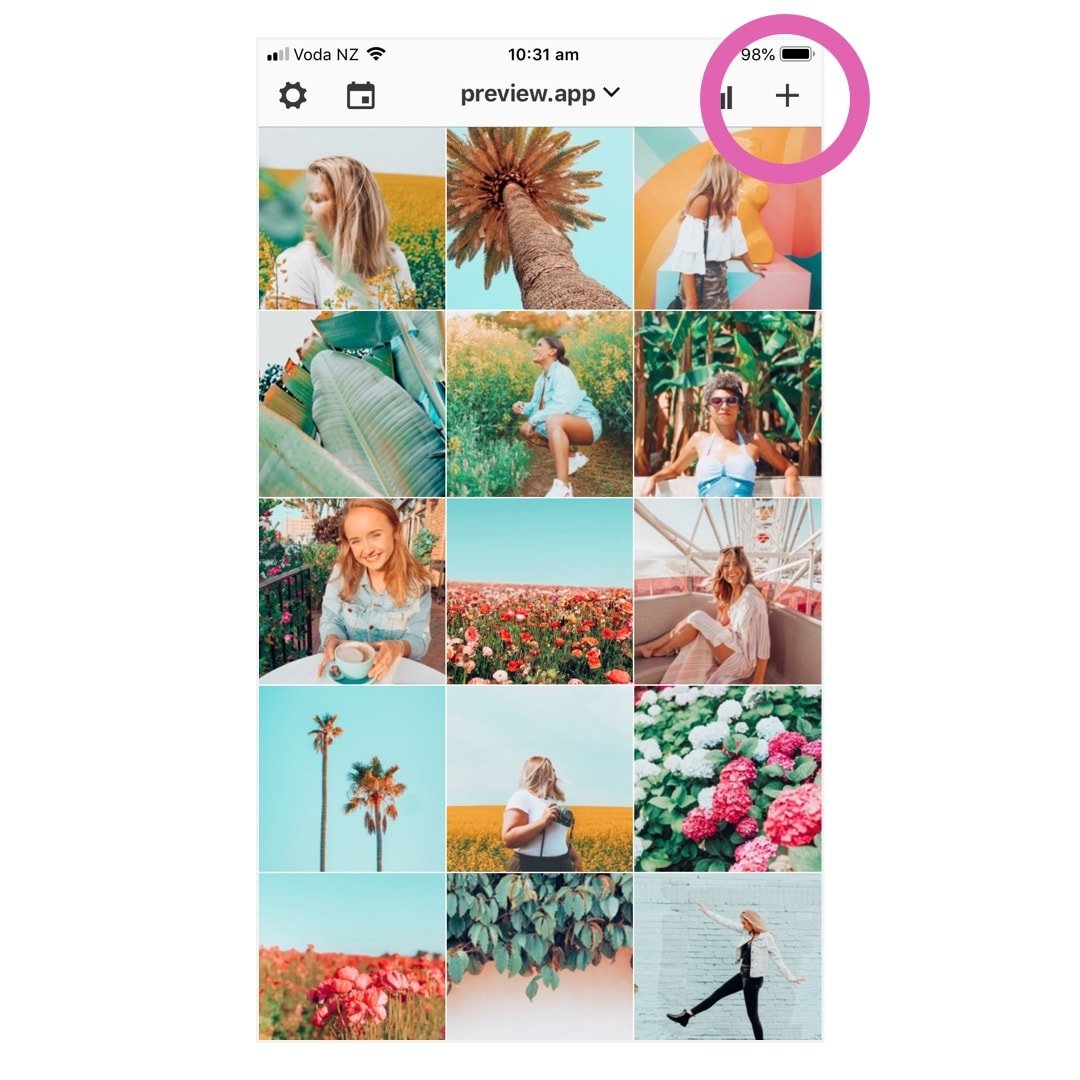
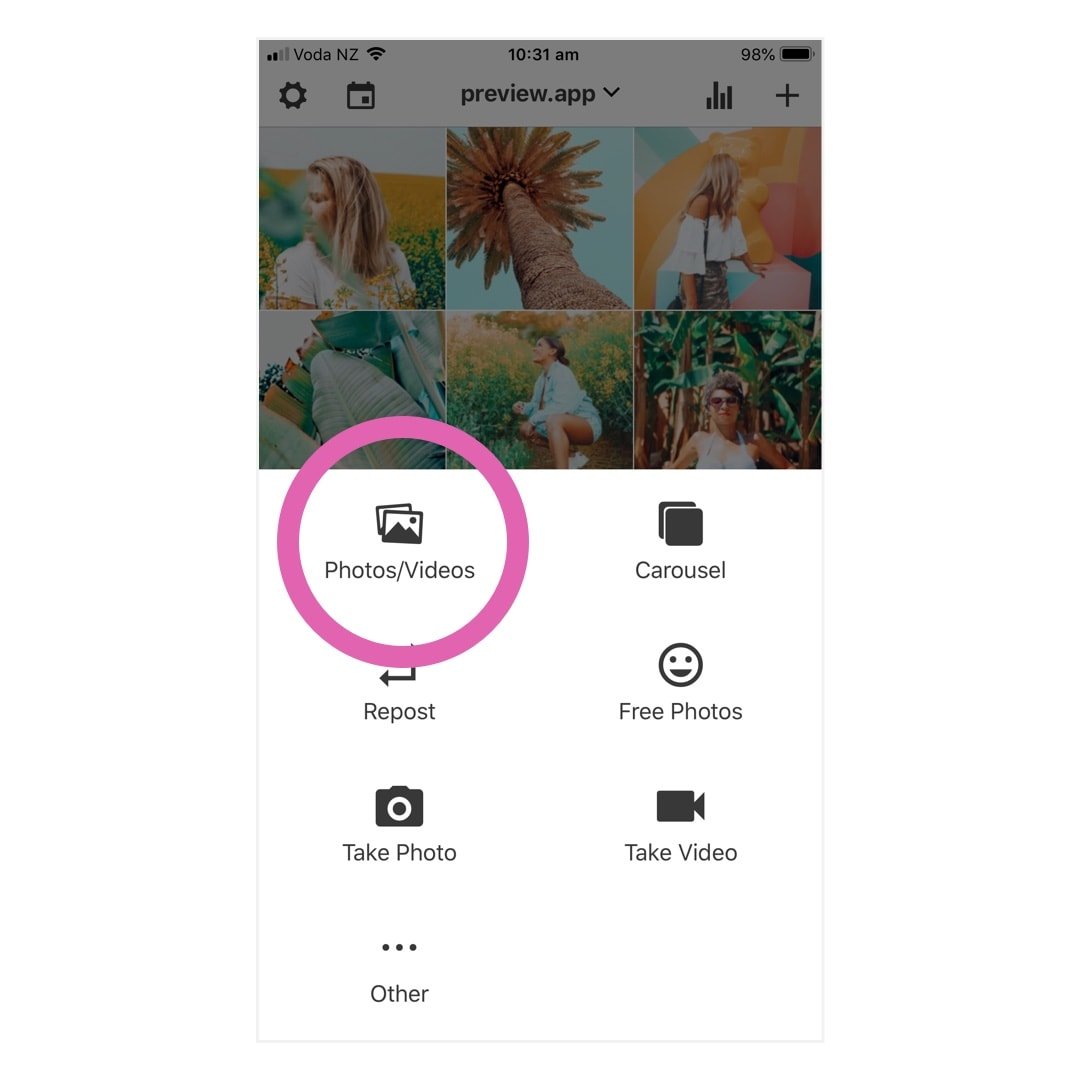
That’s it!
One more tip:
When you open Preview for the first time ever, you will need to upload your posts (remember: Instagram doesn’t allow anyone to rearrange posts that are already posted, so you will need to upload new posts in Preview first).
To upload your posts:
- Press on the + button
- Select “Photos / Videos”
Done! You will see your posts in your Preview feed, and you will be able to rearrange their order.
Have fun!





Hi Alexandra .. what a super article on re-arranging photos on your Instagram feed – I learned a lot! I’m just about to download your app and have a play around with it to see what I can do to make my IG feed look more visually appealing. Your article has been so helpful on this.. thank you so much!!!
Hi Paul! I’m really happy it was useful. Have fun creating your feed 🙂 feel free to browse around our blog if you need more Instagram tips & tricks!
Hi I’d like to ask if it’s going to remove previous likes of the photos after doing rearrangement?
Hi Andrew! Instagram doesn’t allow anyone to rearrange photos that have already been posted on Instagram. They are fixed. Use Preview App to plan your future posts and design your feed. Have a look at this blog post, I wrote a tutorial about it: https://thepreviewapp.com/preview-app-plan-instagram-feed-like-pro/
is possible rearrange posted media?
I need organize my photos, so if reorganize posted media is impossible, What is the most interesting: delete photos to keep only who have certain style (even means delete some photos with good number of likes) or to start organize from now on?
Instagram doesn’t allow anyone to rearrange photos that are already posted. You can start organizing from now on. Post your new photos. Then if some of your old photos are bothering you, you can delete them. I hope it helps!
Hello! I’m having problems with the drag and drop feature. It doesn’t drop into where I want it to be but instead swaps images. I’m holding it down and when I move the image, it will highlight another image and then swap when I let go. Is this a bug?
Hello! Right now this is how it works. However the new drag and drop feature like you describe will be available in the next app update. Stay tuned!
When will the next app update be? It’s really frustrating me. Also, I’m finding that the app distorts some of my portrait images. I’d upload a portrait one and when I go to add aafilter, it’ll rotate the image by 90 degrees. It’s really strange. Doesn’t happen to all, only some.
Did I get that correct, that I cannot swap/rearrange existing posts? What’s the purpose of this app then, when I can only “re-arrange” the pictures I’m going to upload (which is normally just 1 at the same time)?
Instagram doesn’t allow anyone to rearrange photos that you have already posted on Instagram. They are fixed. So you can use Preview to plan your future posts, this way you can see how your feed is going to look like before you post anything on Instagram.
Hello, I don’t have the swap button on my preview app. Also, the drag and drop doesn’t work.
Hello! Did you upload new photos in your Preview app? Try this:
– Press on the “+” button on the top right corner of your screen
– Select “Photos/Videos”
– Select your photos
– They will appear in your Preview app
Now try to drag and drop them.
Remember, Instagram doesn’t allow anyone to rearrange photos that you have already posted on Instagram. They are fixed. You can use Preview to plan your future posts. So you need to upload photos in Preview first, and then you will be able to design your new feed.
Don’t hesitate to send us an email if you have any questions. Our email address is [email protected]
Hi Aldxandra, thank you. I understand now.
Ok, so I’ve just uploaded a set of pics to Preview, which is connected to the IG account I want to use. Nothing. Zilch. The pictures are on Preview, but my IG page is blank. What now?
Have a question, when you already have the photos on you IG account, can they be changes, or you have to re-do your feed, and start from scratch??
Hi, if I have already posted photos on Instagram after I uploaded them on the preview app first, can I rearrange those specific posts later? The order of posts will change on the app but the same thing is not reflecting on Instagram.
Hello! If you have already posted them on Instagram, they will not change the order. Always upload your posts in Preview first, so you can decide how you want your feed to look like before you post on Instagram. Then post it from Preview to Instagram.
.
If you need help to see how to post from Preview to Instagram, check this tutorial (step 15):
https://thepreviewapp.com/how-to-use-preview-app-instagram/