Good news! Preview App now has an Instagram Reels planner!
You can schedule Instagram Reels from the phone app, or on your computer.
You can:
- Plan your feed
- Prepare your captions
- Preview your Reels before you post
- Change the cover images to see which one looks the best with your grid
This way you can really preview how your Reels feed (and main Instagram grid) looks like before you post on Instagram.
If you’re also on TikTok, you can use this feature to schedule your TikTok videos too. Just follow the exact same steps.
It’s super easy and fast.
Let’s start.
1. Press on the Instagram Reels tab
Open your Preview App and press on the “Reels” tab on top of your screen.
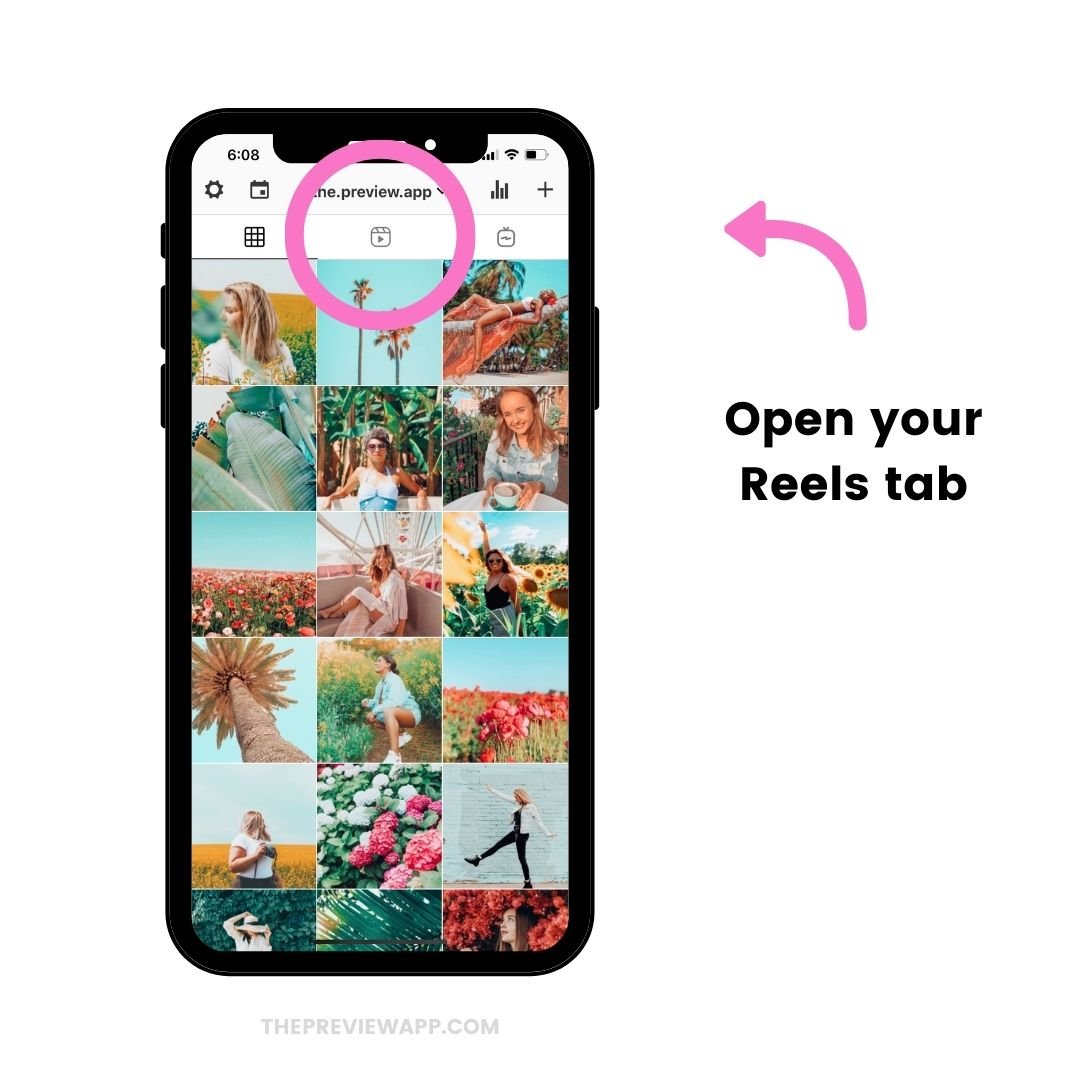
2. Upload your Instagram Reels videos
Now that you’re on the Reels tab, you can upload your Reels videos.
Press on the “+” button to upload videos.
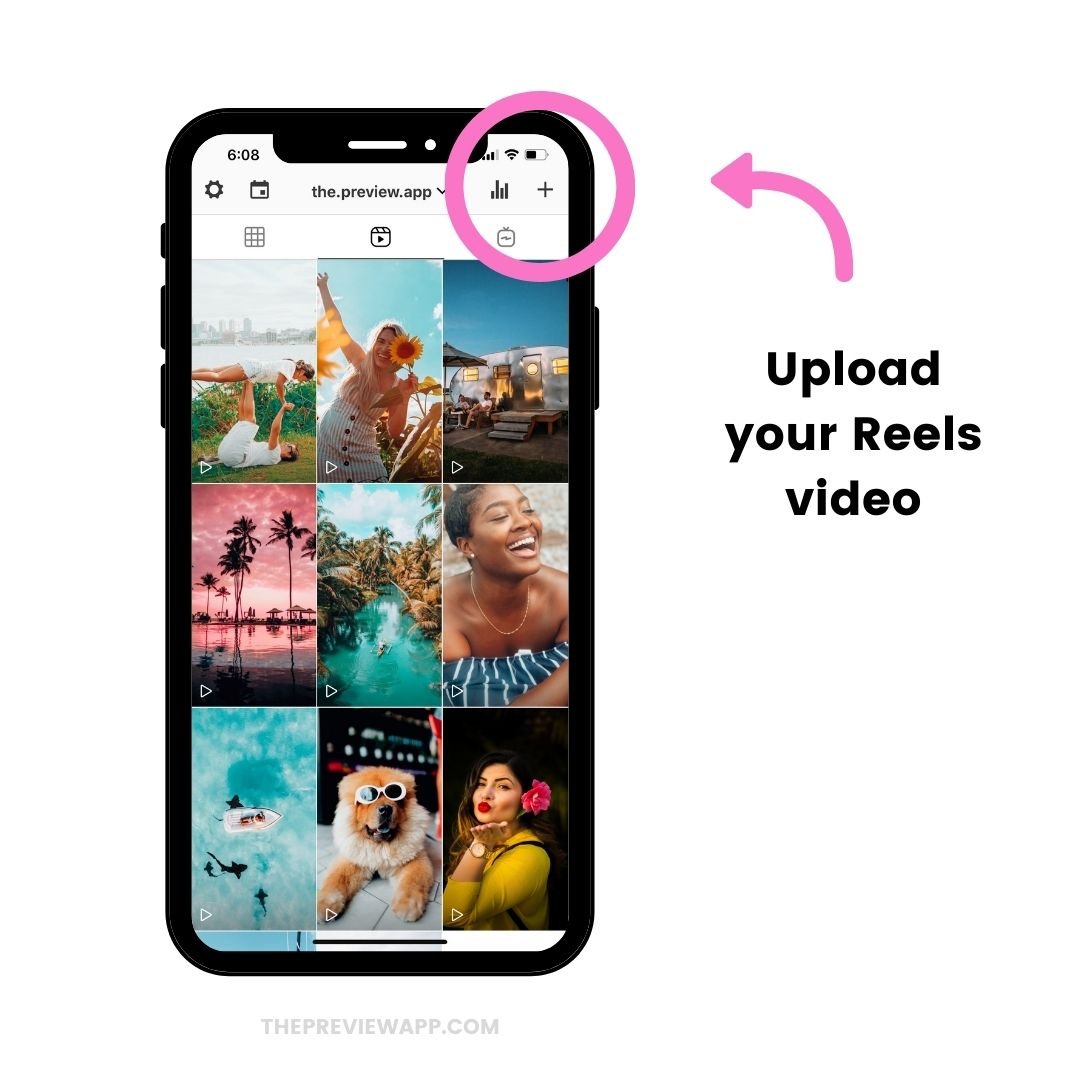
As you can see, you have different options.
You can:
- Upload your Reels from your phone’s camera roll, or
- Repost someone else’s Reels from Instagram, or
- Take a video
- Upload a video from your Google Drive / Dropbox
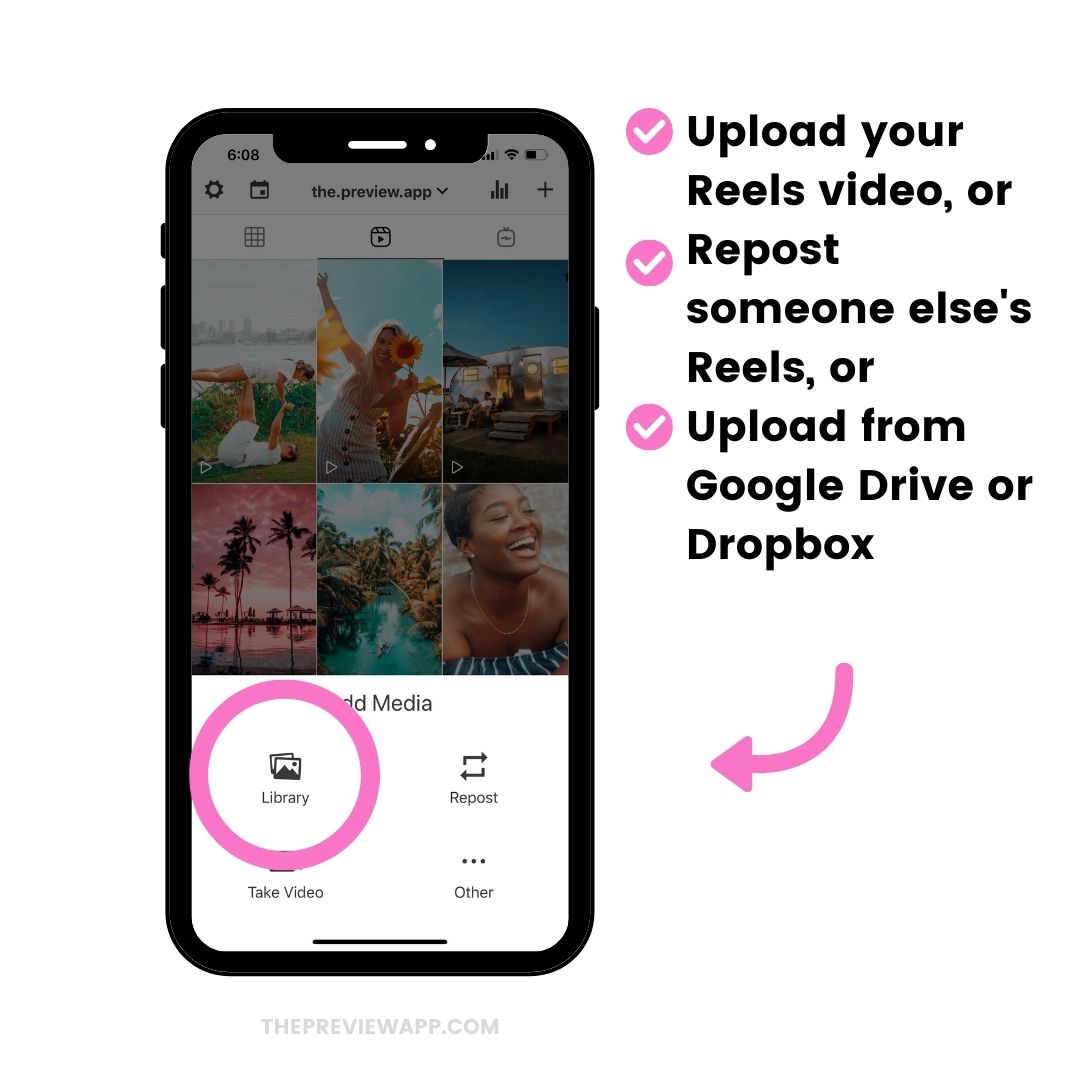
Congratulations! You’ve created your first Reels.
Let’s see what you can do now.
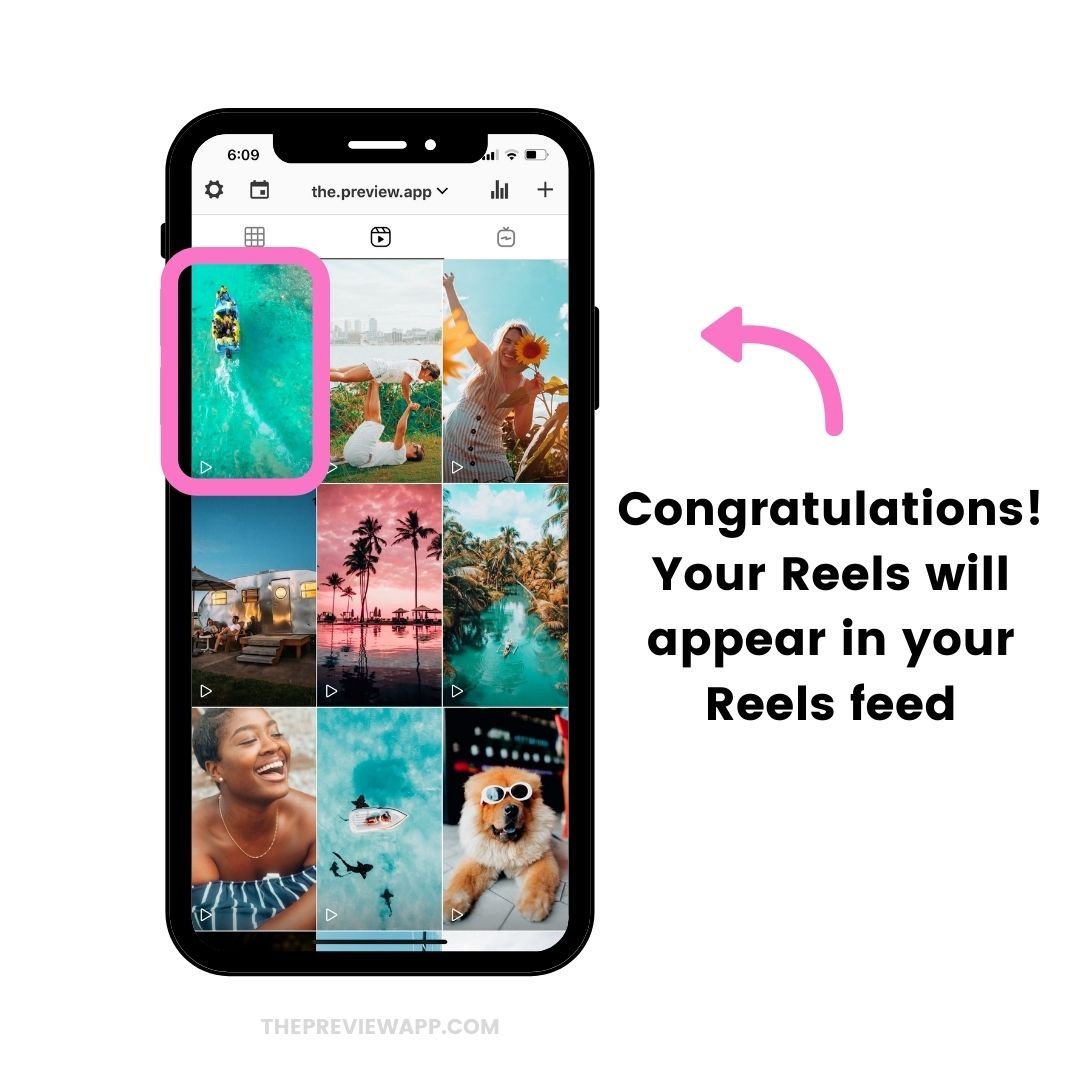
3. Rearrange the order of your Reels
Once you’ve uploaded a few Reels, you’ll be able to rearrange their order.
This way, you can decide what to post and when.
To rearrange their order, just drag and drop your Reels around.
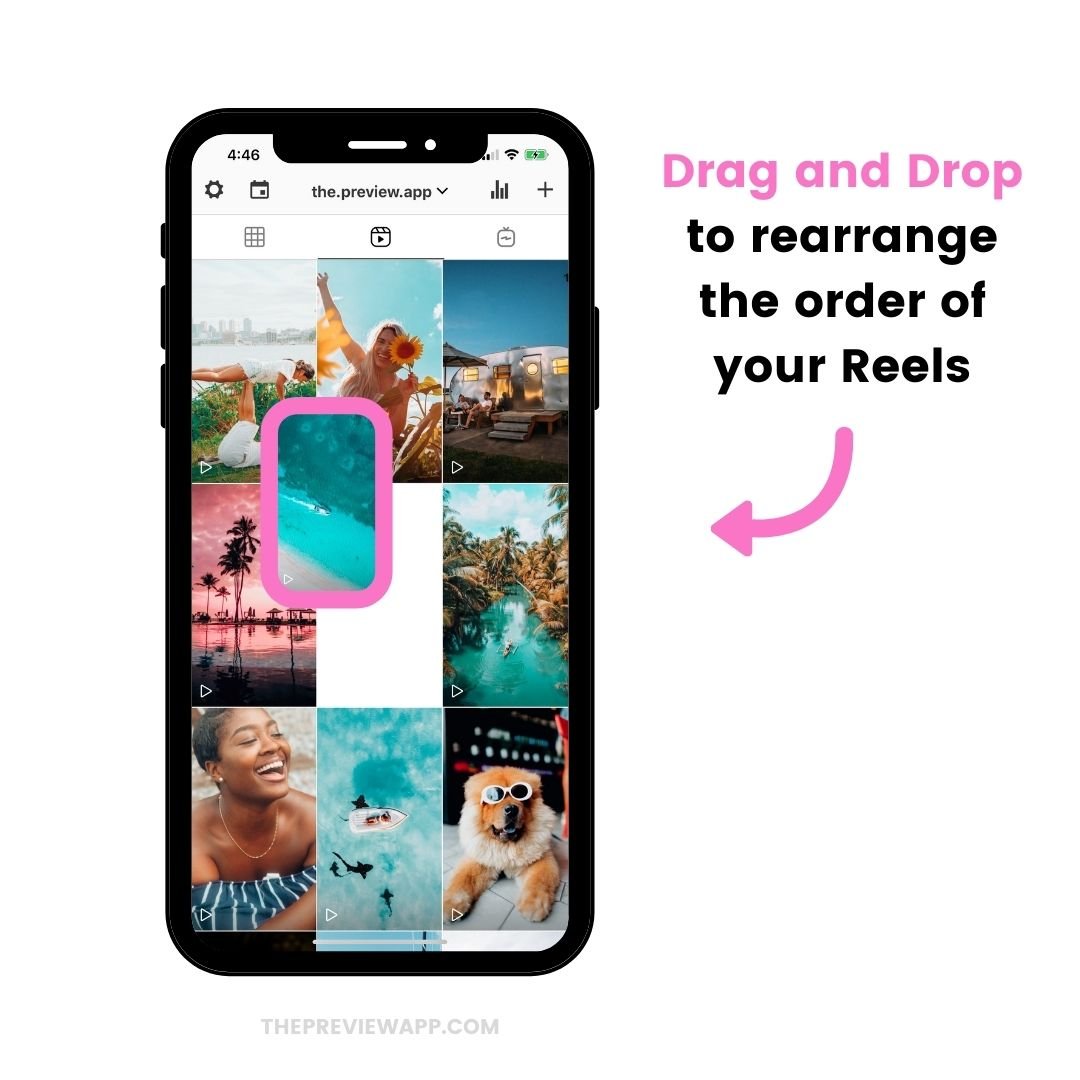
4. Change your Instagram Reels cover image
Want to test different cover images and see which one looks the best?
You can change the cover image of your Reels as many times as you want.
This way you can preview the covers before you post on Instagram.
To change the cover:
- Press on your Reels
- Open your caption
- Press “Edit” on your image
- Set Cover image
- Choose a cover from your video, or
- Upload cover image from your camera roll
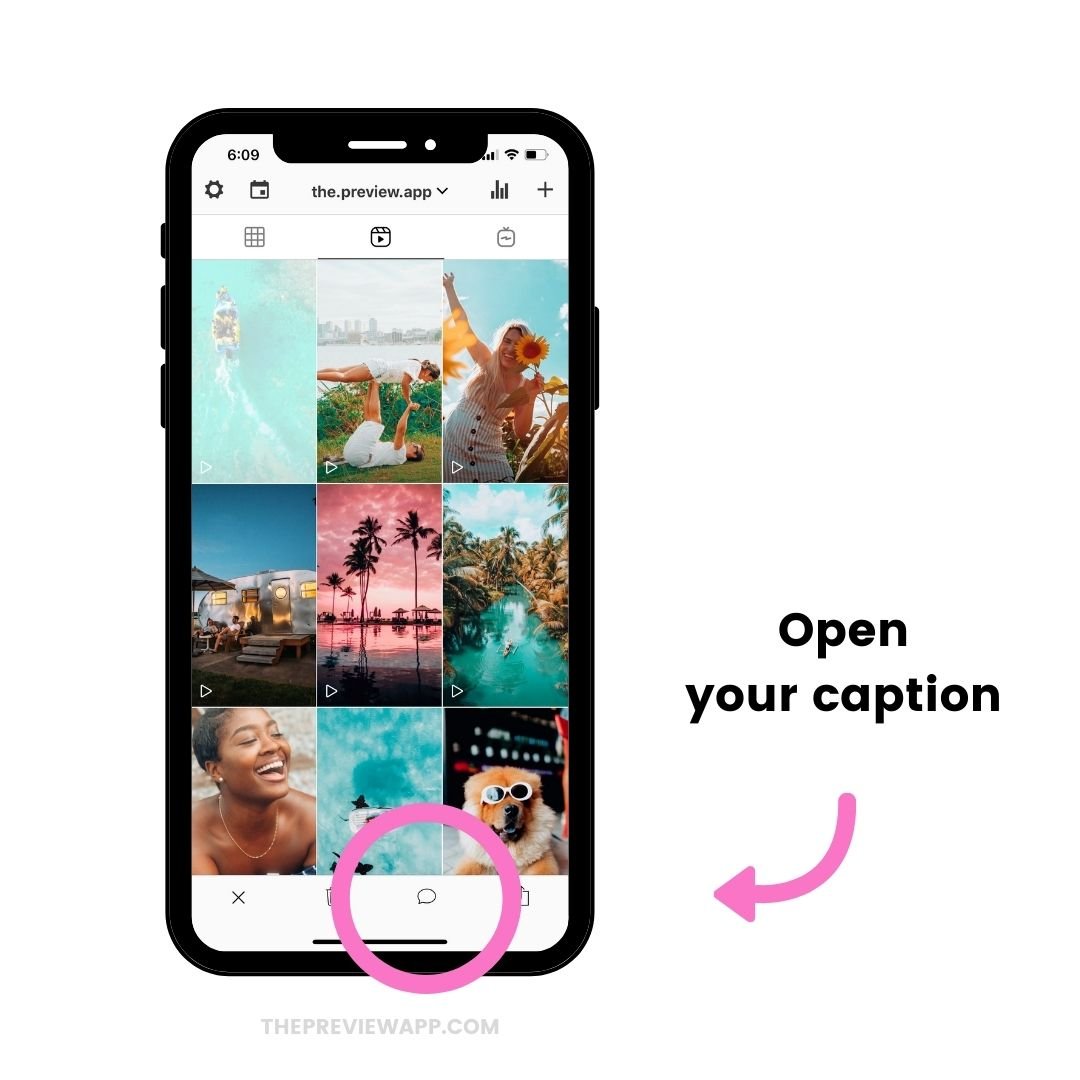
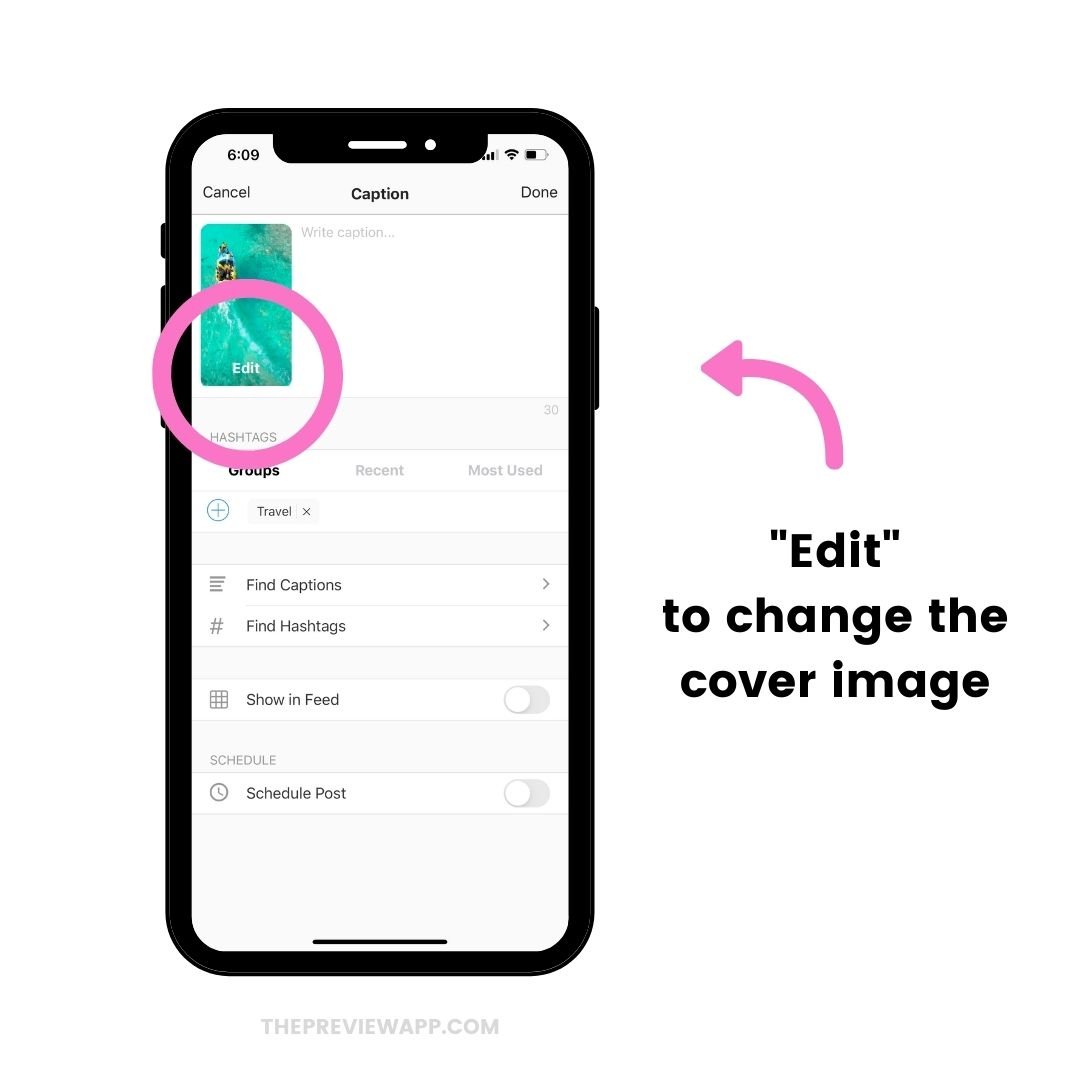
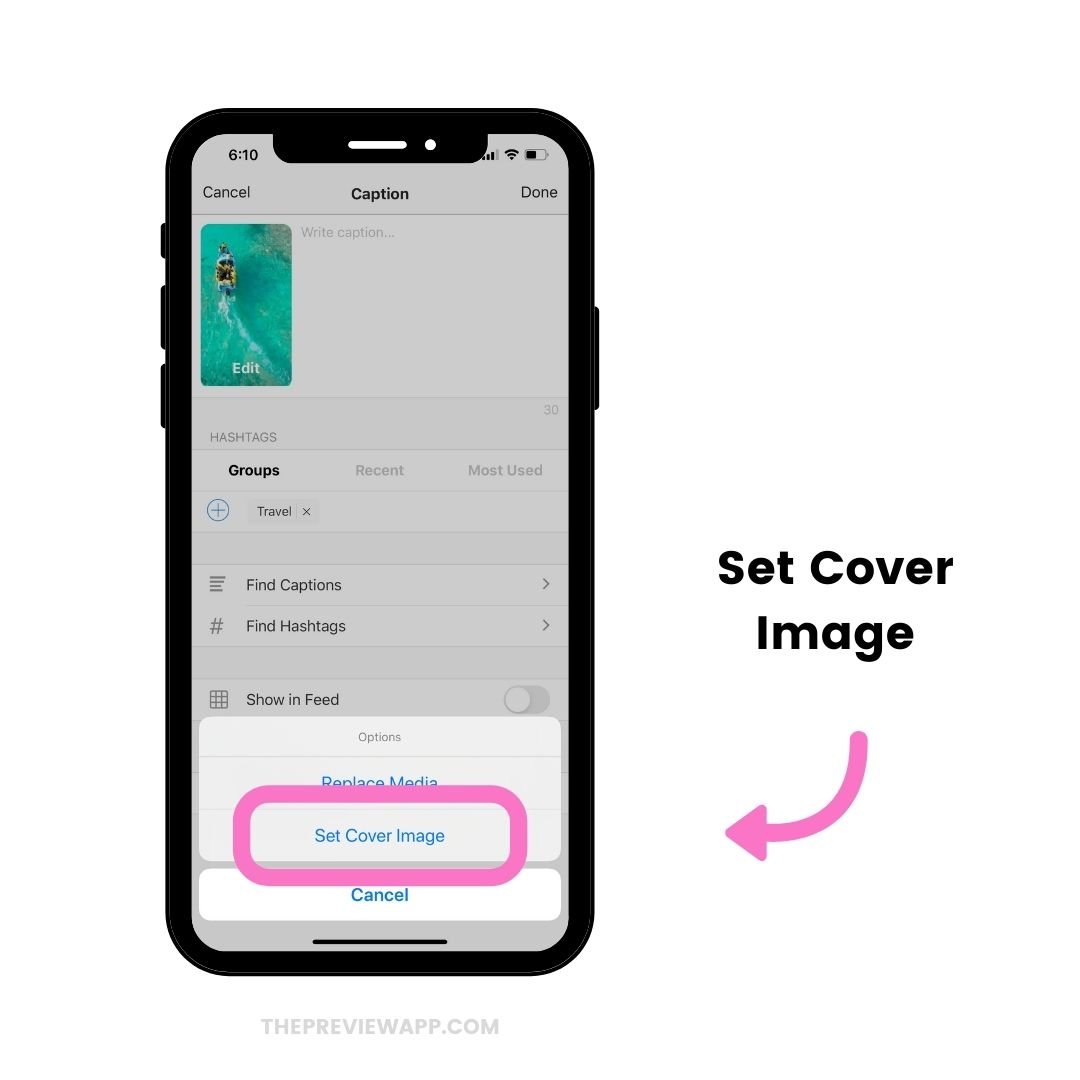
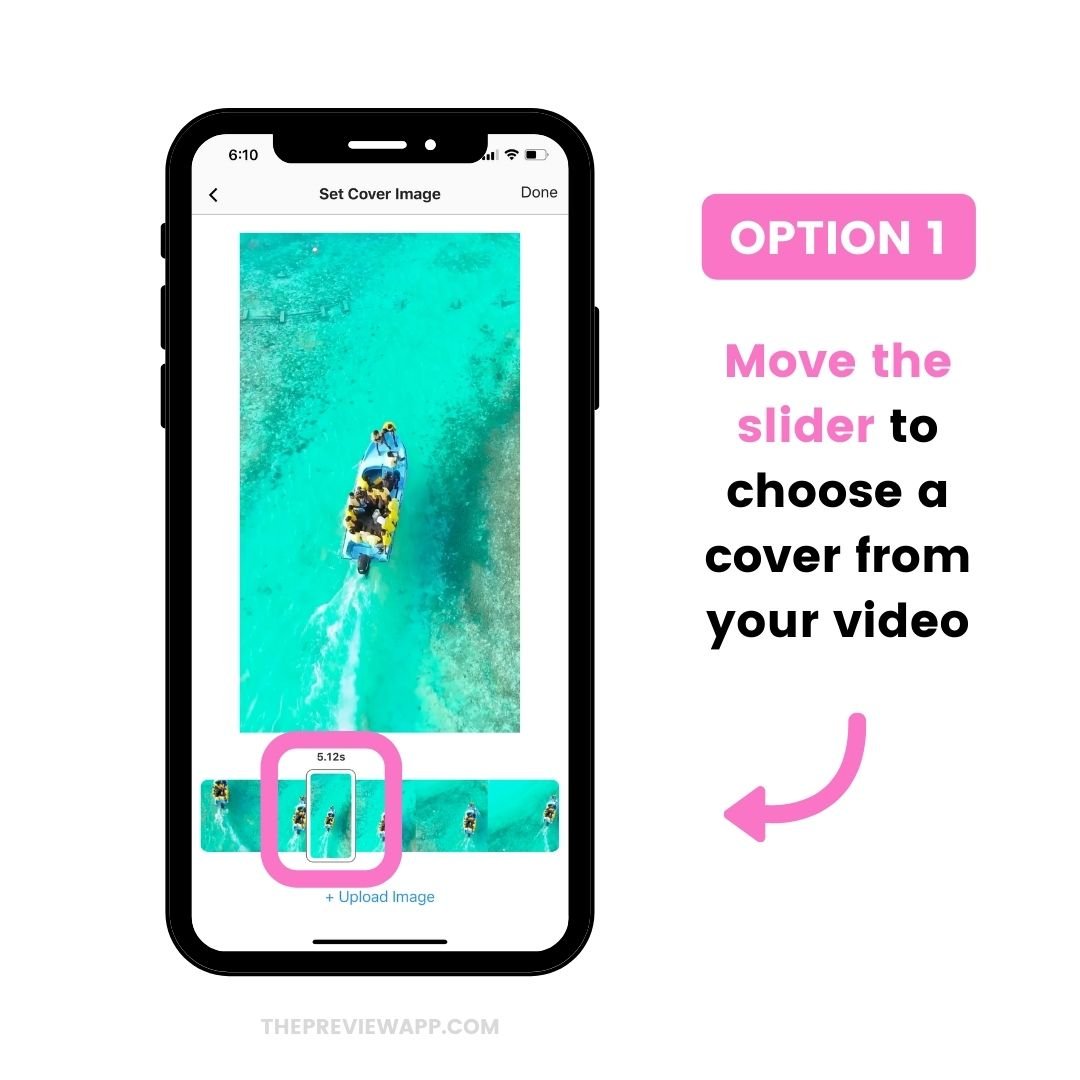
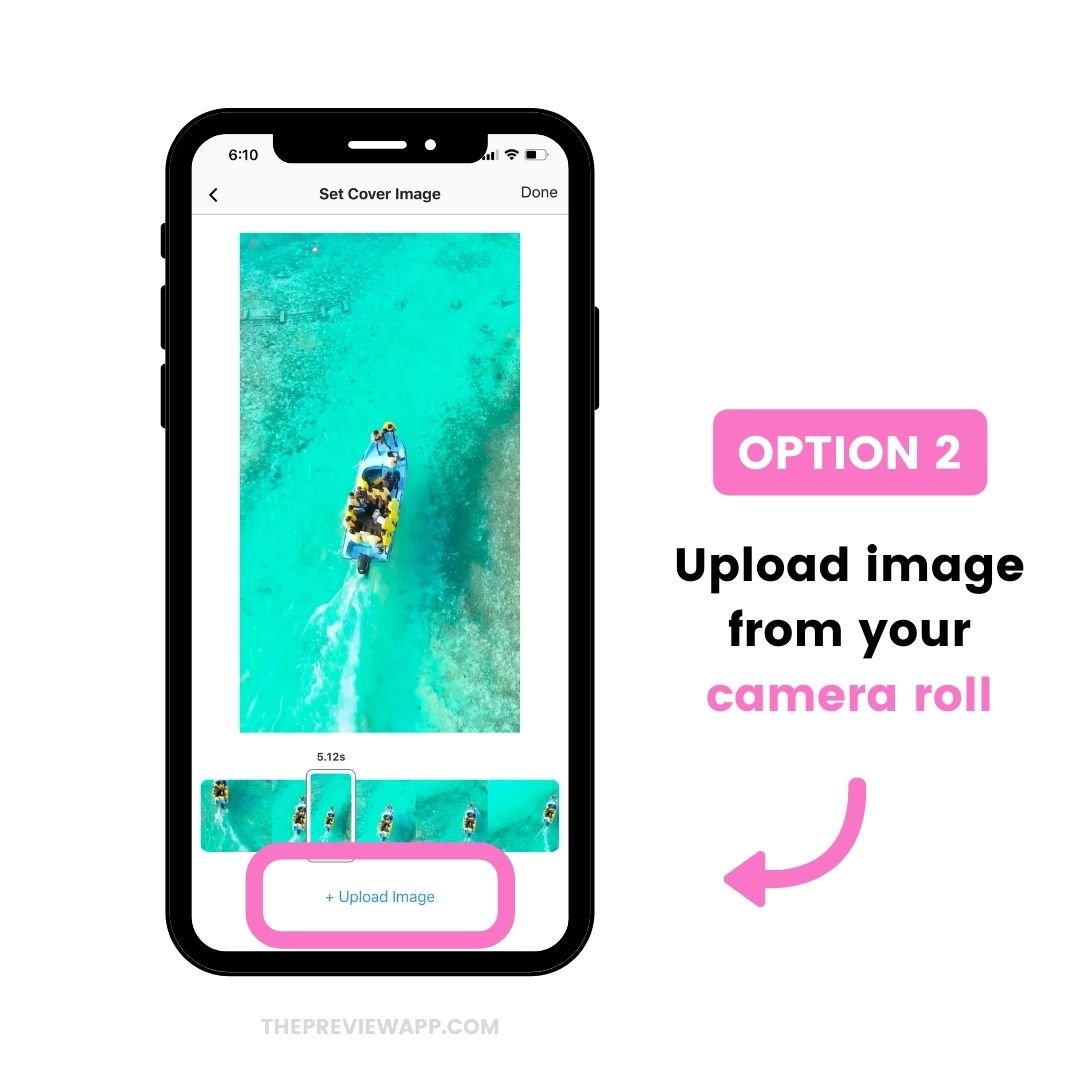
Tip #1: If you want a cover photo but don’t have one, you can choose the “Free Photos” option. You can use any of these beautiful photos for free.
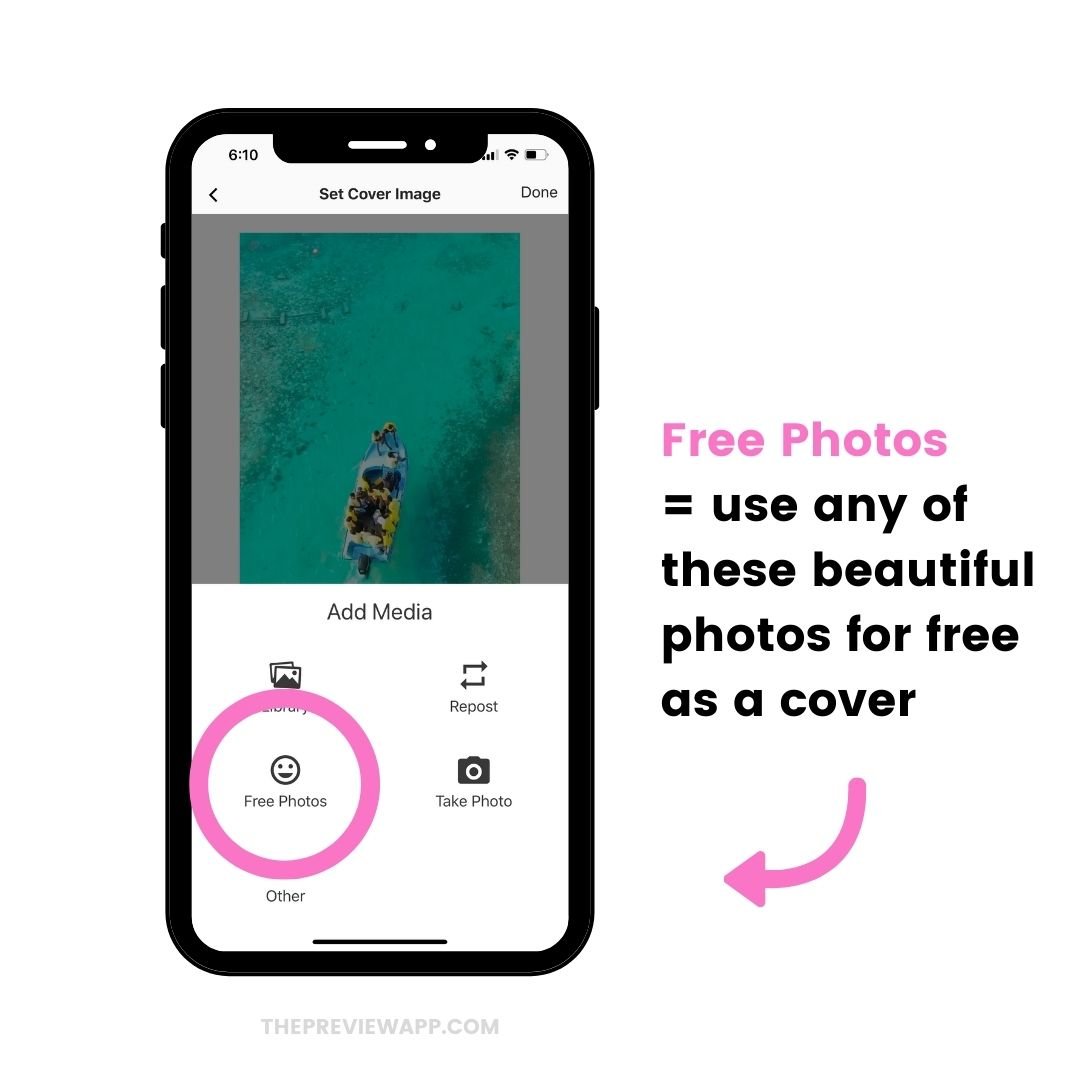
Tip #2: If you are using a Preview App Filter, you can edit your cover photo first, save it to your camera roll, and then upload it as a cover. This way your cover image will fit with your Instagram theme.
As you can see, for this theme I mainly used Filter 2 in the “Fun” Filter Pack. So I edited the Reels cover using the same filter. This way my Reels and my Instagram posts look consistent and like they are part of the same account / brand.
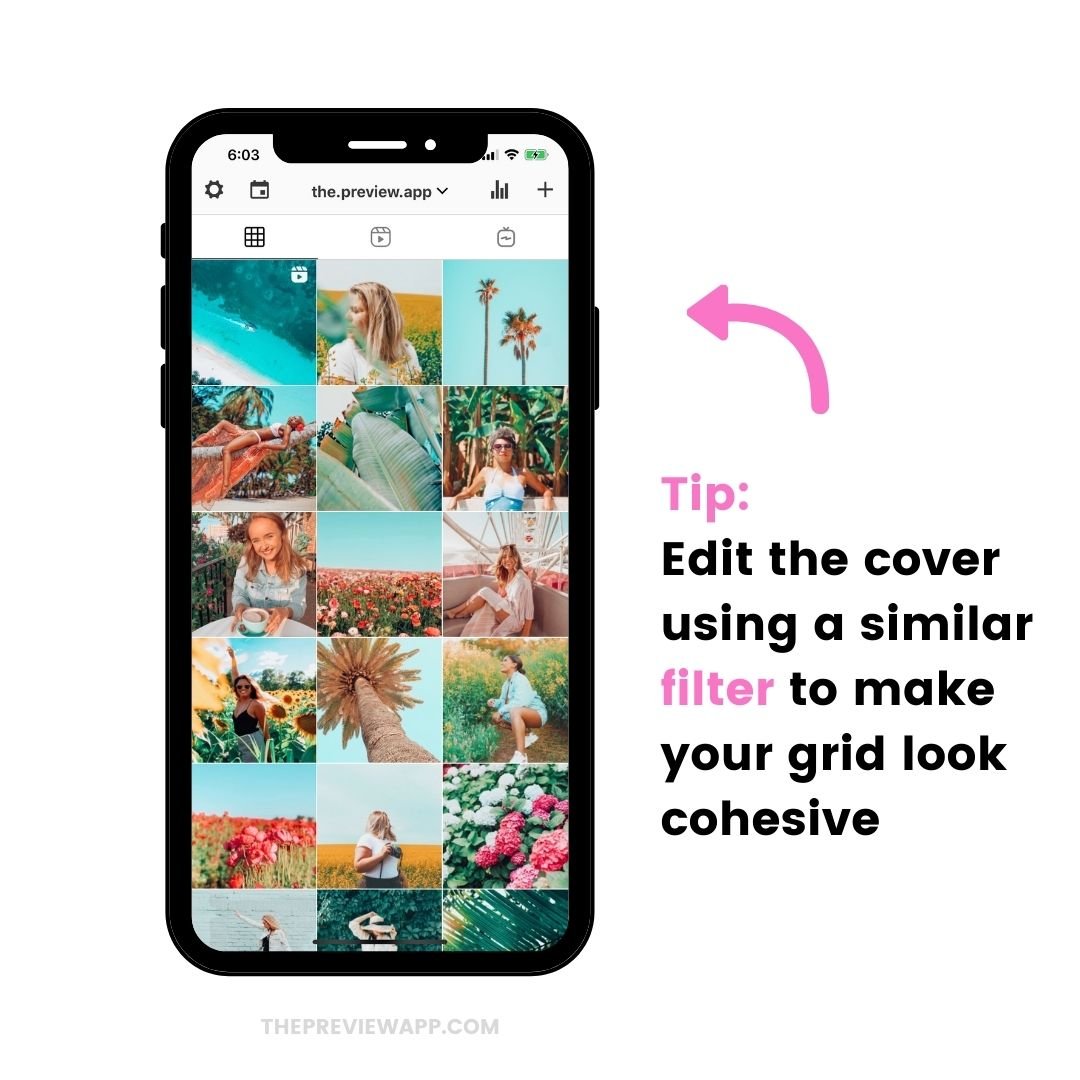
5. Write your caption
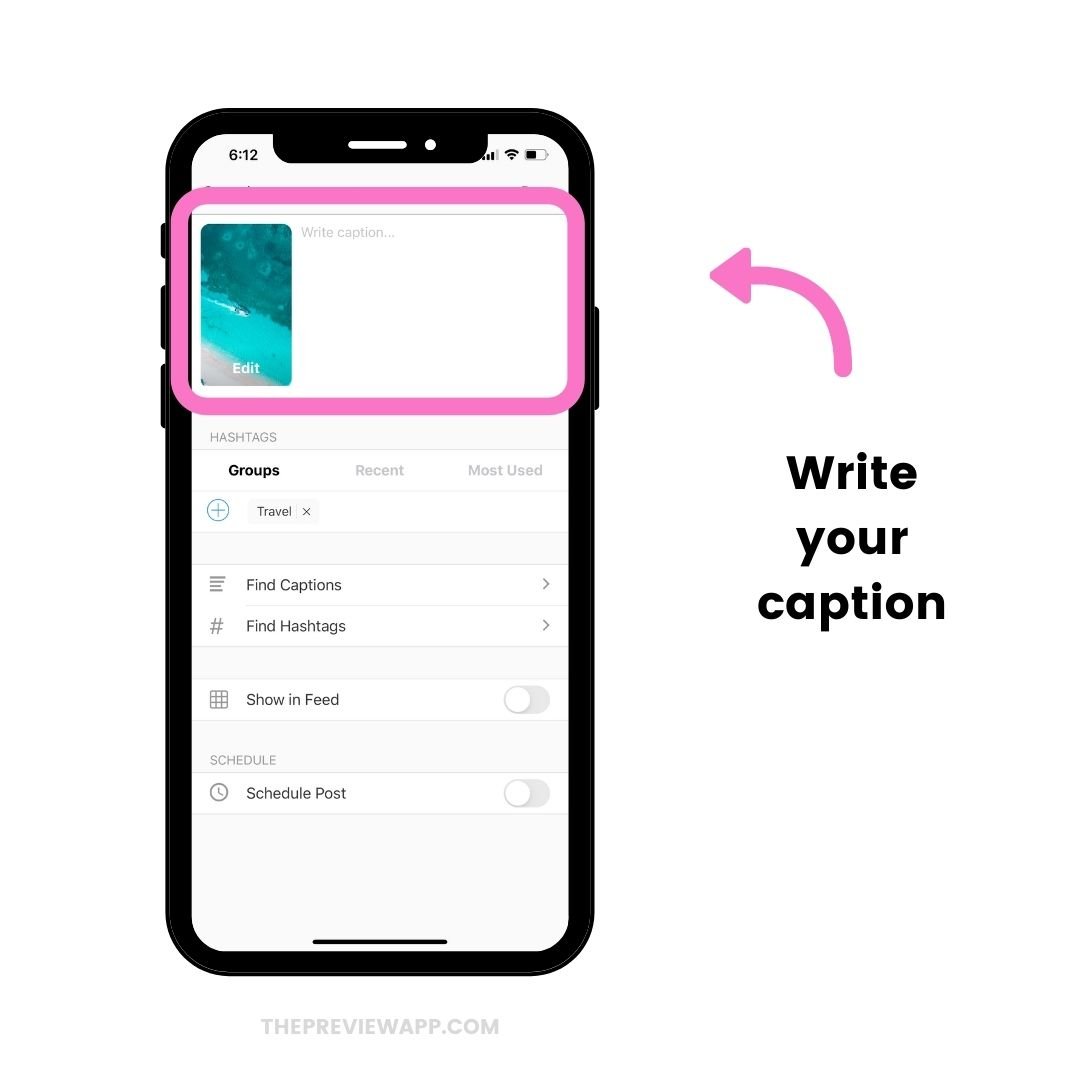
And if you need help coming up with catchy captions, click on “Find Captions”:
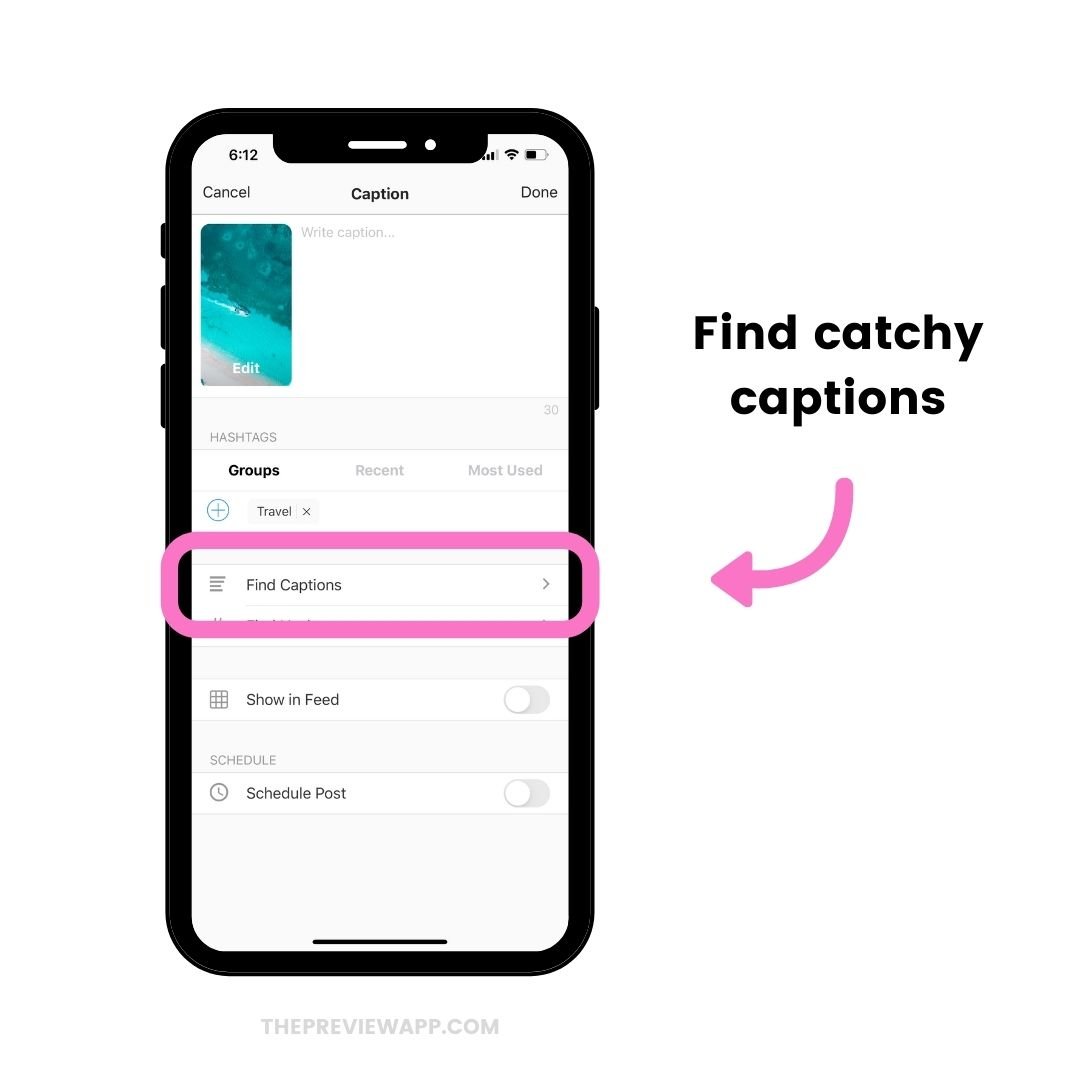
6. Find Instagram hashtags for your Reels
About hashtags:
Instagram Reels appear on the Explore page AND on Hashtag Pages too – which is absolutely awesome!
Instagram Reels hashtags can help the Instagram algorithm know what your Reels is about and who to show it to.
What’s even more awesome:
Instagram Reels take more screen space on the Hashtag Pages.
This means that if you want to increase your reach and grab people’s attention by taking more space on their screen: you can use Instagram hashtags for your Reel videos.
If you need help finding the right Instagram hashtags for your account, press on “Find Hashtags”:
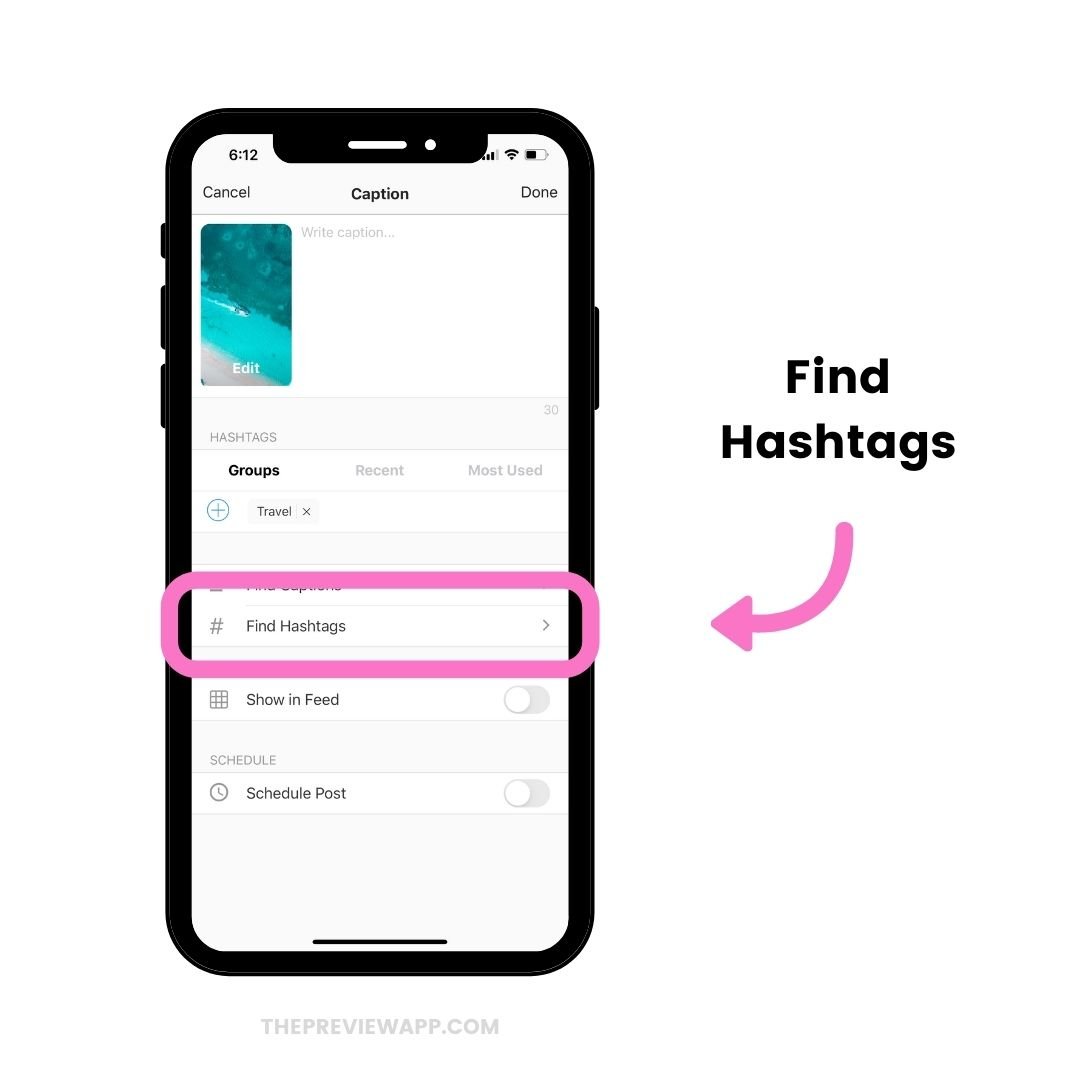
7. Choose to show your Reels in your Instagram feed (or not)
Want your Instagram Reel to show in your main Instagram grid too?
If so, turn on “Show in Feed”.
If you turn it off, your Reels will only appear in the Reels tab.
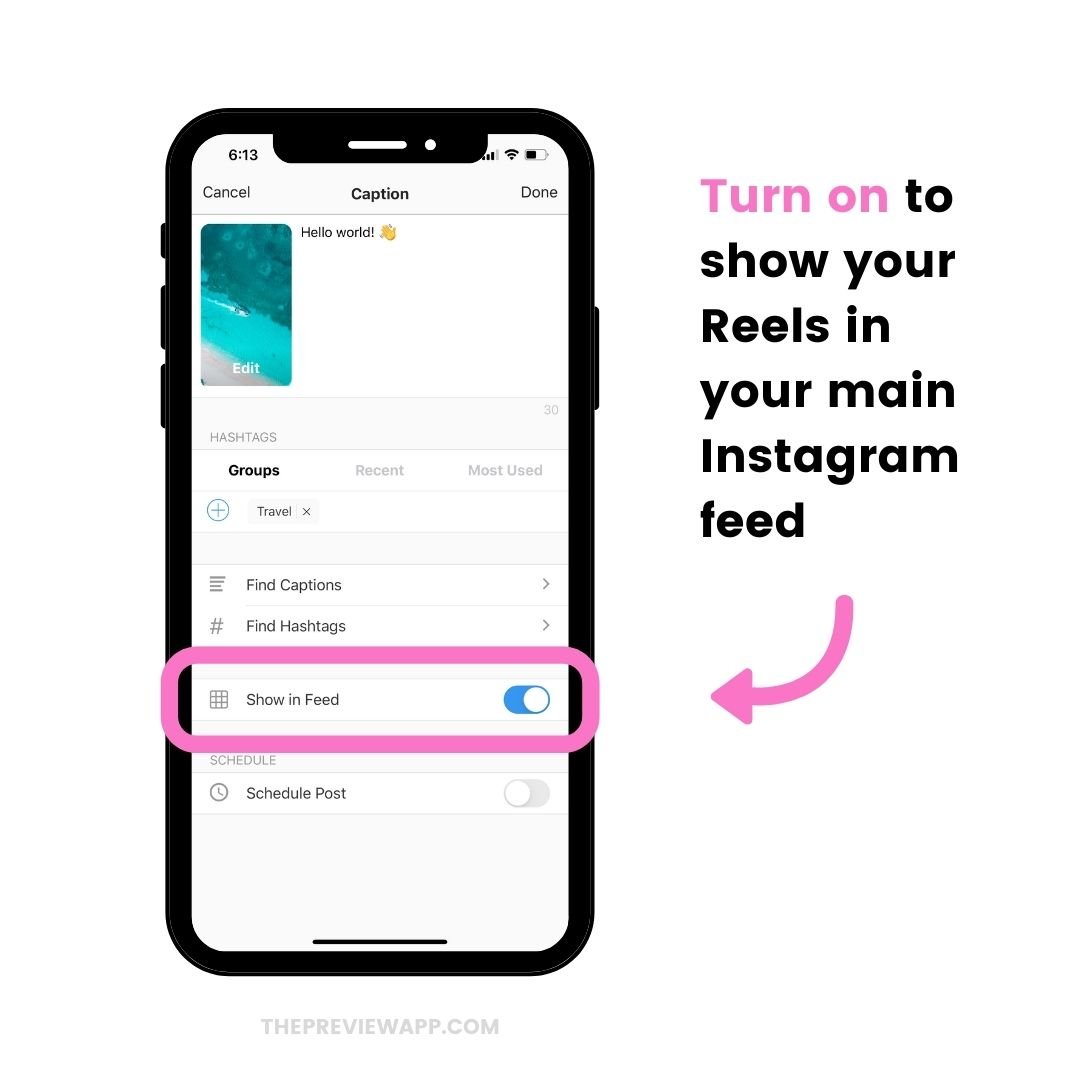
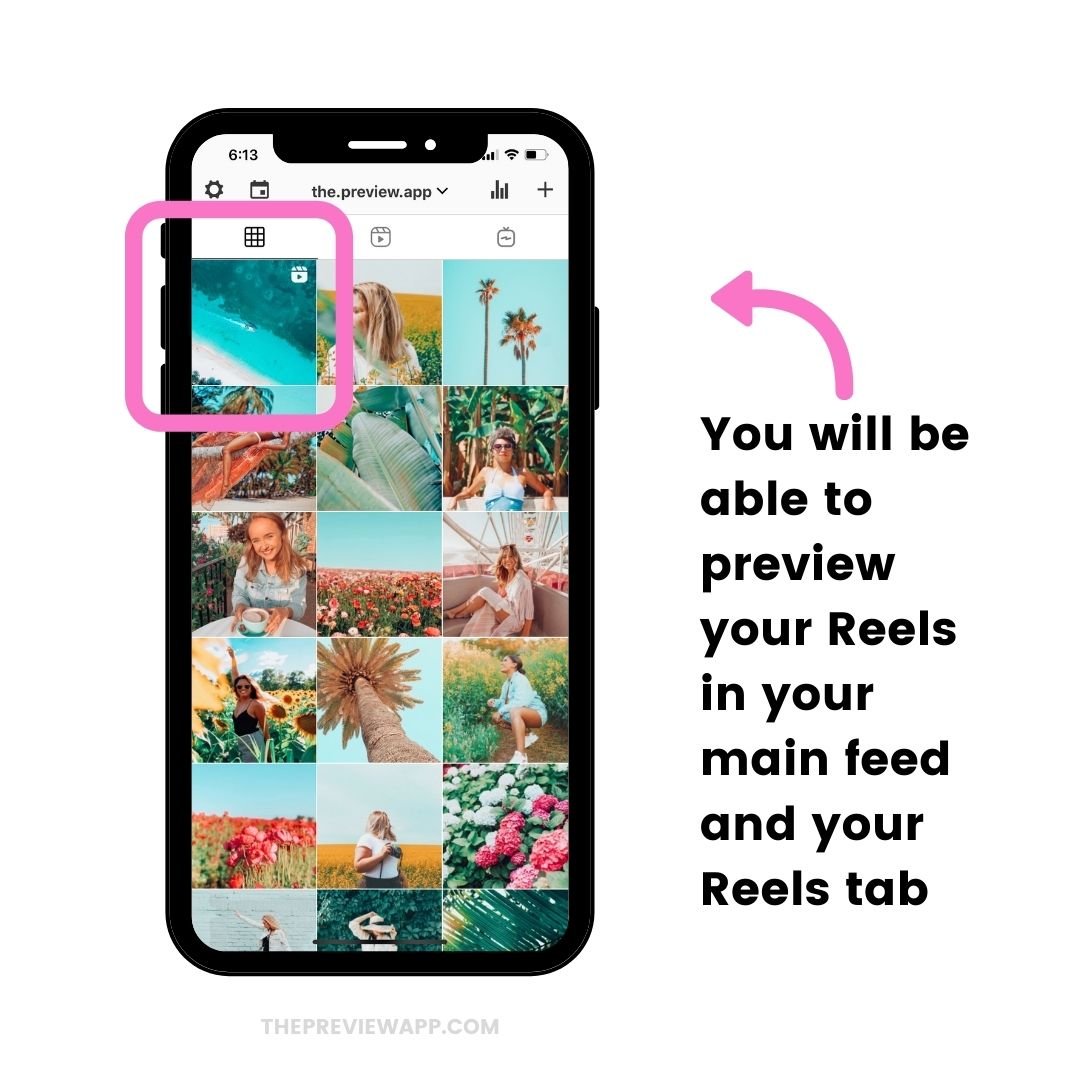
8. Schedule your Instagram Reels video
To schedule your Instagram Reels video:
- Turn on “Schedule Post”
- Choose a day and time when you want to post your Reel
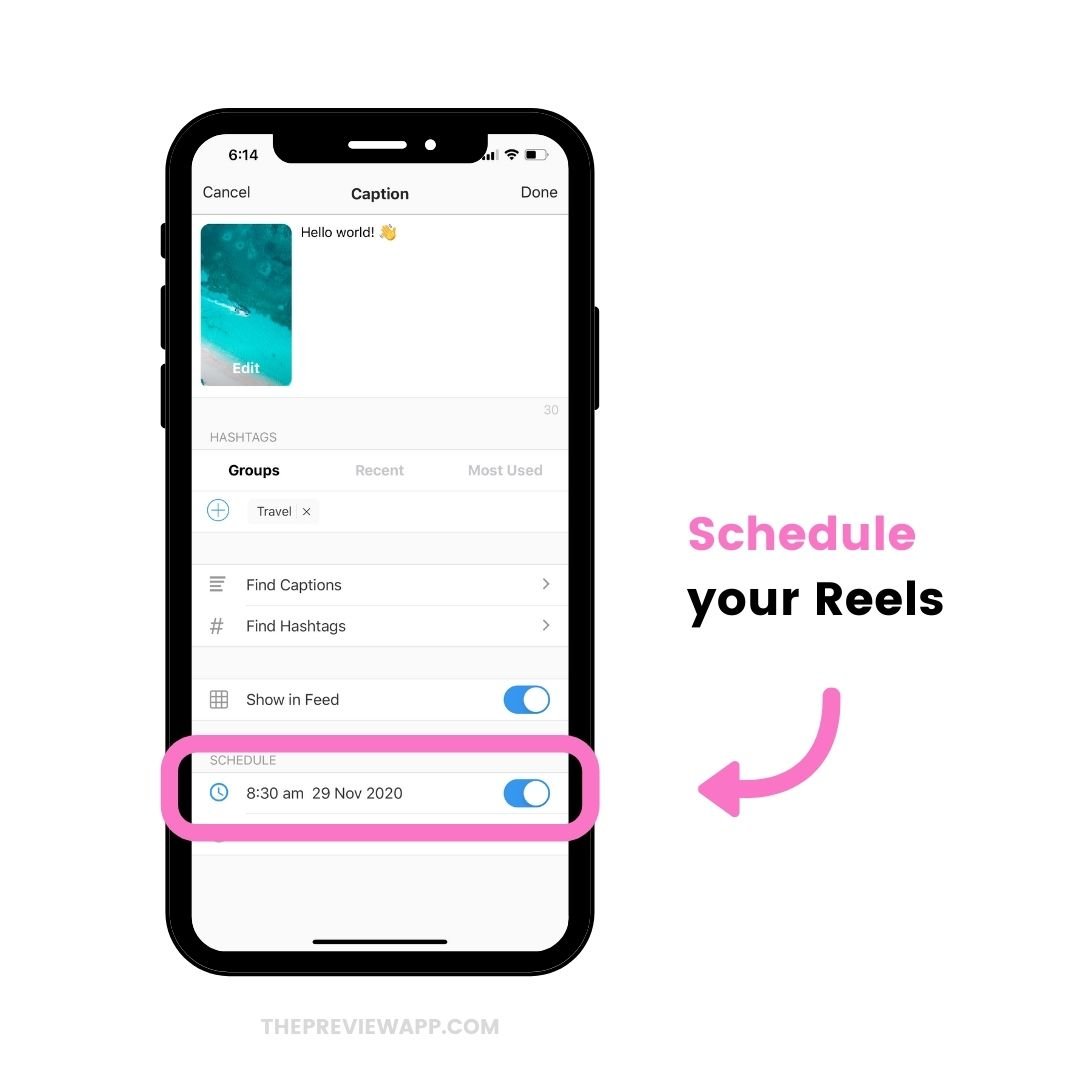
9. Post your Instagram Reels on Instagram
Good news:
Want to auto-post Reels?
Instagram just allowed approved apps and websites to auto-post Reels.
Preview is approved. We will add the Reels auto-post feature in Preview within the next few days.
For now, see below how to post manually.
When it’s time to post your Reel on Instagram, Preview will send you a notification.
Here is how to post (it literally takes 30 seconds):
- Press on your Reels post
- Press on the “Share” button
- Your Instagram app will open up
- Open Instagram Reels
- Swipe up on your screen to upload your Reel
- Paste your caption
- Upload the cover image (Preview automatically saved it to your camera roll)
- Post!
Done!
Here is how it looks like in pictures:
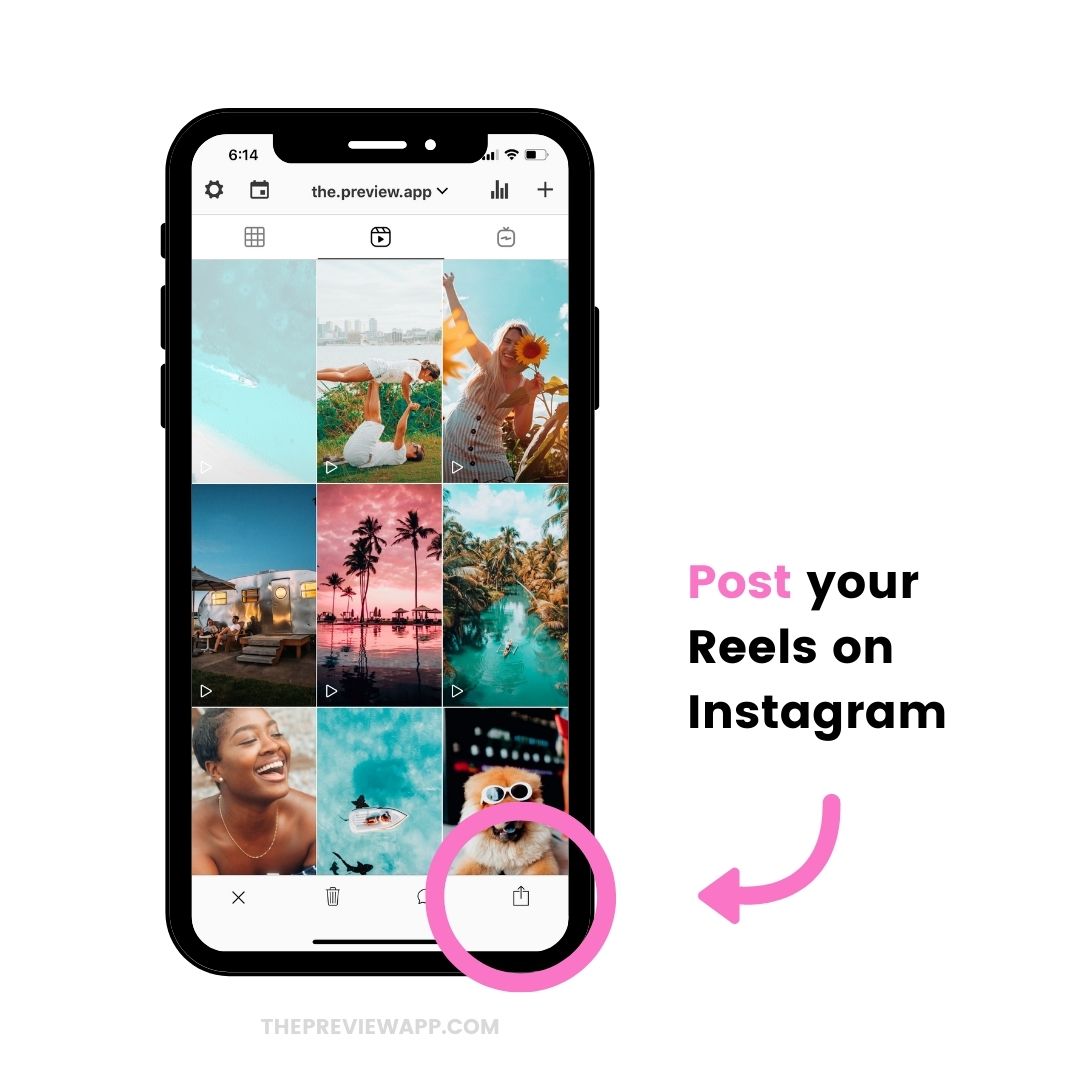
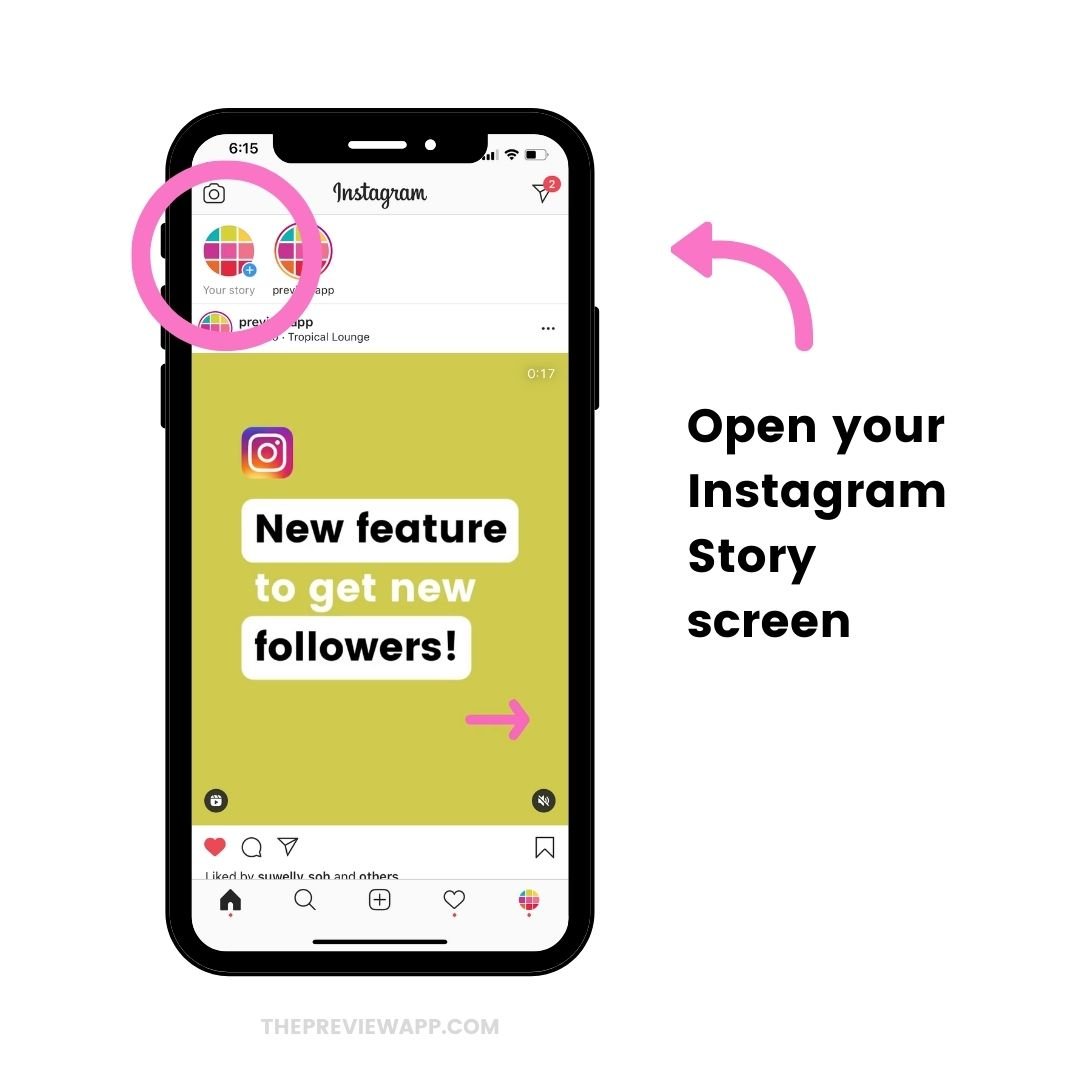
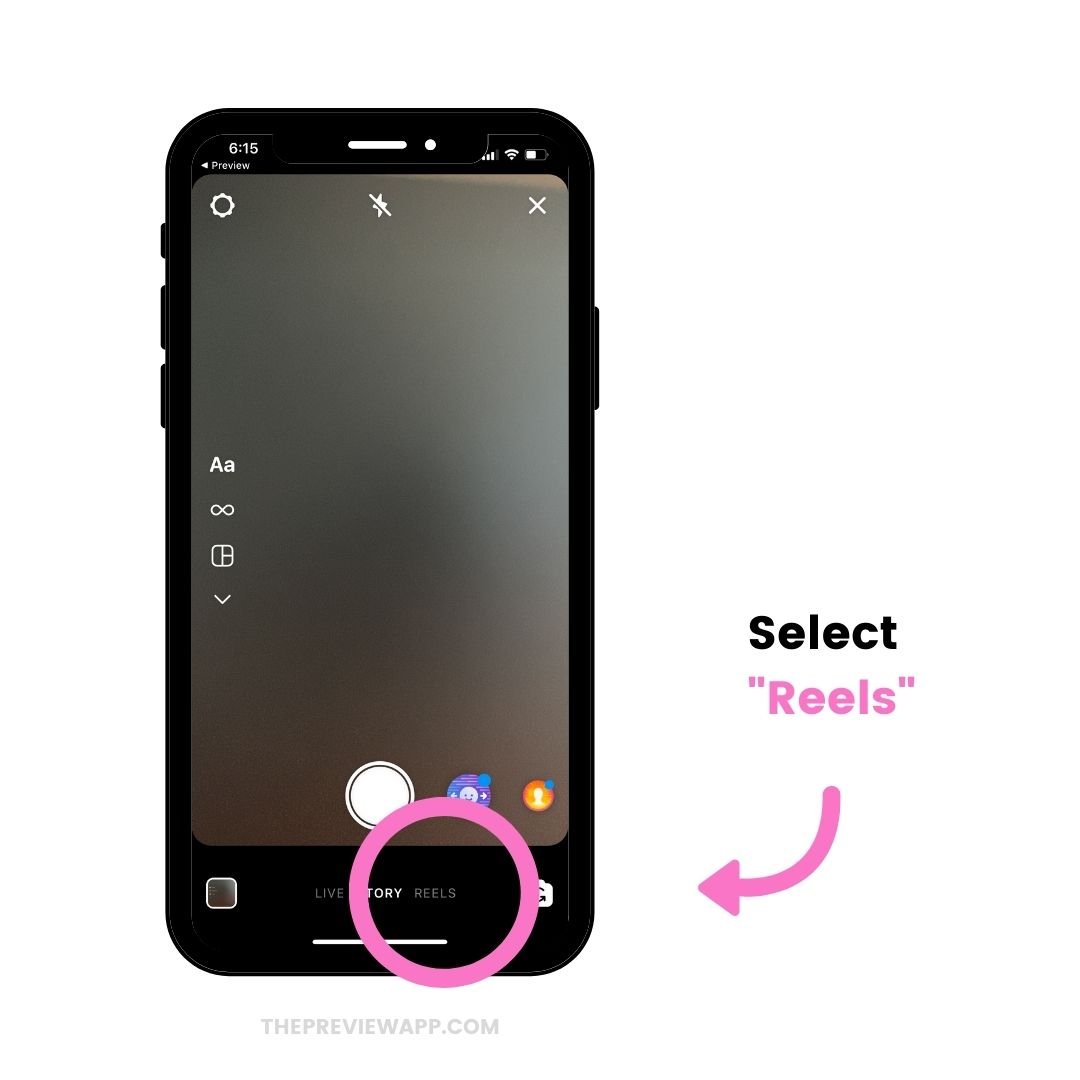
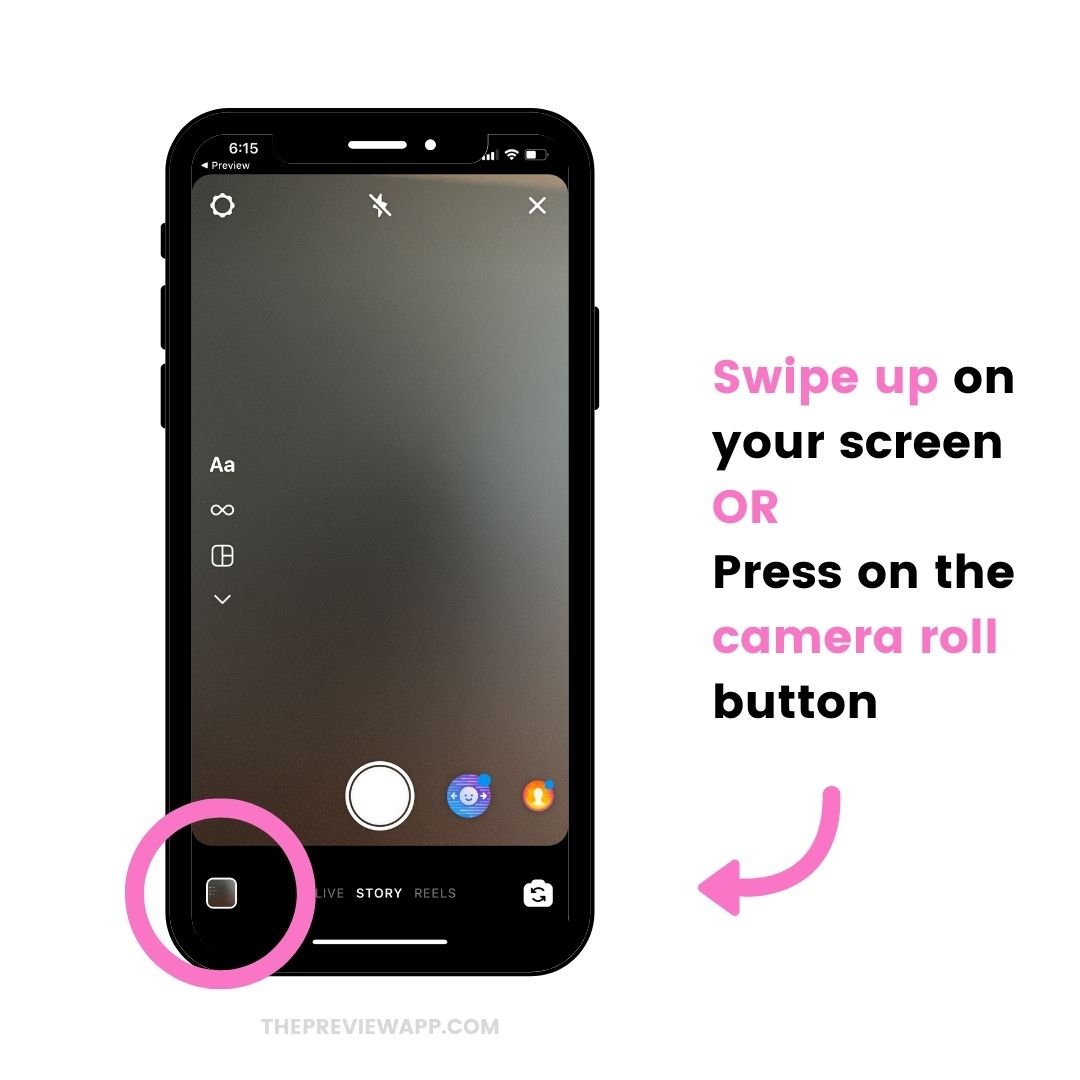
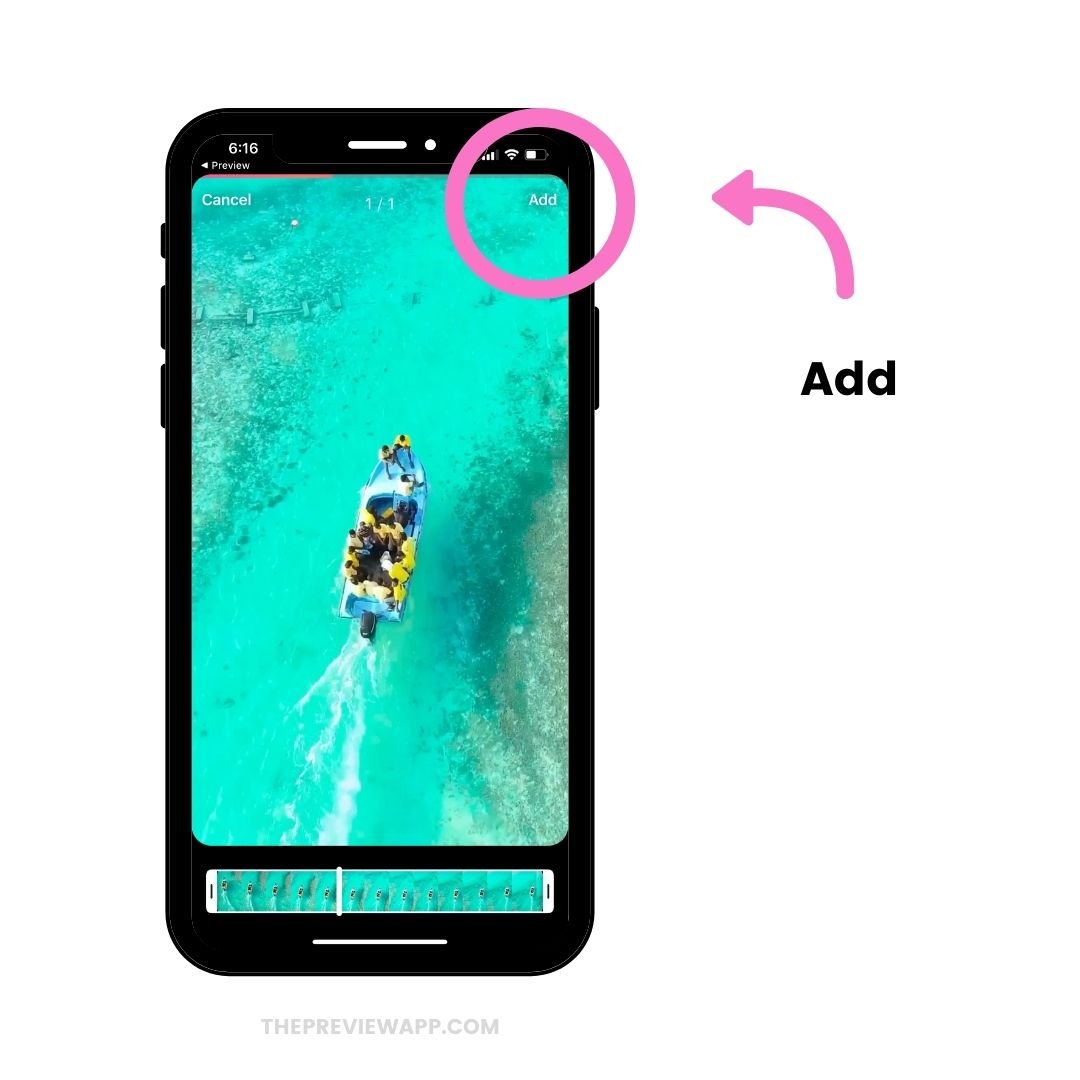
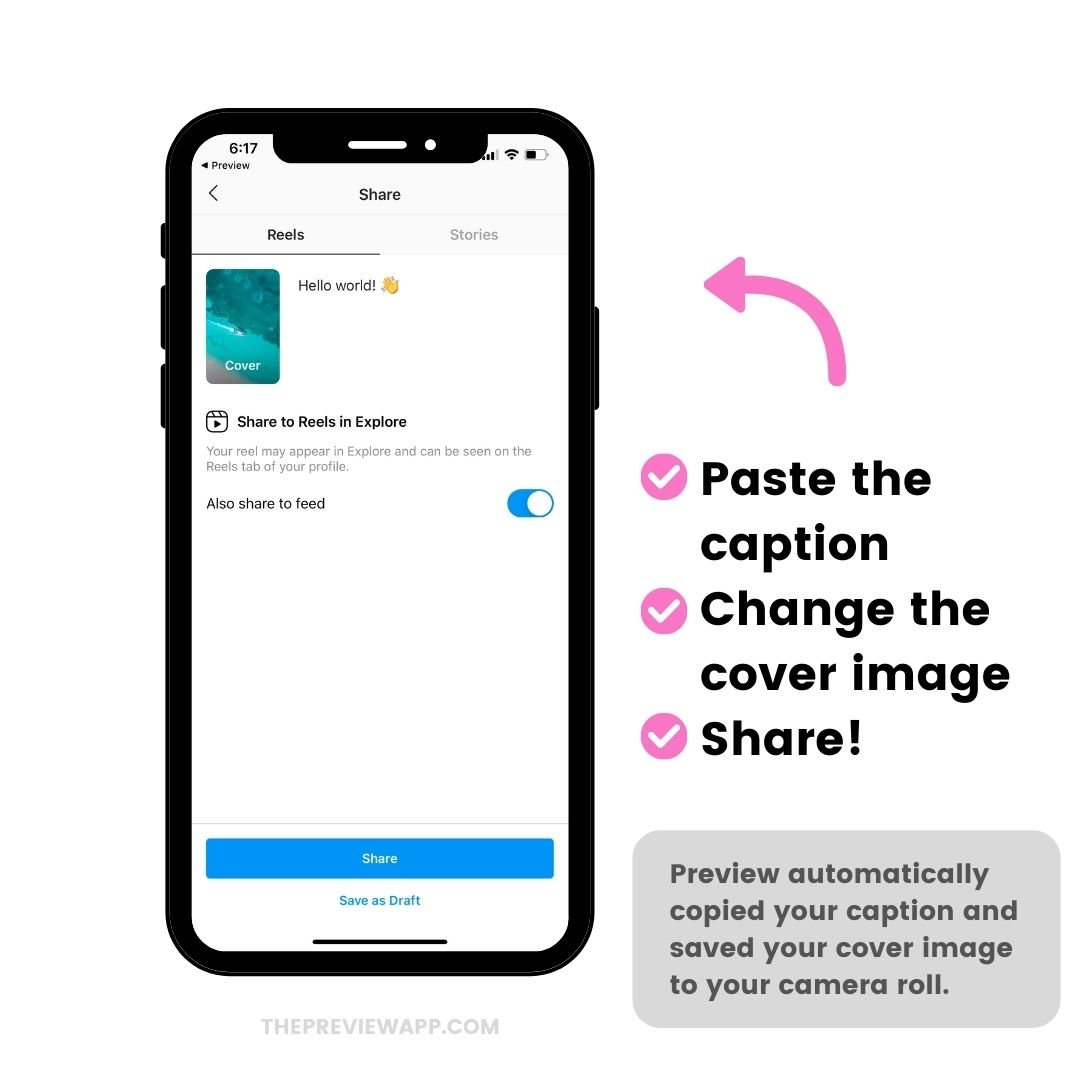
Now it’s your turn!
Now you know how to schedule Instagram Reels using Preview.
Have a ton of fun creating your content!
And until next time, see you on Instagram.
– Alex
You might also like:





I am DYING and I love this… like… I’m so excited I’m multitasking like an octamom… also, that cat is fine, I didn’t really KICK her perse, just kind of startled her off the bed.
Hahah! So good to see you on our blog too by the way! We laughed so hard when we read your message on Instagram. Good to know the cat is doing fine. And super happy you’re loving the new feature 🙂
Does this work for the Pro subscription also? Or is it just for the Premium?
Thank you