This is the ultimate tutorial on how to use Preview App for Instagram.
Once you complete it, you will be an Instagram pro.
Preview is the most used Instagram planner in the world.
You can use it on your phone (iPhone and Android) and on your computer.
For this tutorial, I am going to show you how to use Preview on your phone.
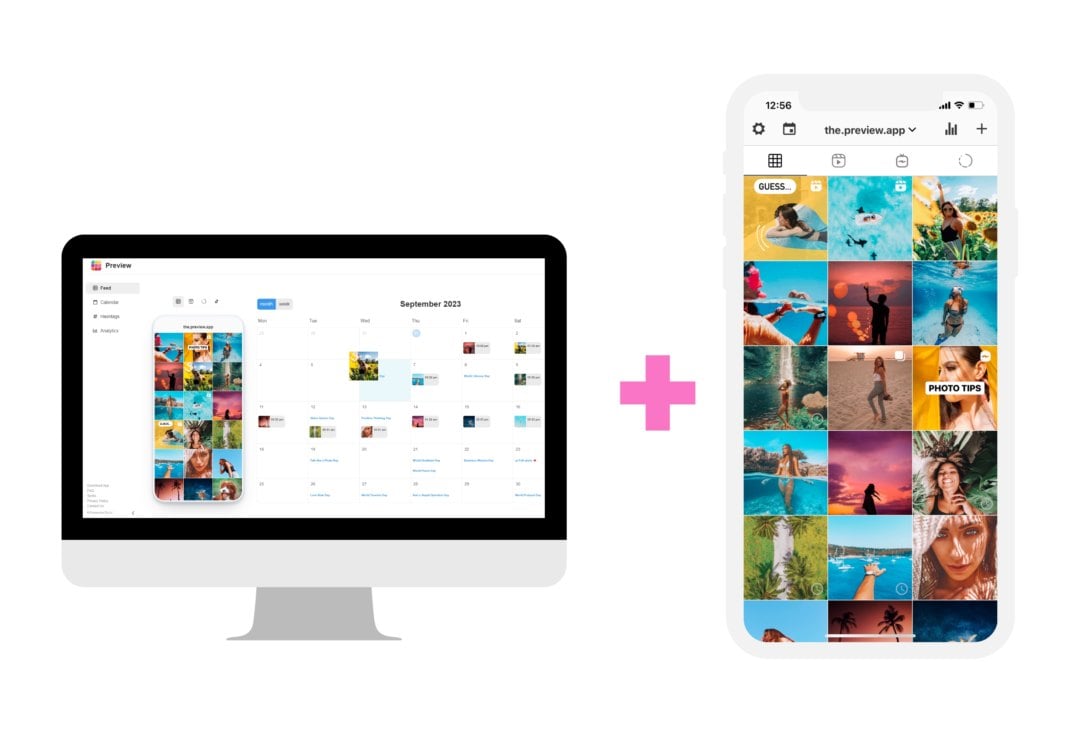
Preview combines the best Instagram tools – in one simple app.
You can plan your Instagram feed, rearrange the order of your posts, edit your photos, find the best Instagram hashtags, test your hashtags, check your analytics, see the analytics of other Instagrammers, find Instagram caption ideas, prompts – and more.
Sounds good?
So how to use Preview App for Instagram?
Let’s look at each feature, step-by-step:
- Create your account
- Preview your content
- Upload photos and videos
- Upload carousel album
- Repost
- Split image
- Free Photos
- Placeholder
- Top 9
- Rearrange the order of the posts
- Delete posts
- Edit photos
- Caption
- Fonts, symbols & characters
- Caption Finder
- Hashtag Finder
- Save your favorite hashtags
- Schedule
- Change your posting timezone
- Auto-post
- Tag people and location
- Tag products
- Auto-post to Facebook
- First comment auto-post
- Replace the post
- Change video cover image
- Plan your Reels
- Plan your Instagram Stories
- Plan your TikToks
- Calendar view
- Post on Instagram
- Reply to comments
- Hide comments
- See quick post analytics
- Full Analytics
- Insights about your followers
- Competitor Analytics
- Add more Instagram accounts in Preview
- Your Settings
- Remove planned posts from your Preview feed after you post
- Manage your Hashtag Groups
- Add team members
- Content Calendar
Let’s start.
1. Create your account
If you have already created a Preview account, go to Step 2.
When you open Preview for the first time, you will have to create your account.
You have the choice between 3 plans:
- Free: Plan unlimited posts for free and use the core features for free, forever.
- Pro: Unlock more features (like all the filters)
- Premium: Unlock all the features & tools.
Note: You can plan unlimited posts for free on all plans.
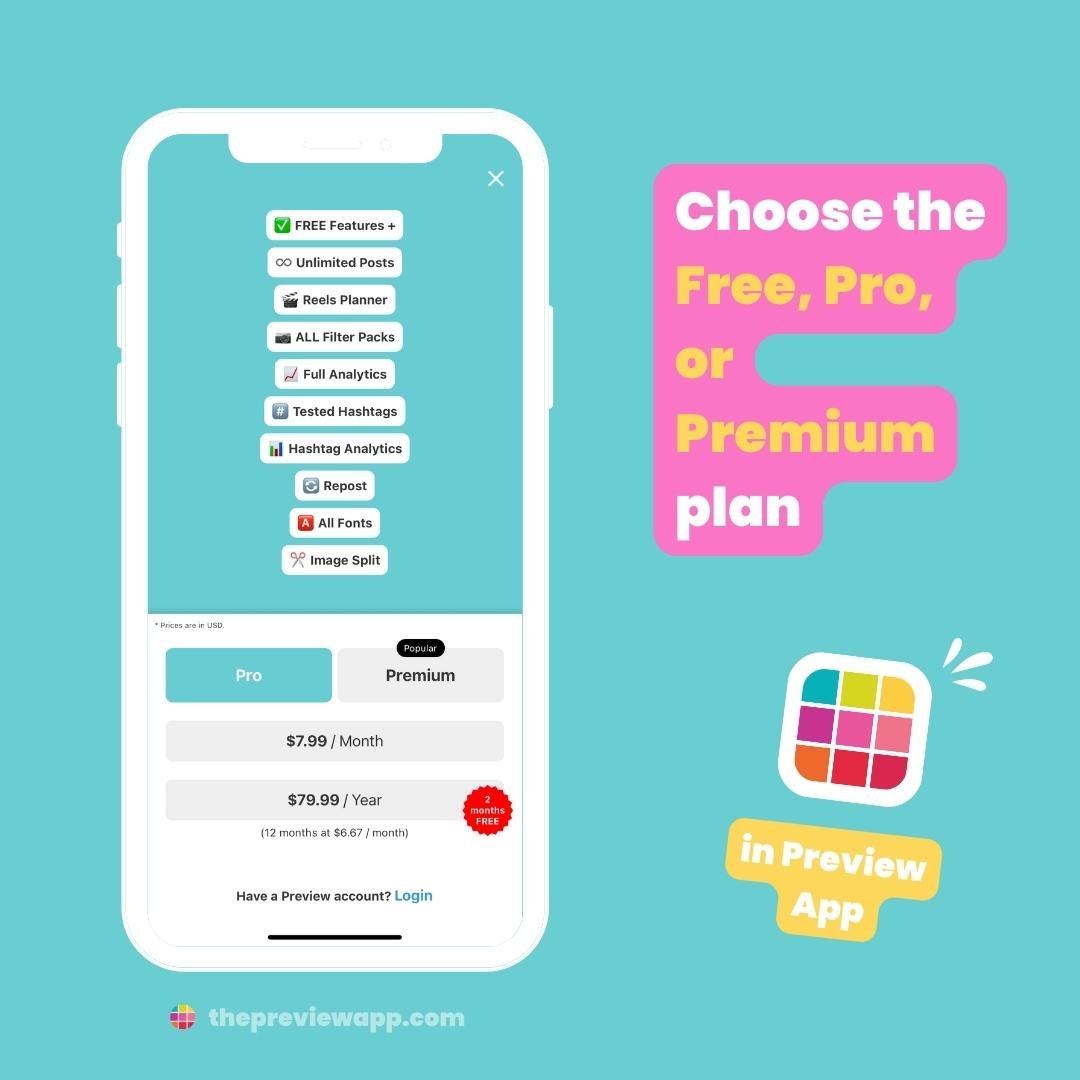
The “Login” option:
Have you already created an account with Preview before? If so, press on “Login” at the bottom of the screen.
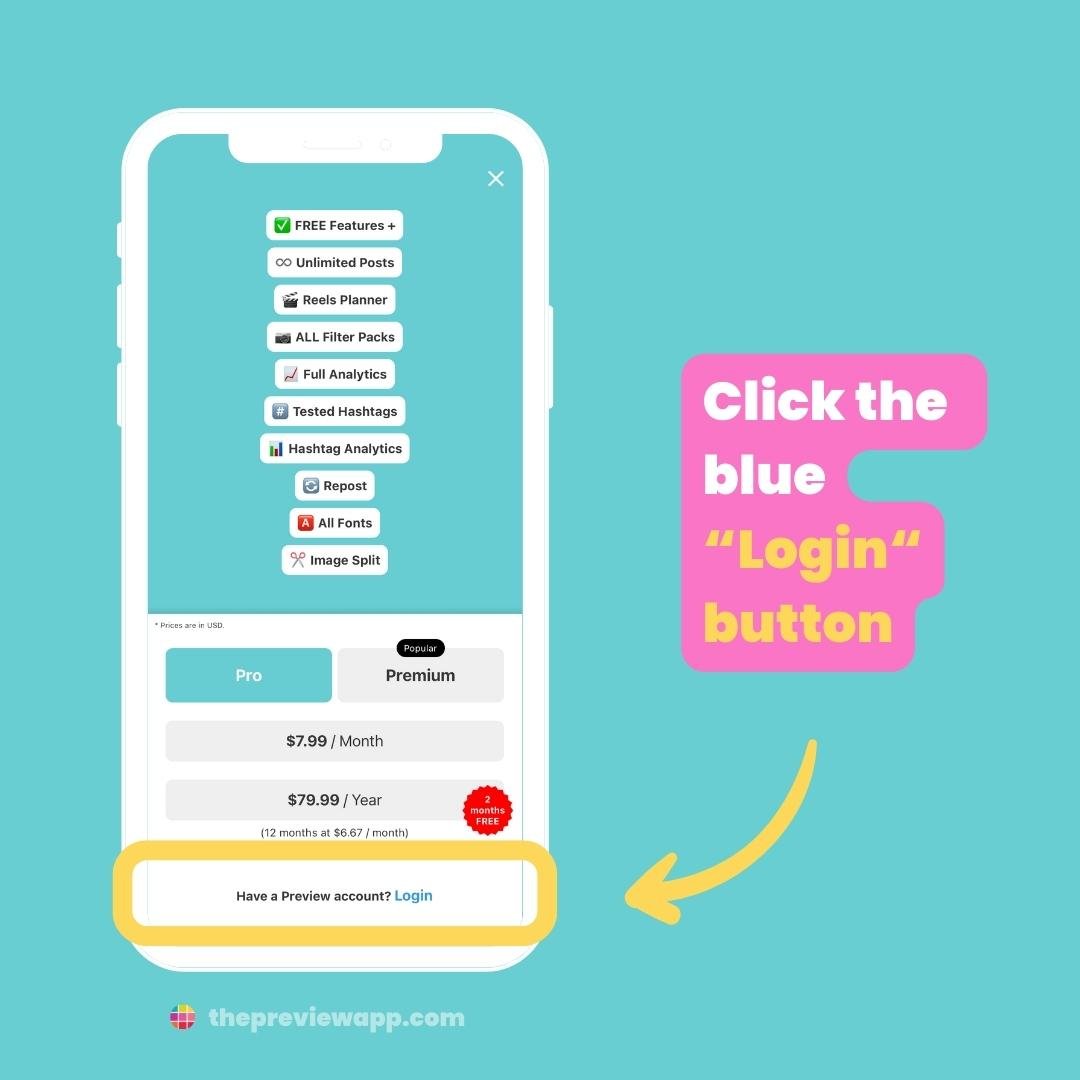
Need help logging in?
Press on the “i” button:
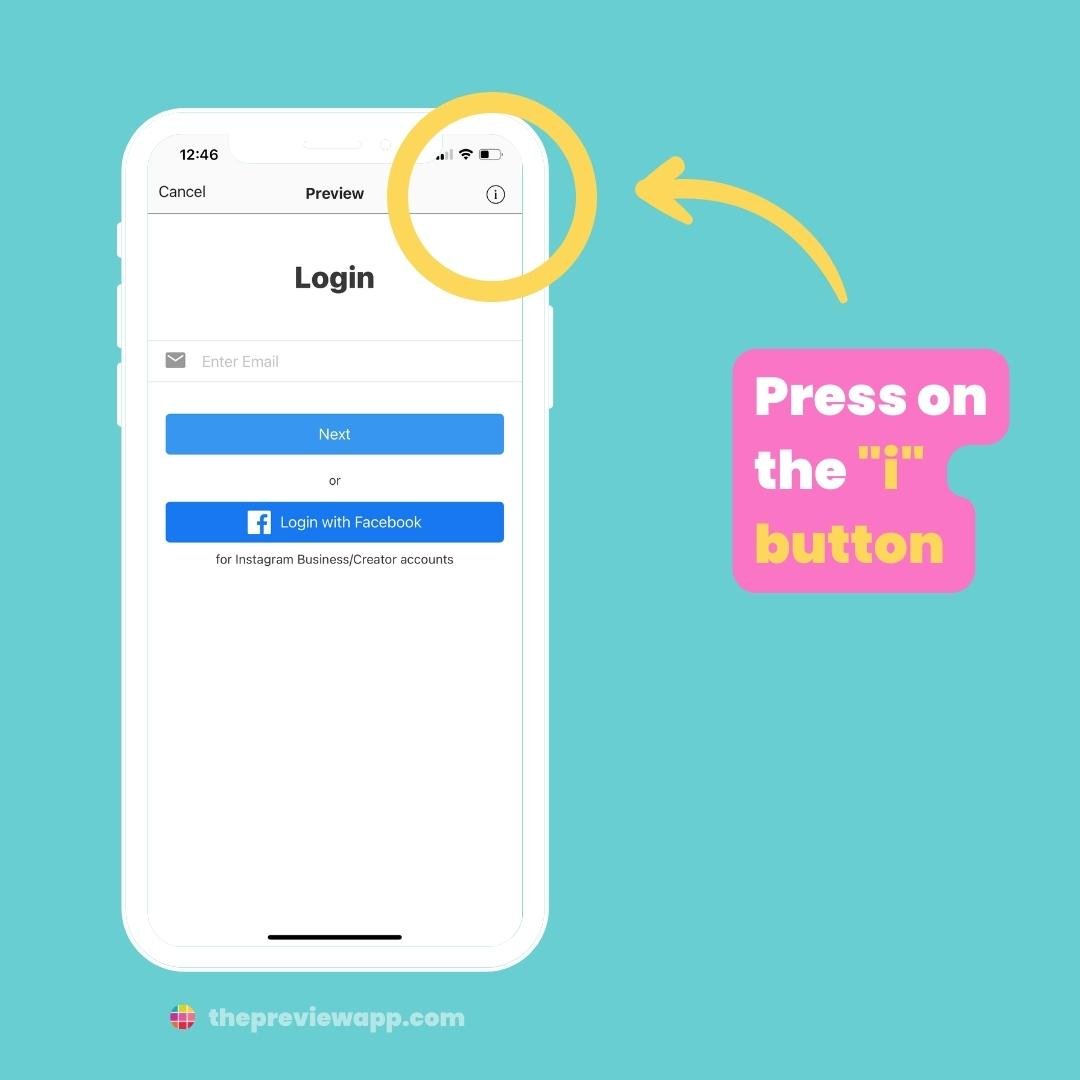
2. Preview your content
You’re in!
As you can see, there is a top menu bar with different icons.
Tap on each to preview your content for:
- Your main Instagram grid
- Reels
- Instagram Stories
- TikToks
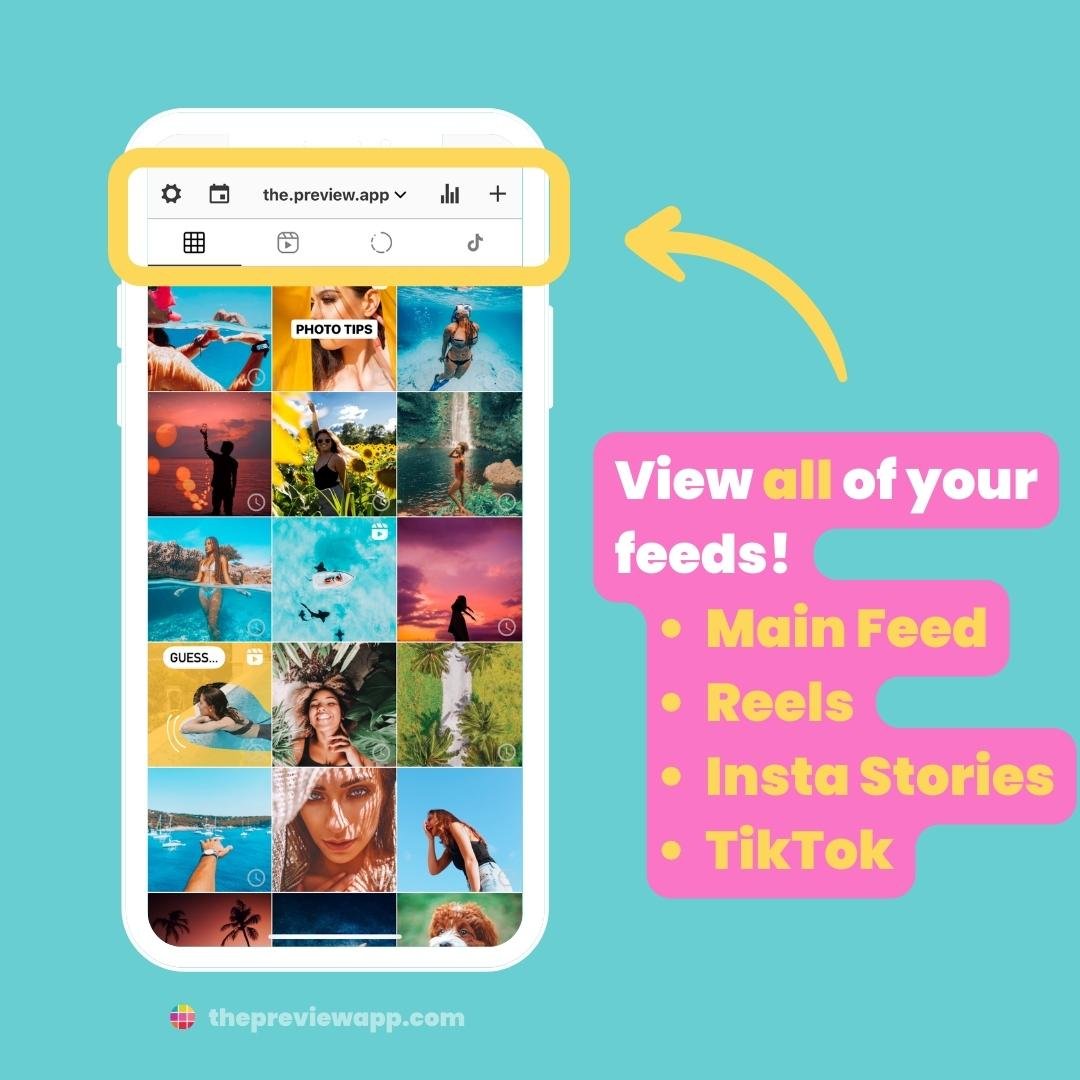
3. Upload photos and videos
Upload as many posts as you want.
To upload photos and videos:
- Press the “+” button
- “Library”
- Choose your photos / videos
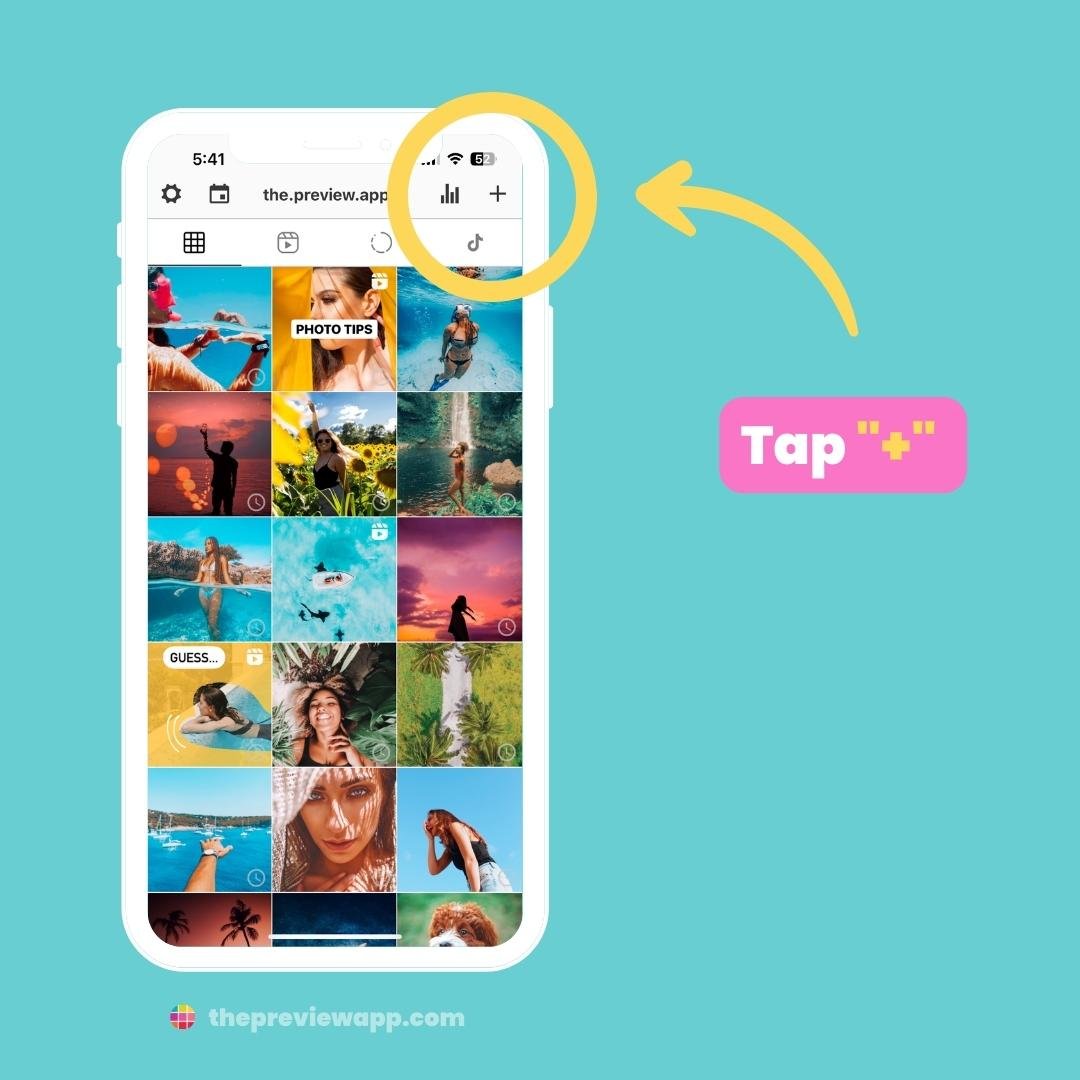
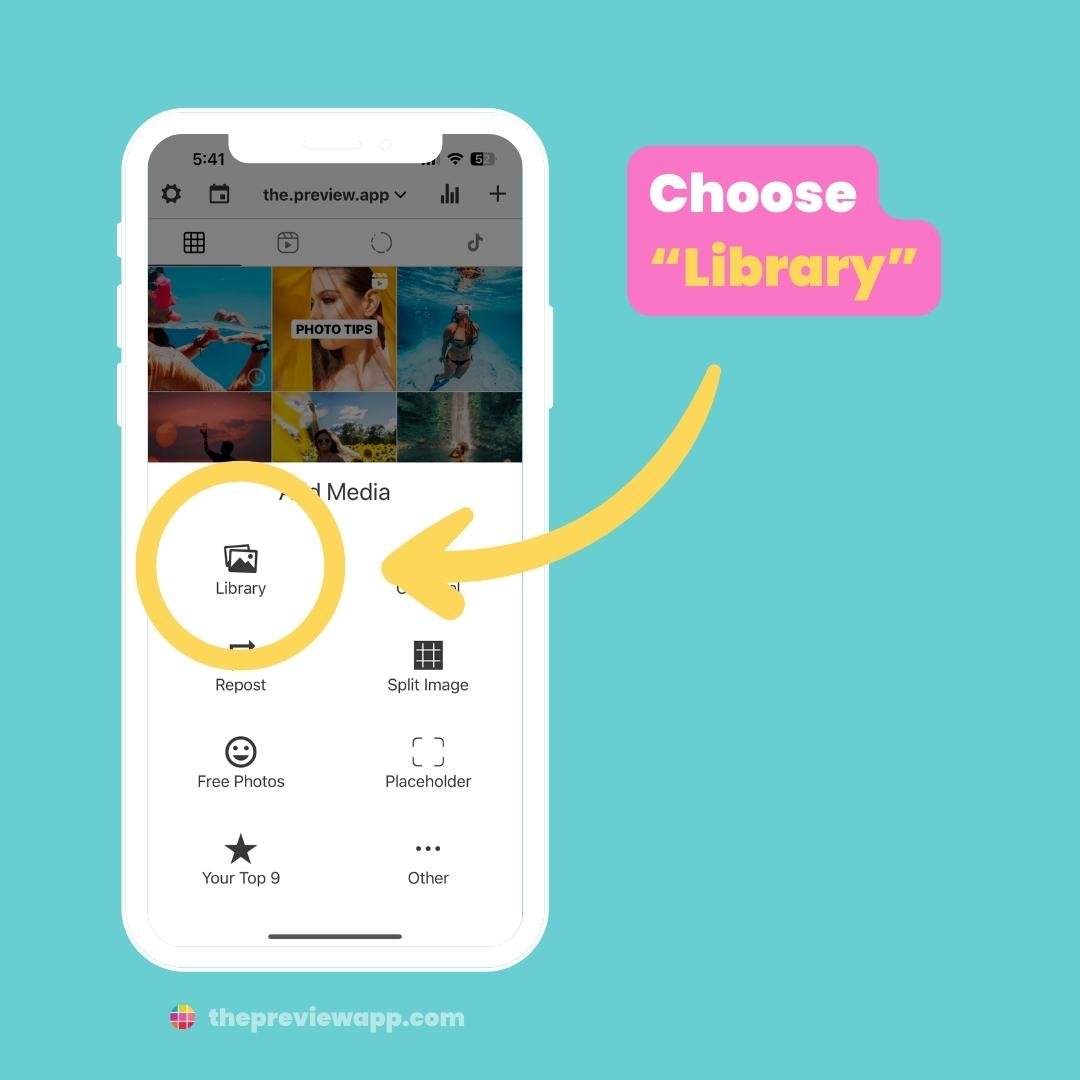
Your photos / videos will appear in your Preview feed:
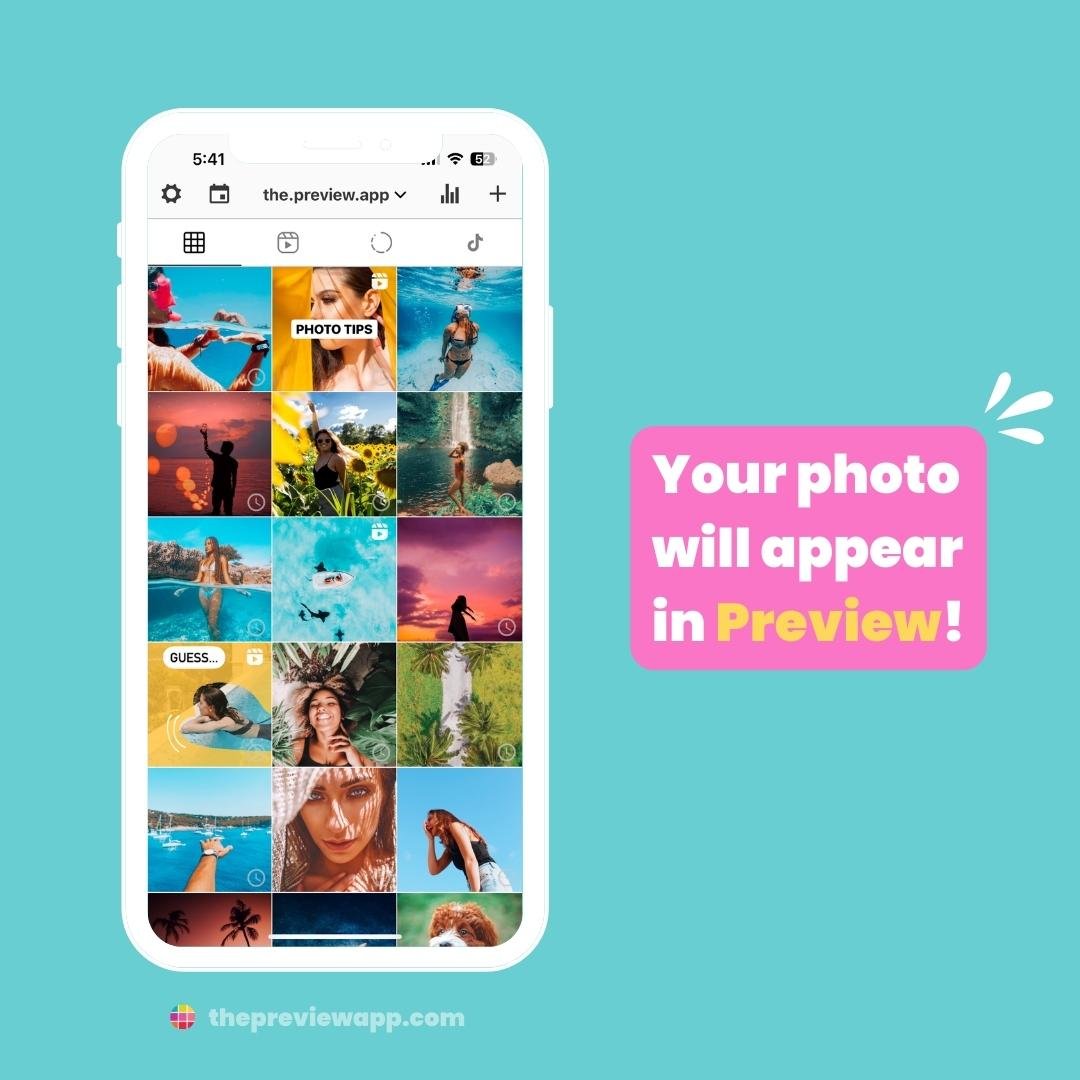
Tip for Android phones:
To select multiple photos:
- Hold your finger pressed on a photo, or
- Select photos from the “Photos” app
4. Upload a carousel
A carousel is an Instagram post that has multiple photos and videos in one post. It’s also called an “album”, an “album carousel” or a “swipe post“.
To create a carousel post:
- Press the “+” button
- Select “Carousel”
- Choose your photos / videos
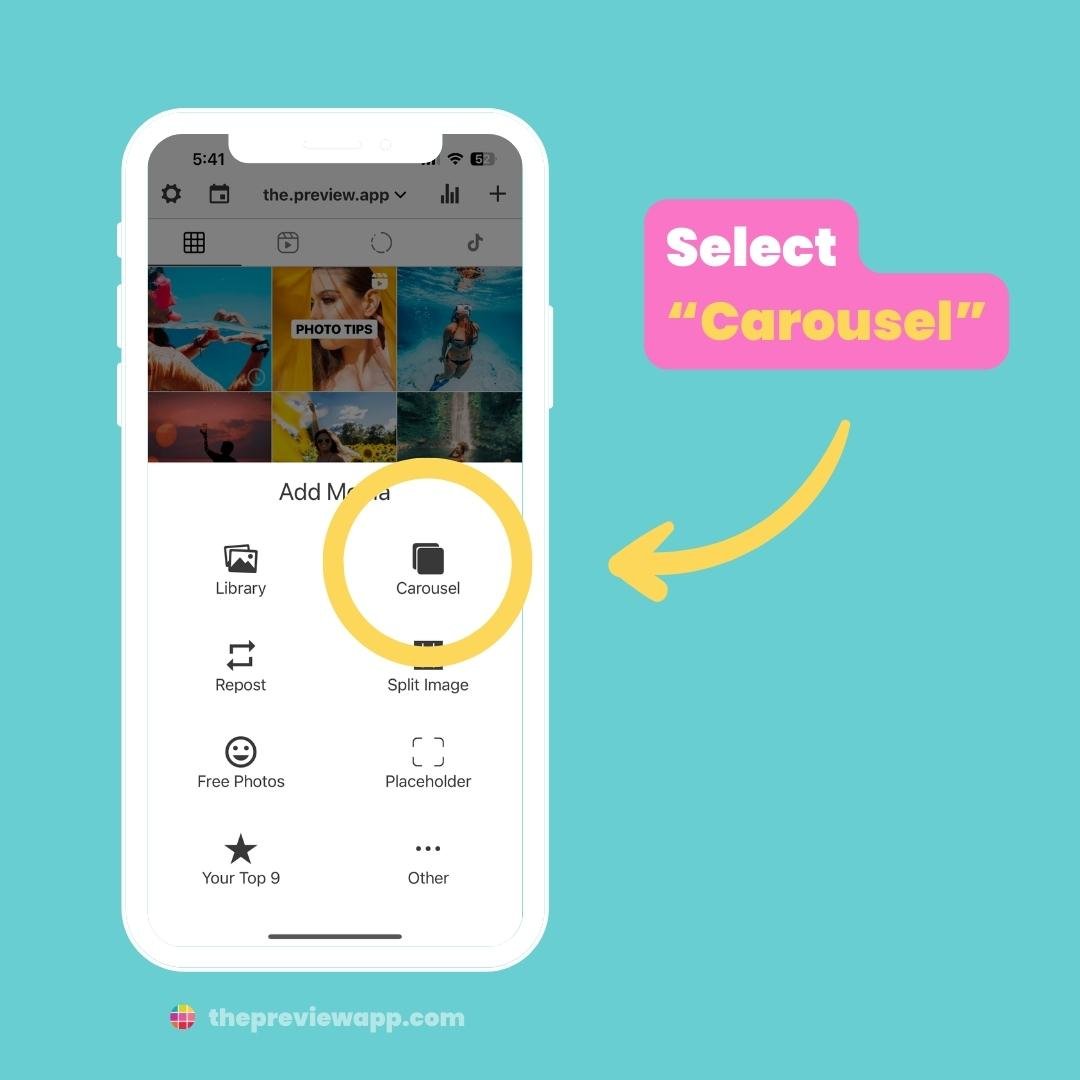
5. Repost
Want to repost other people’s posts? Press on “Repost” to repost as many posts as you want, with no watermark.
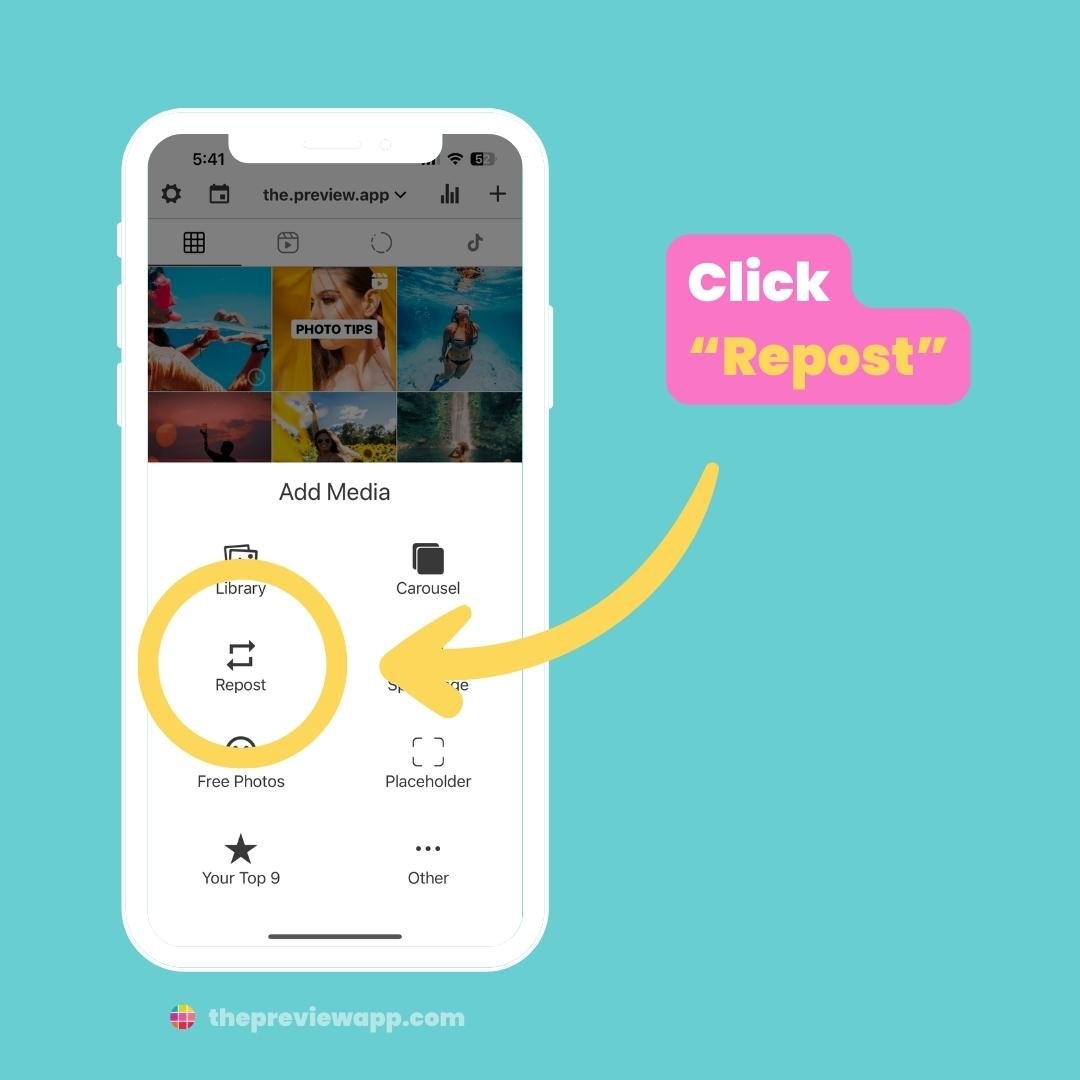
6. Split image
The “Split Image” feature allows you to split a big image into multiple individual posts.
These individual posts will form a bigger picture in your grid – see below. This is useful to create a new product reveal or an Instagram Puzzle Feed.
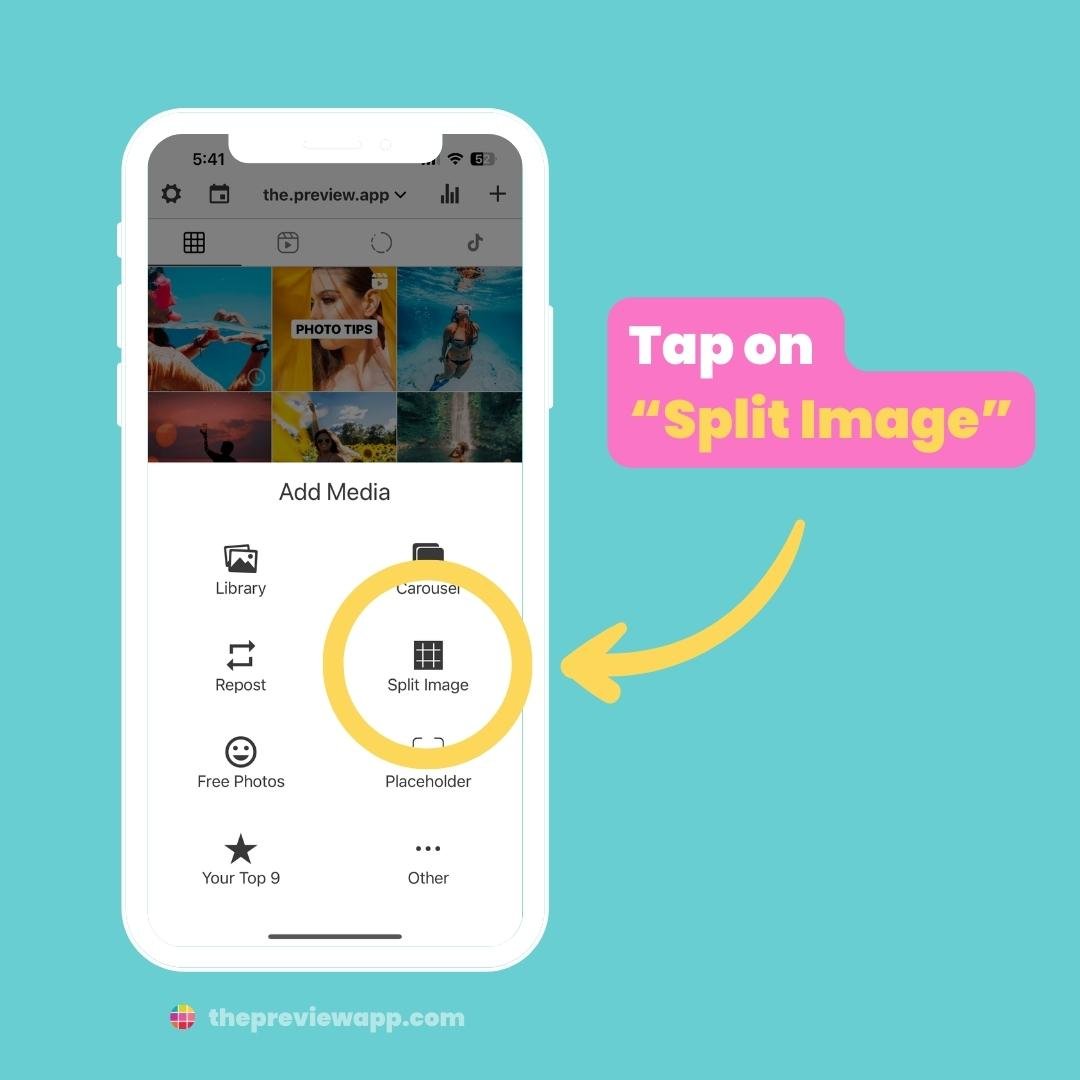
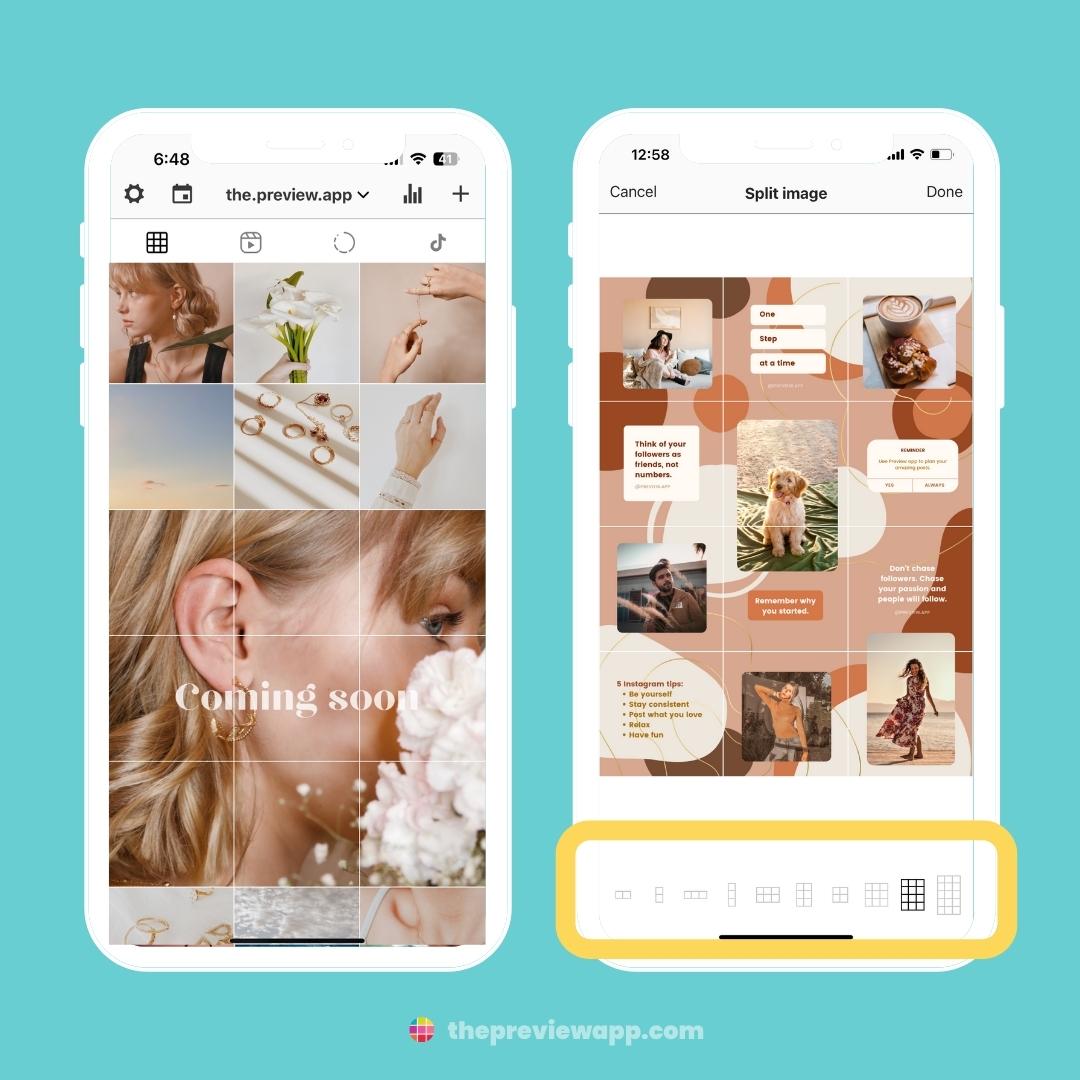
7. Free Photos
Don’t have any photos to post? Want some filler photos to make your feed look better?
- Use the “Free Photos” feature
- Type any keyword in the search bar
There are over 1 million beautiful photos available.
You can use as many photos as you want and do whatever you want with them. You can edit them if you want to. Crediting the photographer is not required, however it is appreciated if you want to.
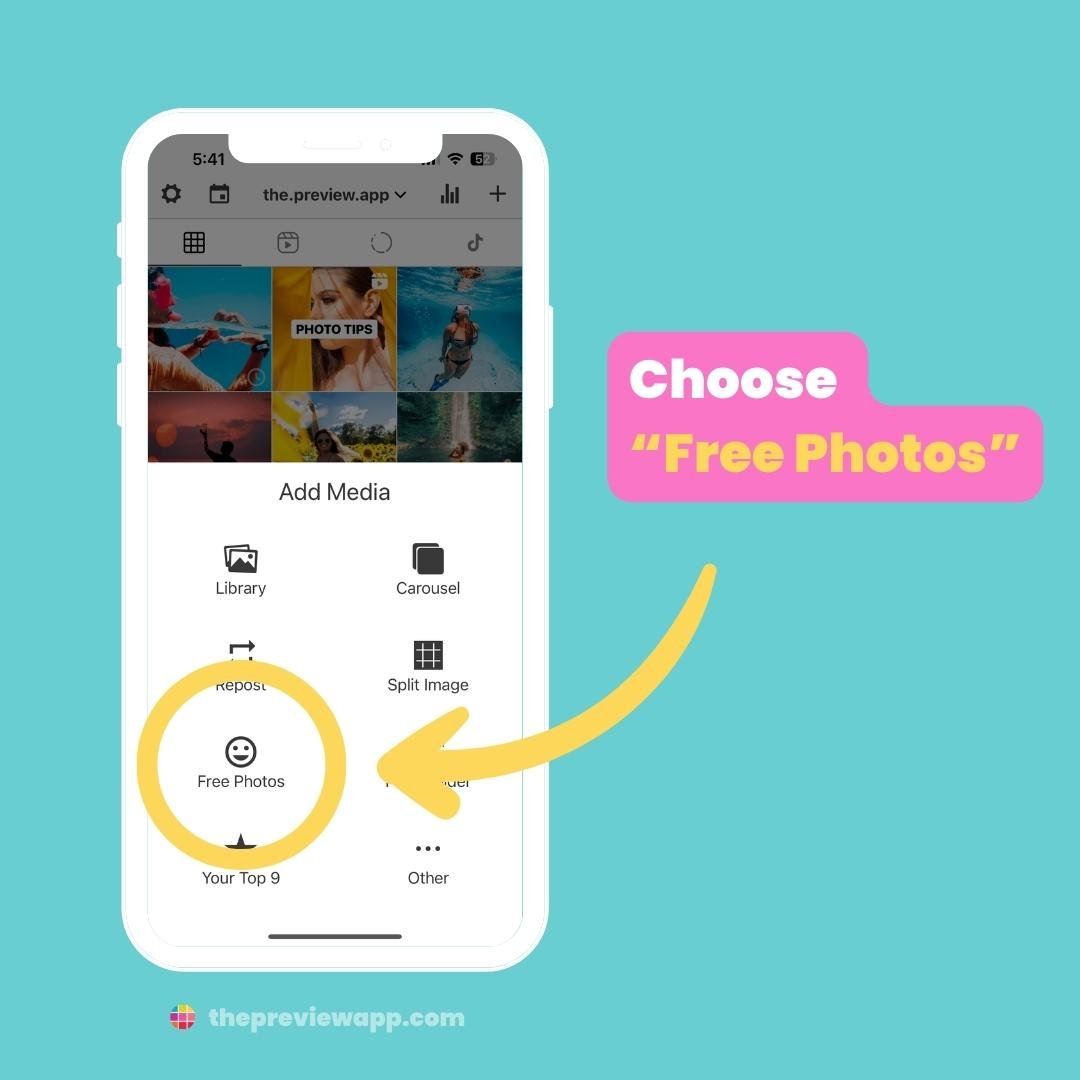
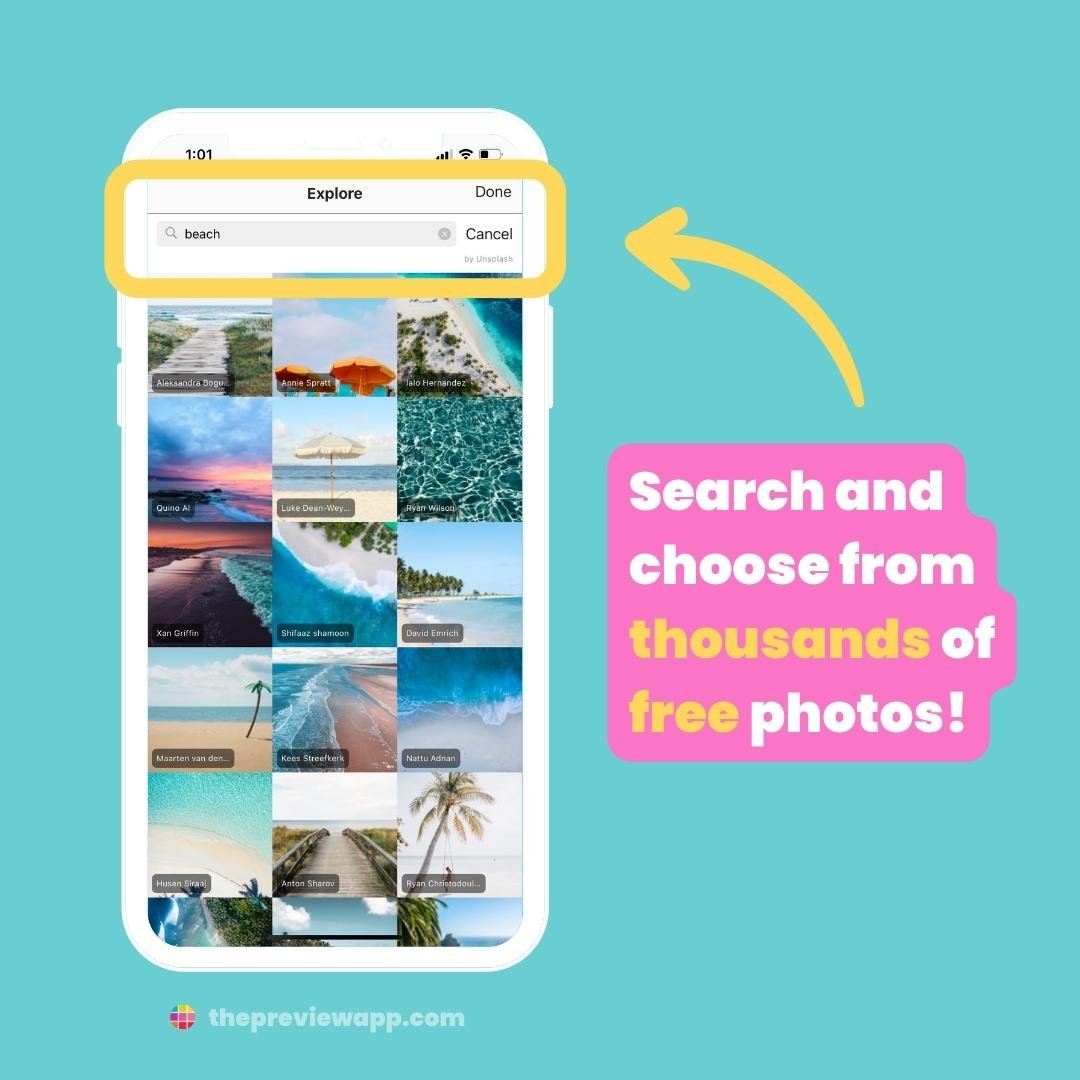
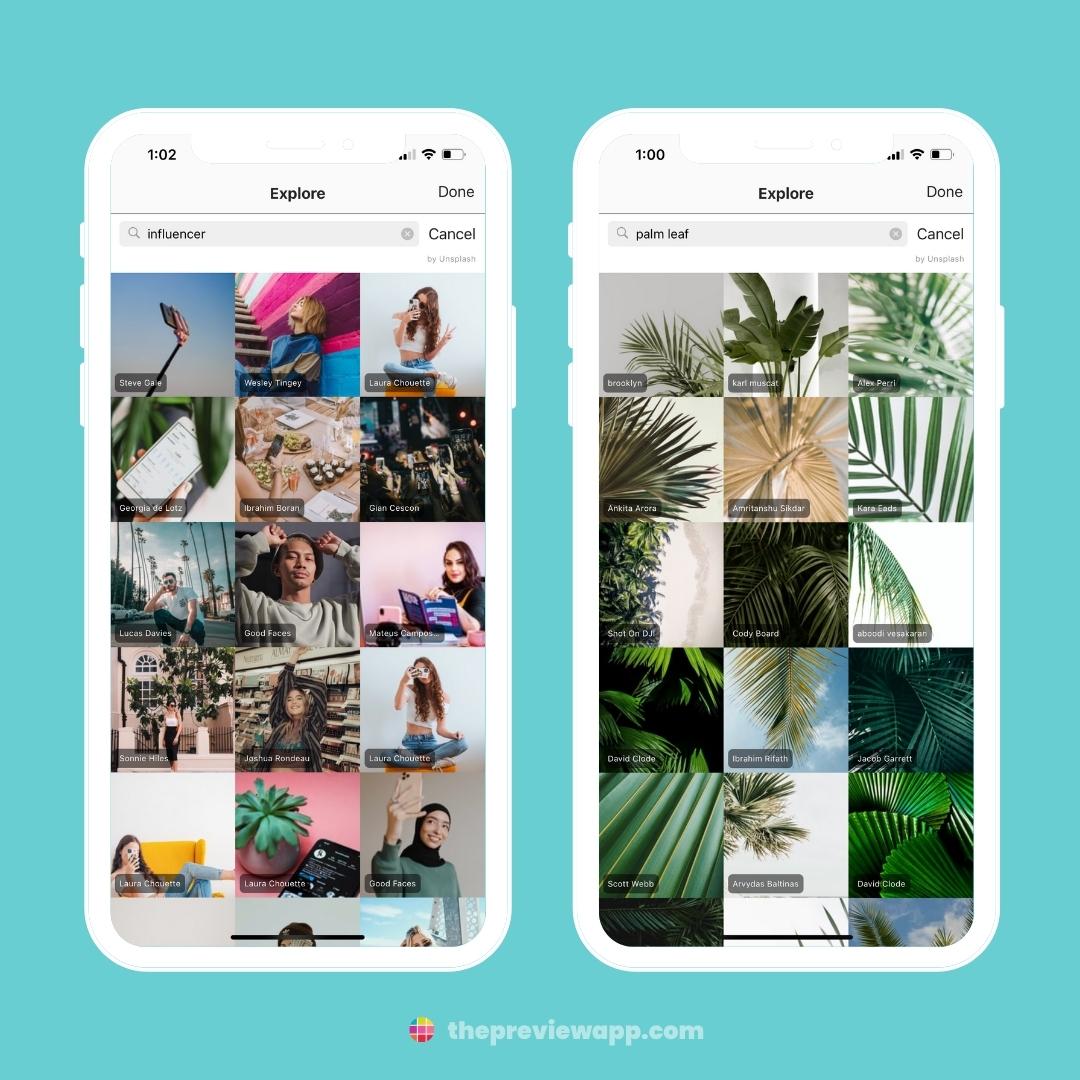
8. Placeholder
Next is the “Placeholder” option.
Do you have a Personal account on Instagram?
This is for you if you are posting Reels on Instagram.
You will notice that your posted feed appears in Preview, to make it easier to plan your future posts.
Sometimes, your posted Reels might not appear.
If they do not appear, use the “Placeholder” feature to make them appear.
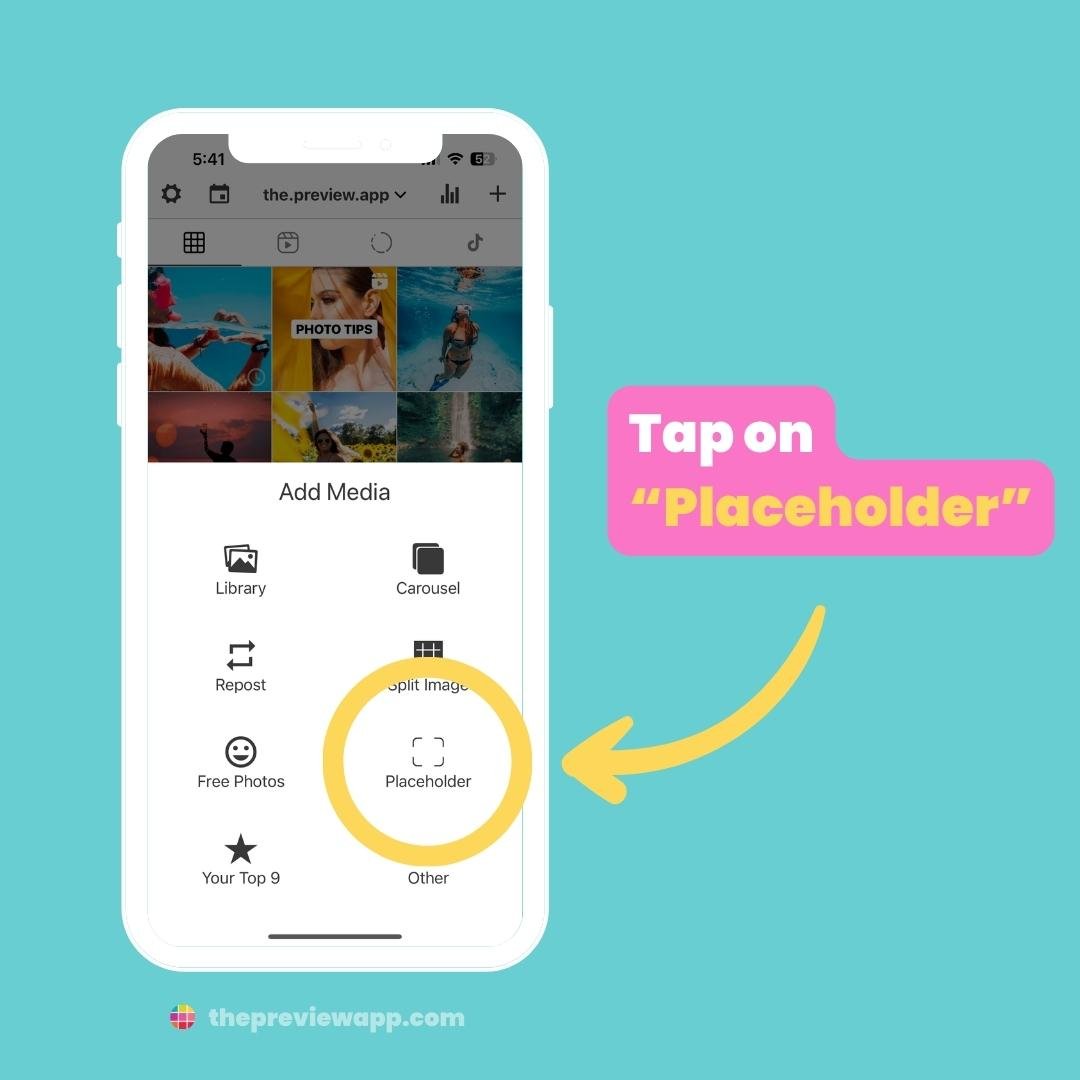
Do you have a Business or Creator Instagram account?
You can have your Reels automatically load inside Preview.
Simply login with Facebook in Preview and your Reels will appear in your posted feed! It’s super easy to do.
Check out this tutorial if you’d like to switch to a Business or Creator account.
9. Top 9
The last option on your screen is the “Top 9” feature.
What is it?
Every end of the year, it is a worldwide tradition on Instagram to share on your feed your “Top 9” post of the year. The “Top 9” is a collage of your 9 most popular posts of the year.
Preview automatically creates the collage for you, with the total number of likes and comments you got during the year.
Join the trend every December, and share your Top 9 with your followers. Thank them for their support this year.
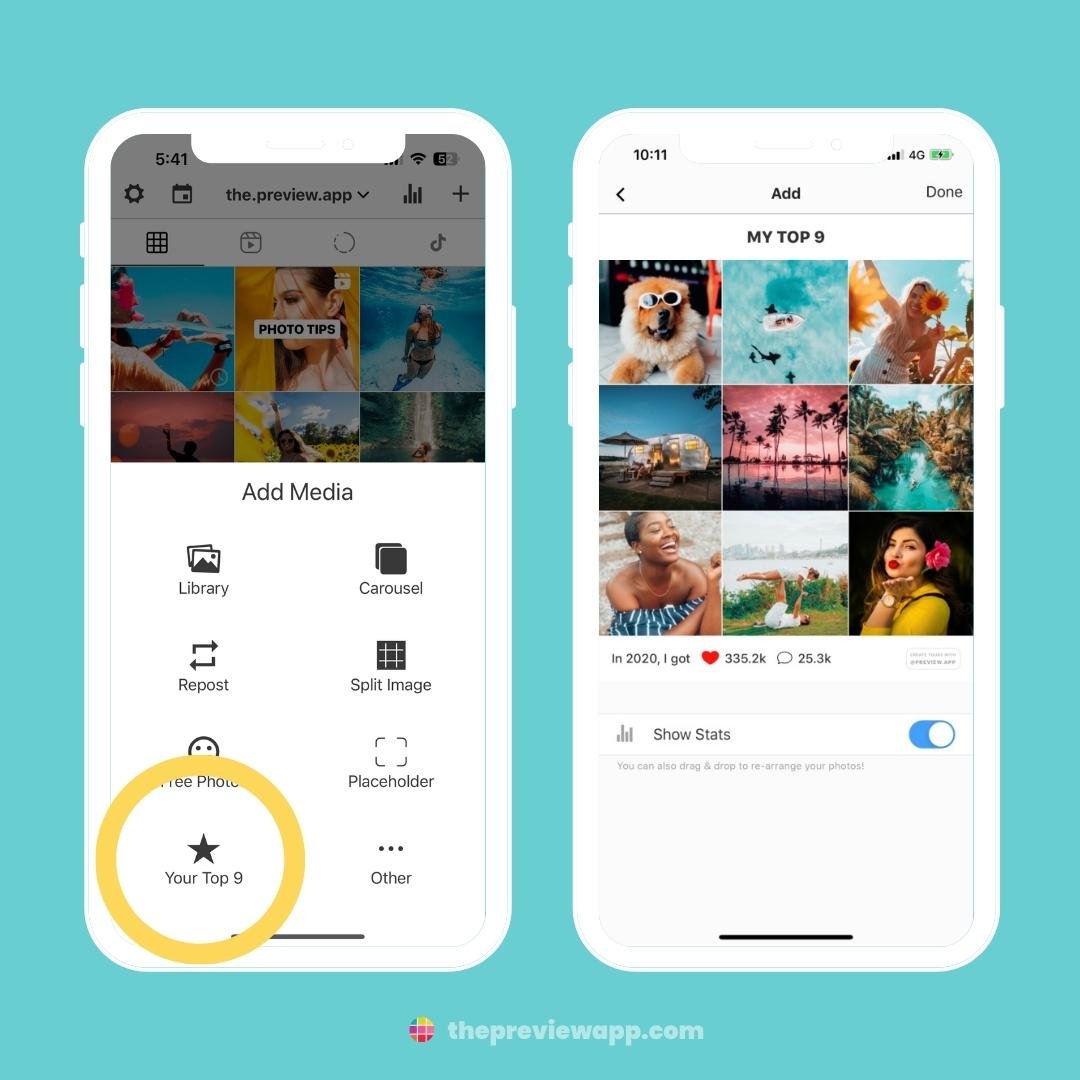
10. Rearrange the order of your posts
Want to change the order of your posts?
You have 3 options:
- Drag and Drop: Hold your finger pressed on a photo and drag it
- Swap: Select 2 photos you want to swap places
- Shuffle: Select more than 2 photos and press the “shuffle arrows” icon
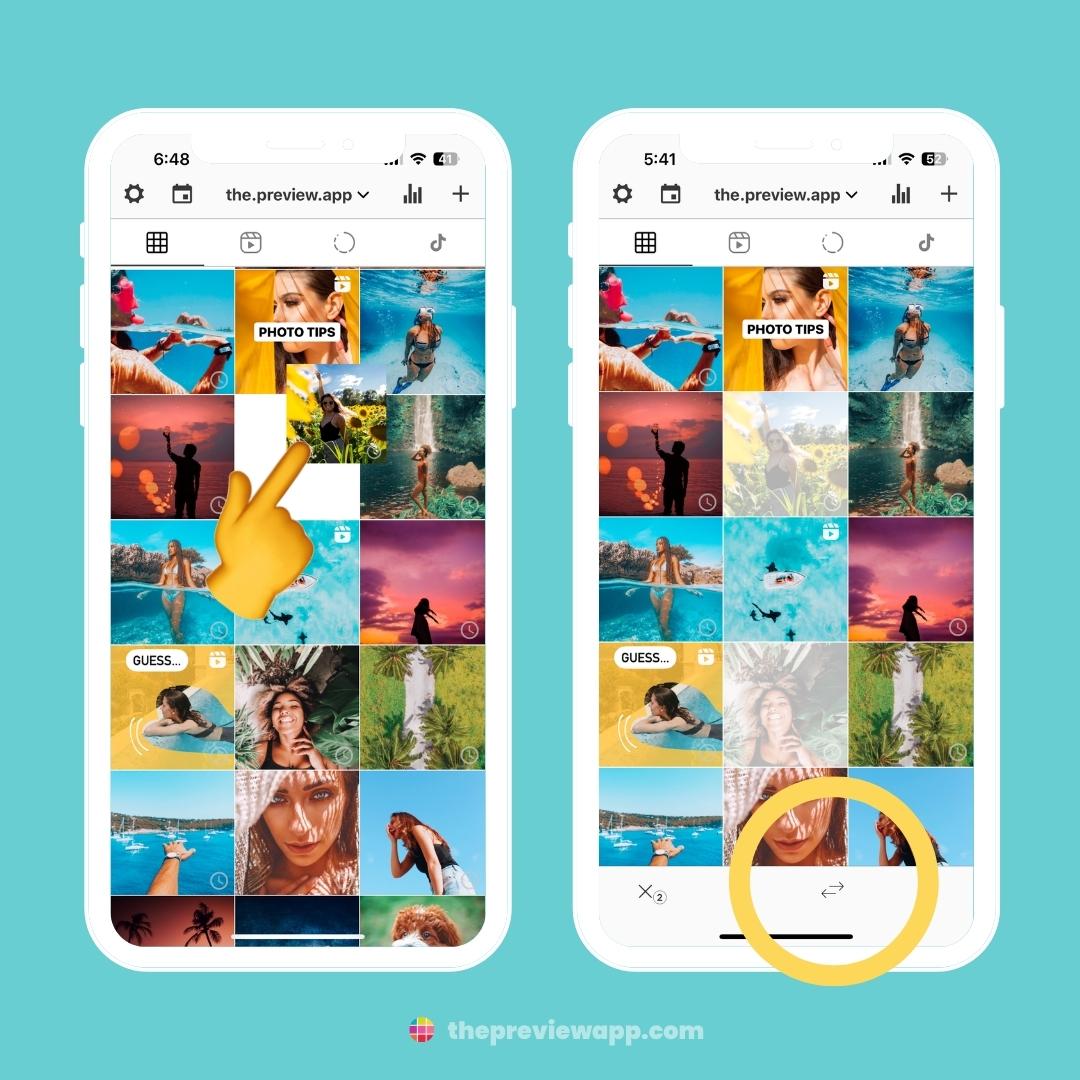
Remember:
Instagram doesn’t allow anyone to rearrange or edit photos that are already posted on Instagram. It is against their Rules and Policies. The post you have already posted are fixed. Use Preview App to plan your future posts and see how your feed will look like before you post on Instagram.
11. Delete posts
Want to delete a post you’ve uploaded in Preview?
- Select the post(s)
- A menu bar will appear at the bottom of your screen
- Press on the “bin” icon
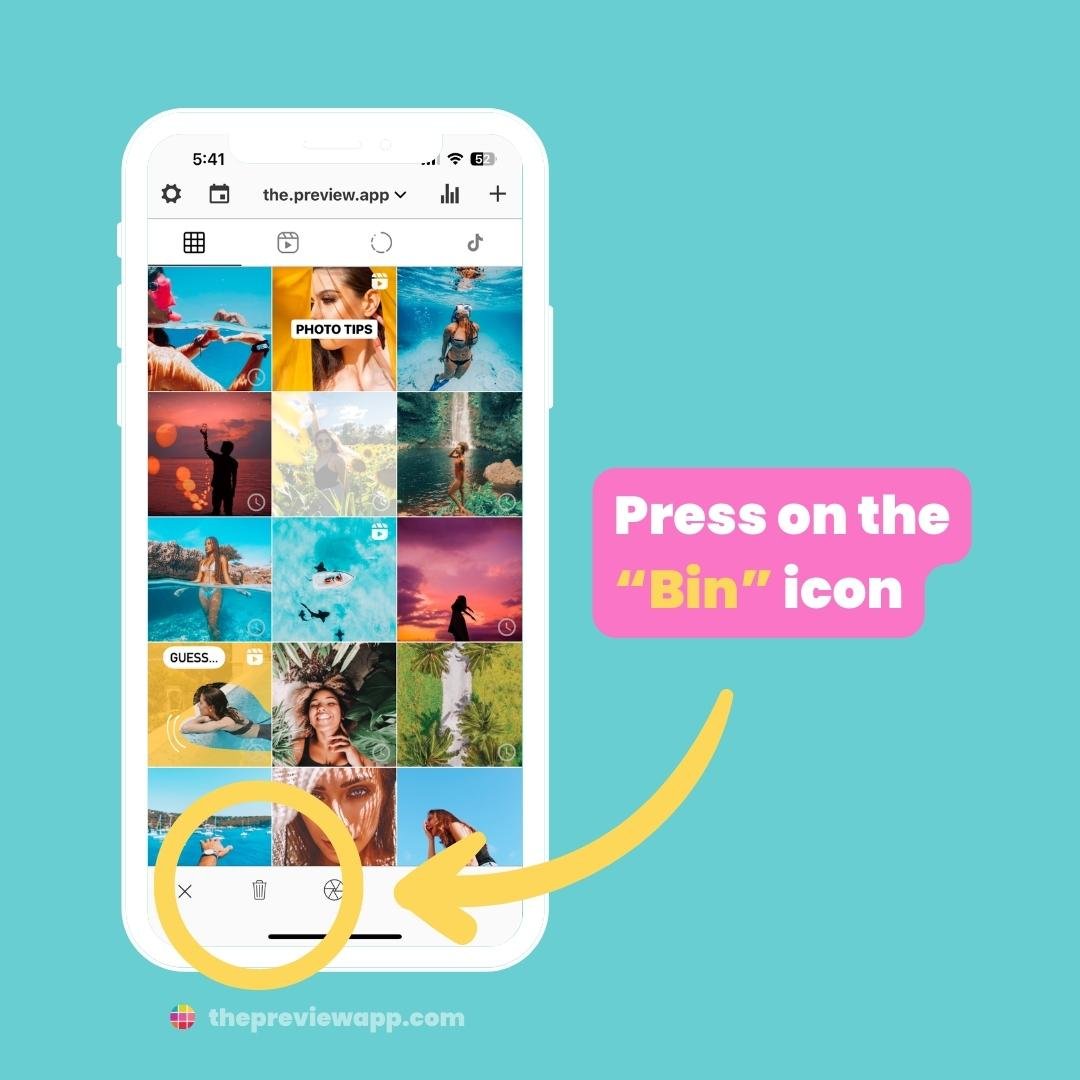
12. Edit photos
As you can see, there are other options in the menu bar.
Let’s talk about editing first.
Preview has hundreds of beautiful Instagram filters and presets to help you make your feed look beautiful and cohesive.
To edit photos:
- Press on one photo
- Press on the “circle” icon
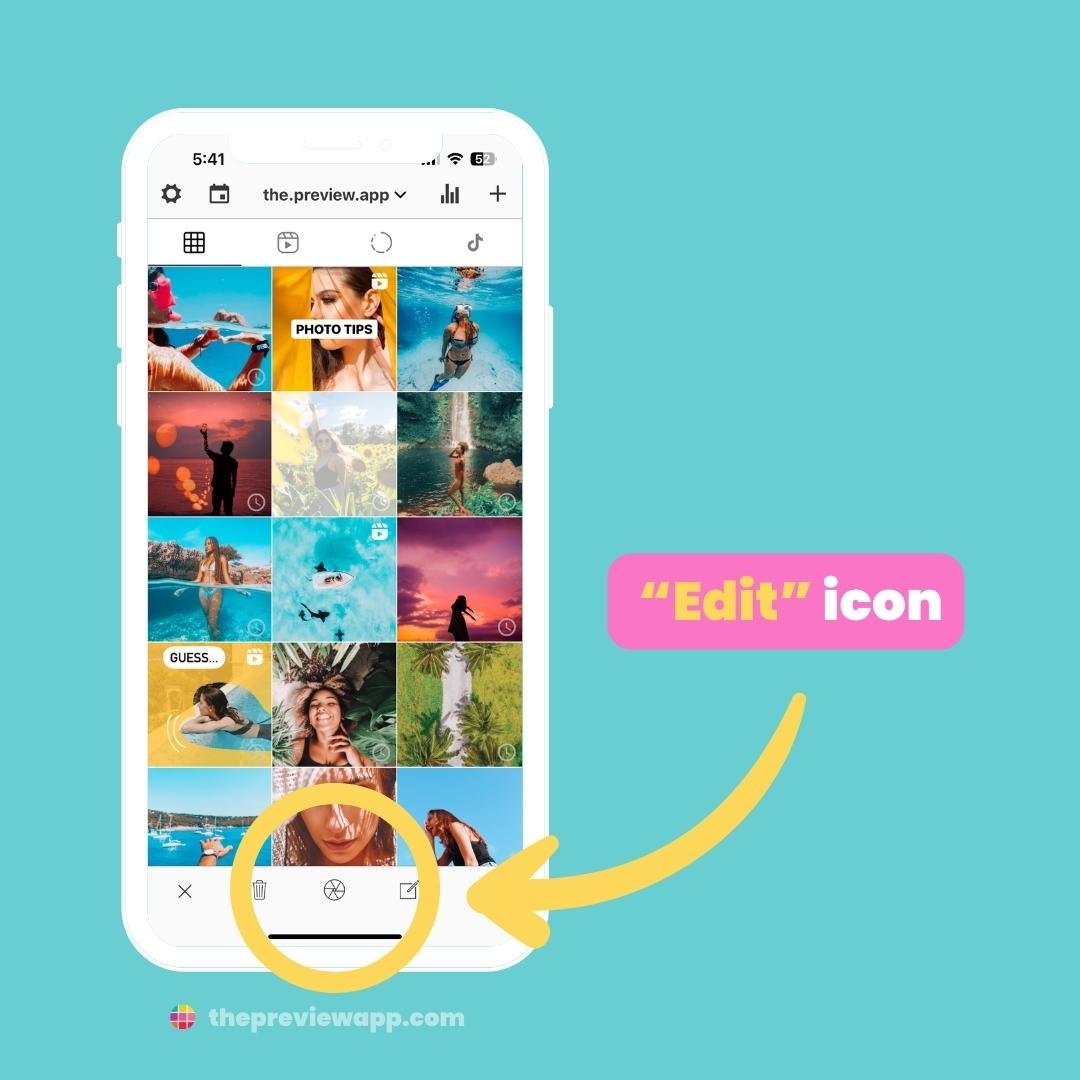
What you see:
- The filters are at the bottom of your screen
- The Editing Tools button on the top left
- The Filter Packs button on the top right
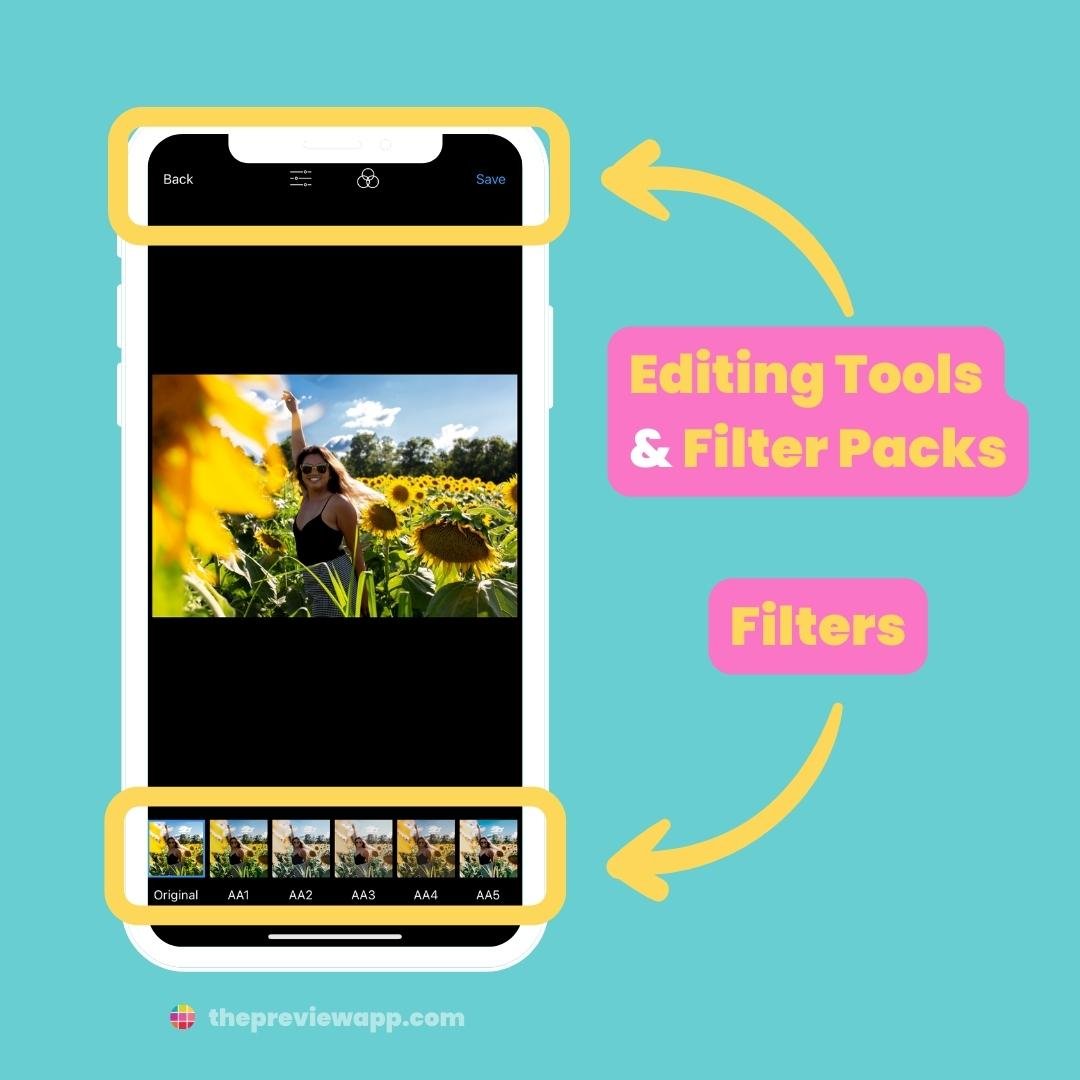
Let’s look at the Editing Tools.
- Press on the “Editing Tools” button
- You will see the essential editing tools like contrast, saturation, crop, adding text, etc…
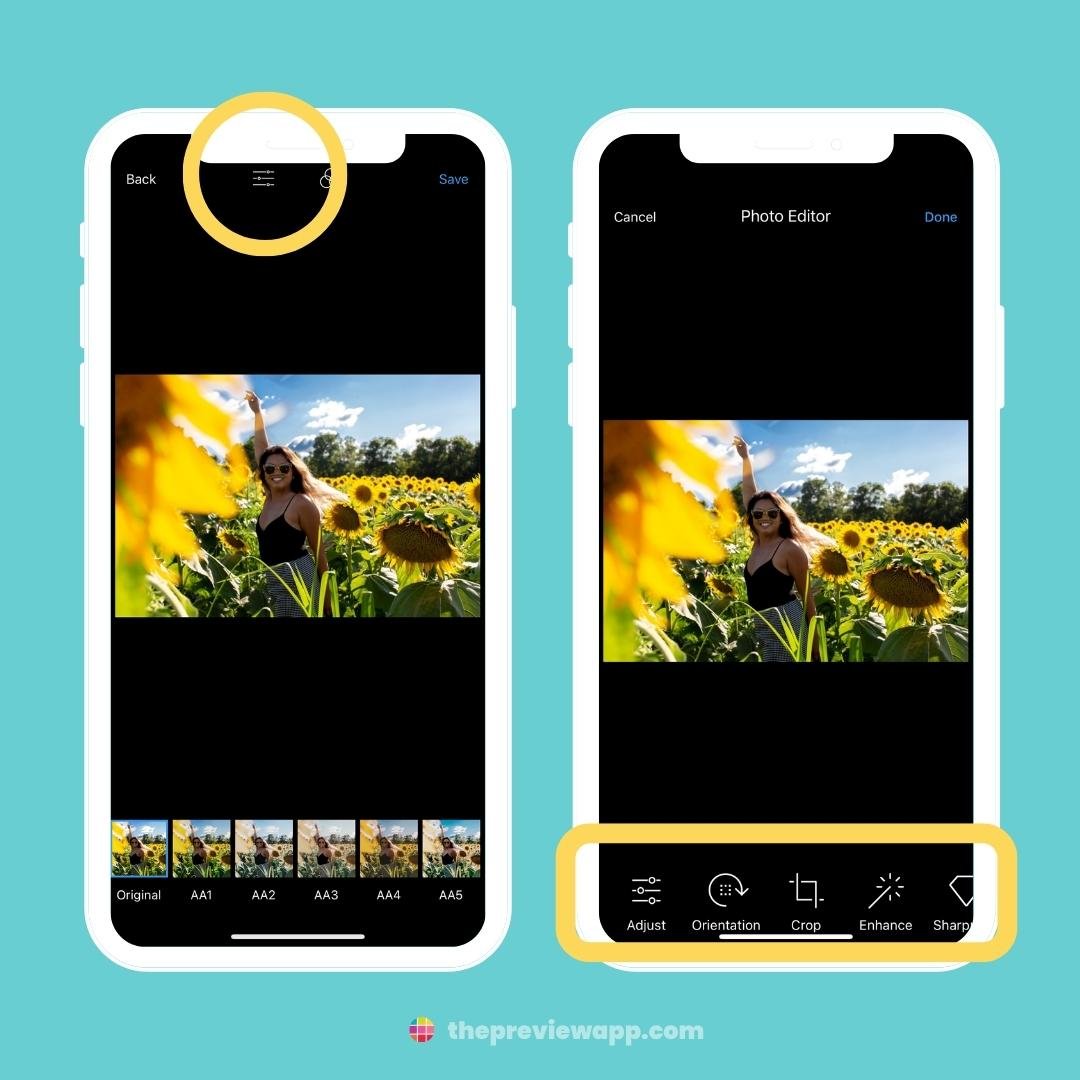
Let’s look at the Filter Packs:
Press on the “Filter Packs” button on top of your screen.
You will see all the Filter Packs available. There are filters for a lot of different types of photos and accounts. The most popular filter packs in Preview are:
- “Winter”
- “Summer”
- “Blogger”
- “Cream”
- “Retro”
- “Food”
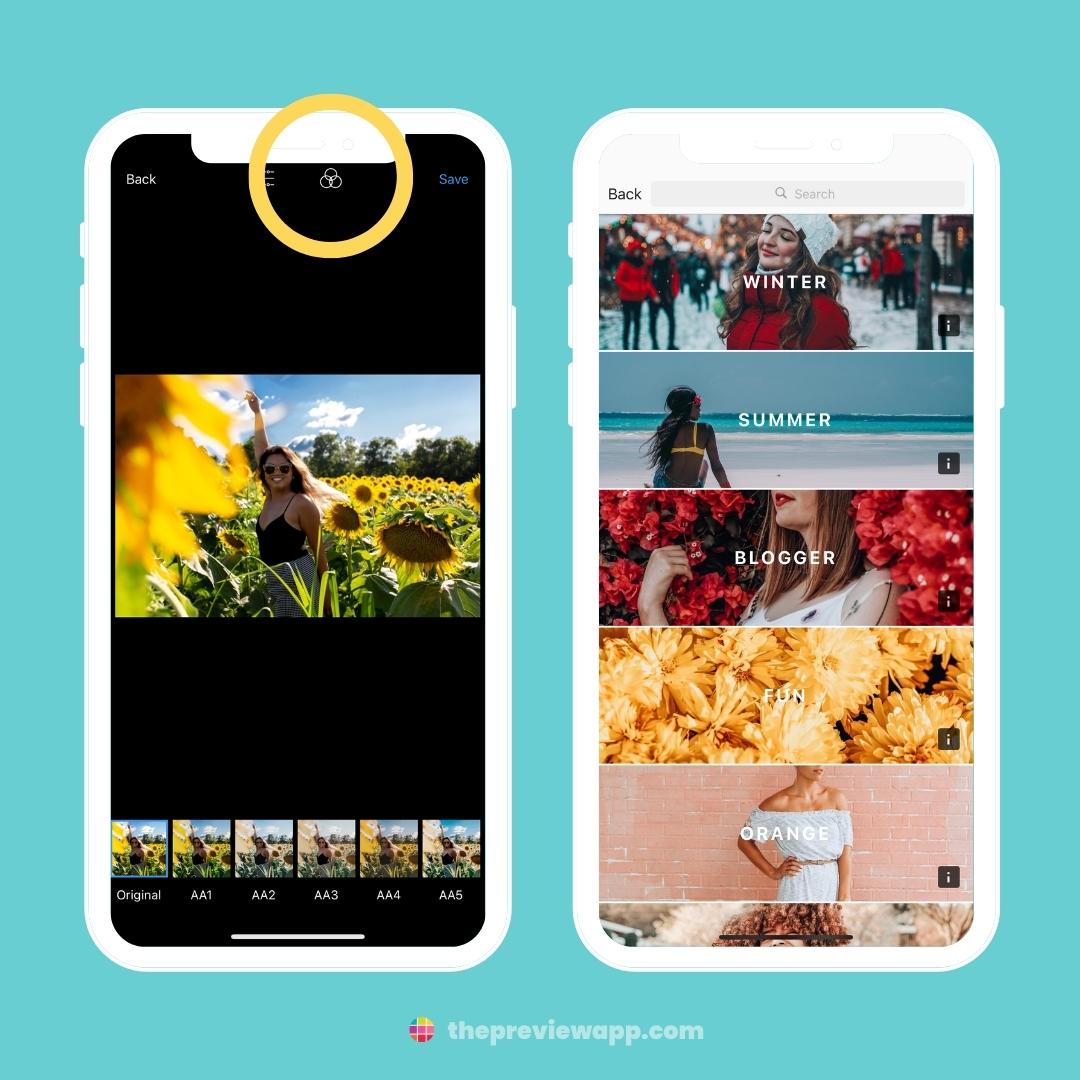
13. Caption
Time to prepare your captions and hashtags.
To open your caption:
- Select a photo
- The menu bar will appear at the bottom of your screen
- Press on the “Caption” button
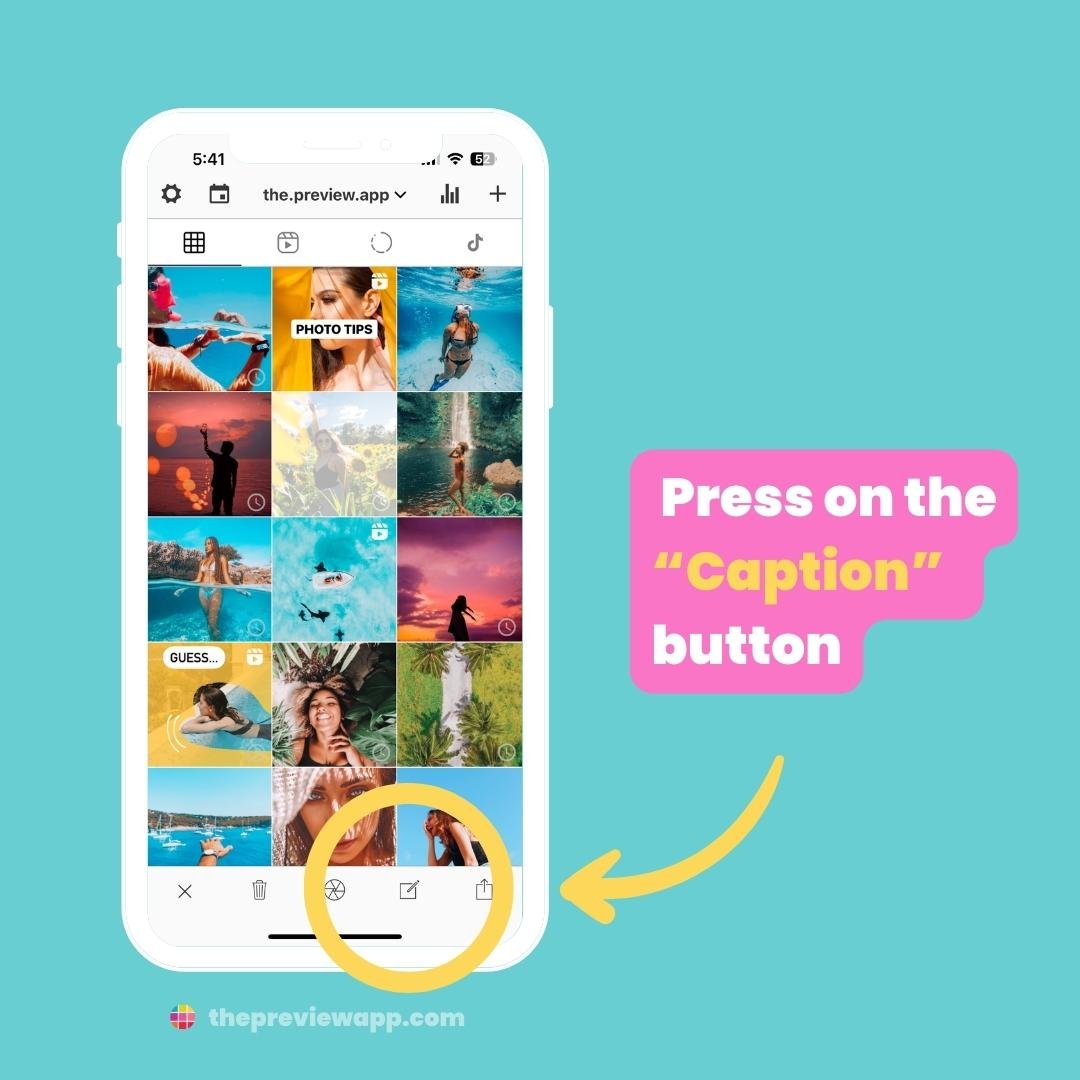
You can see other useful tools like:
- The Caption Finder
- The Hashtag Finder
- Your Hashtag Groups
Keep scrolling to see how to use them.
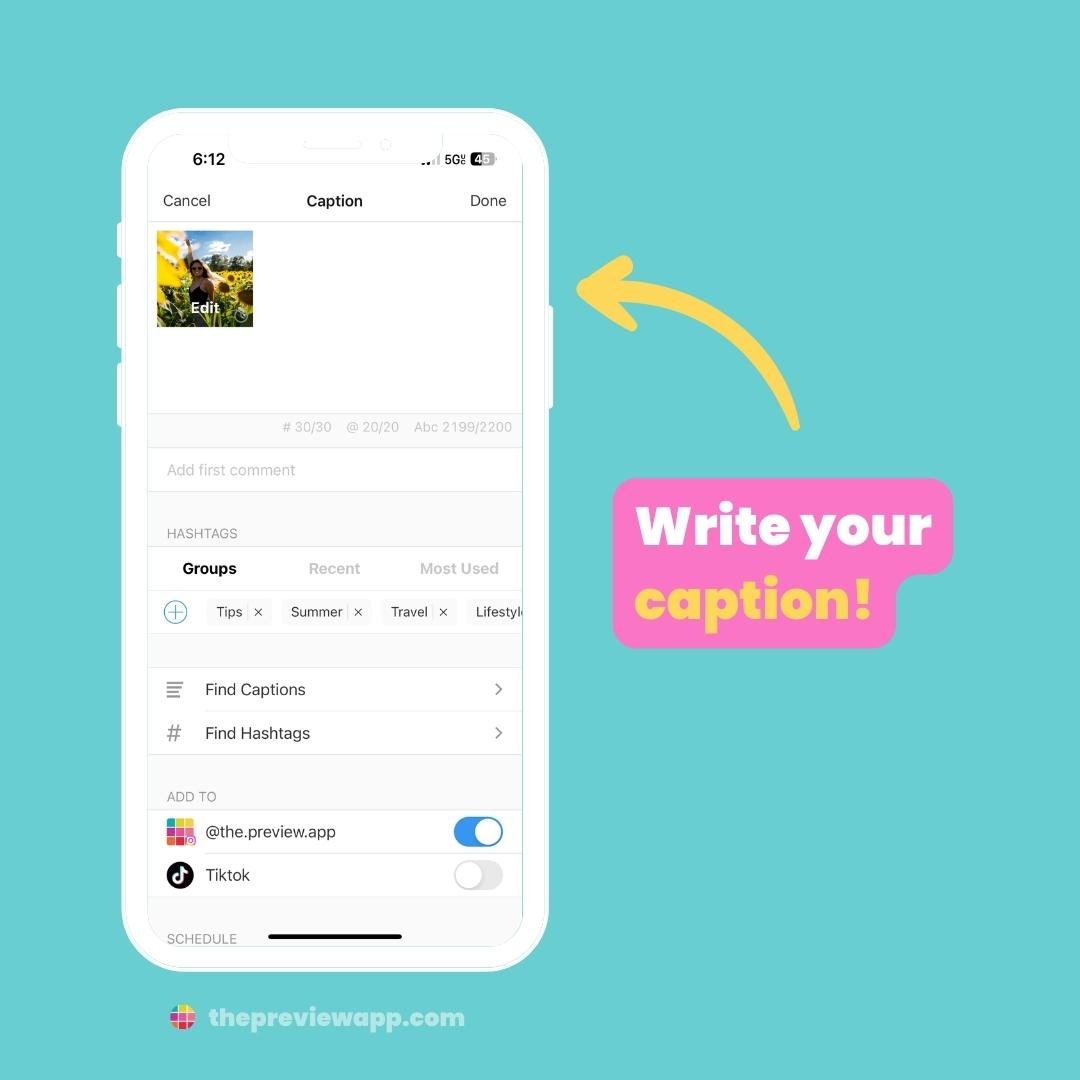
14. Fonts, symbols and characters
Want to use fonts for your caption, Instagram bio or Stories?
- Type your caption in the caption box
- Select the text you want to change the font of
- Press on “aA” to choose your font or click on another option on top of your keyboard (strikethrough, underline, kaomoji or symbols)
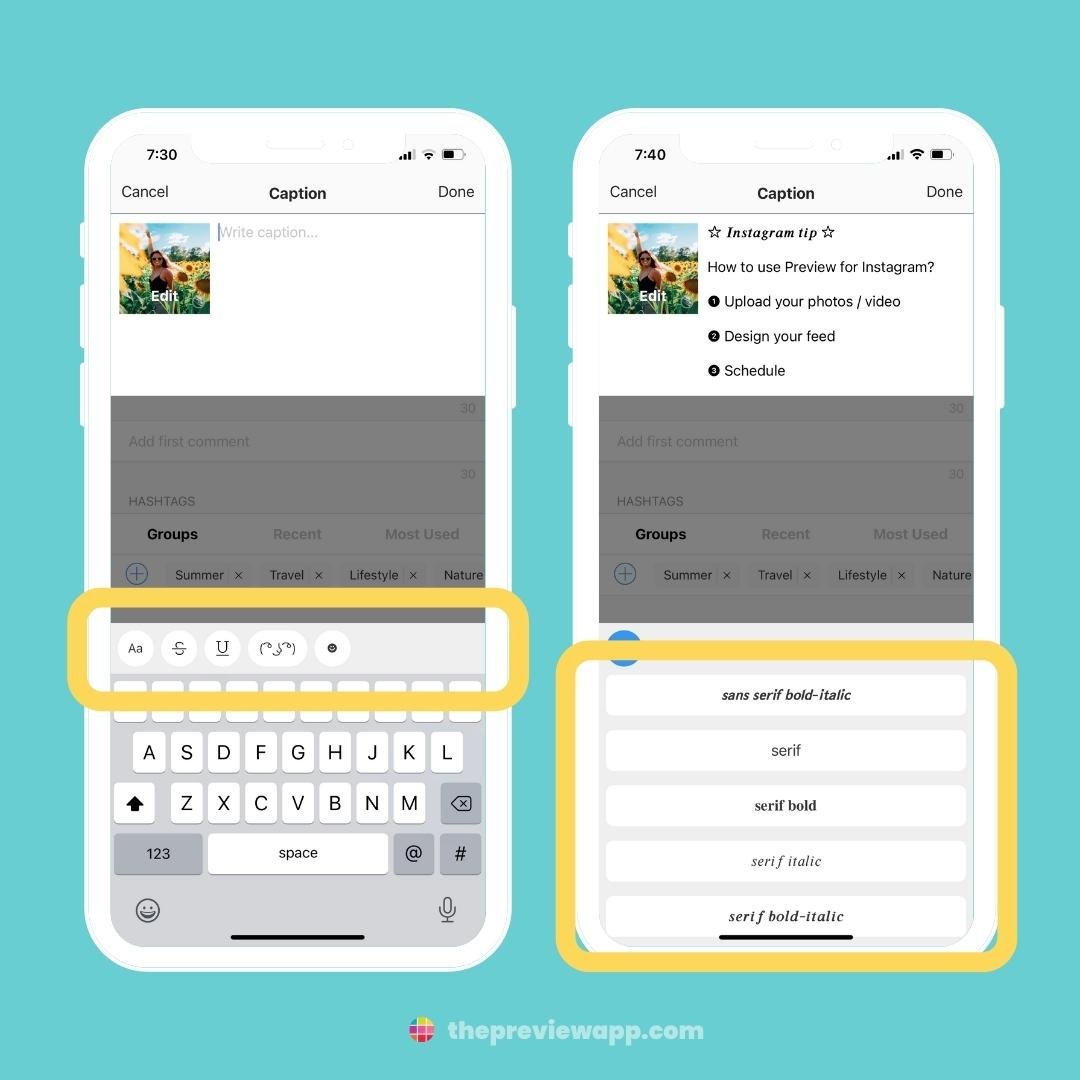
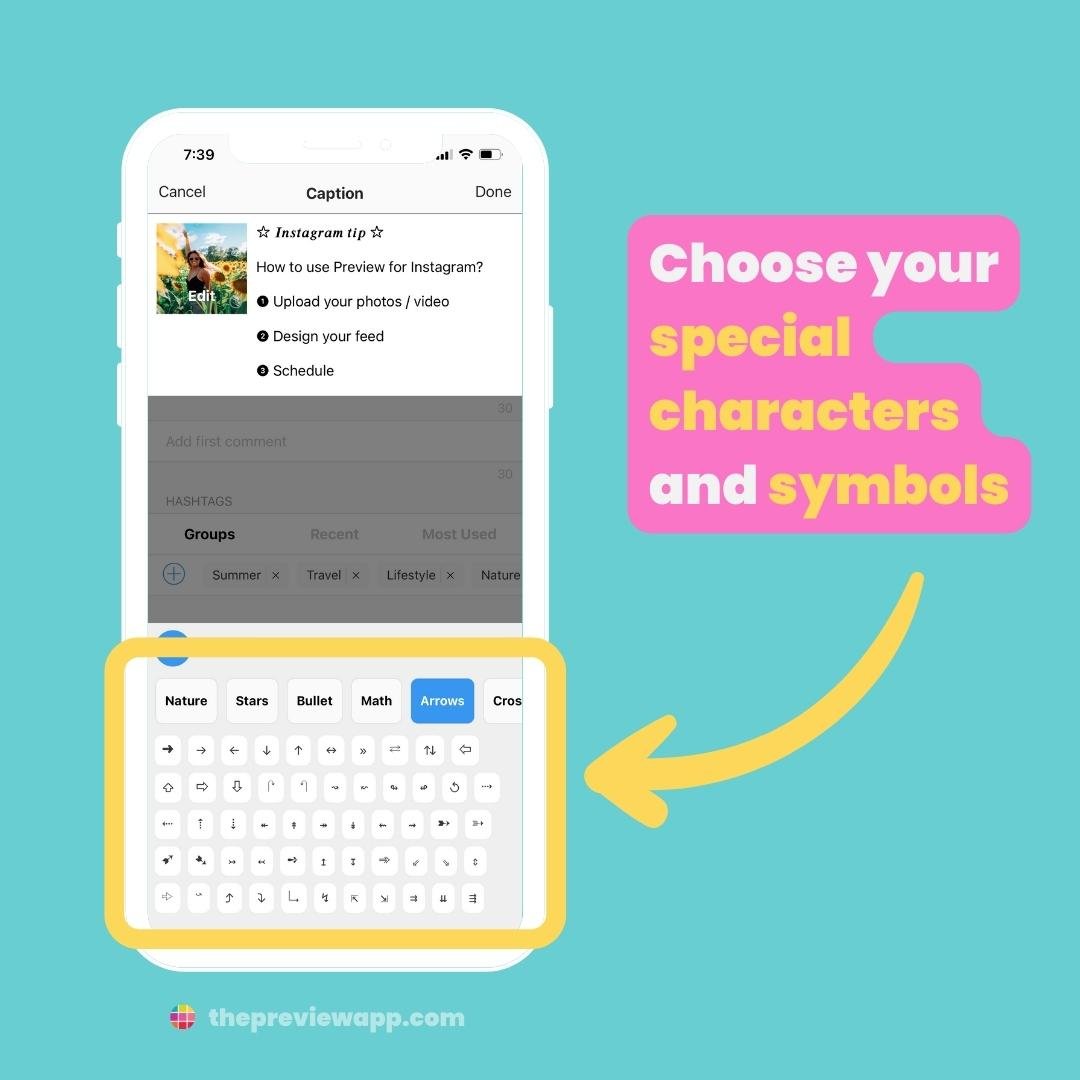
15. The Caption Finder
The Caption Finder is a game-changer.
You get over 3,000:
- Caption ideas
- Caption prompts
- Quotes & puns
- Questions to ask your followers to get more comments naturally
- Calls-to-action
- Captions for personal and business accounts
- Captions for different seasons of the year (summer, fall, winter, Christmas, etc…)
- And our favorite: Caption Starters.
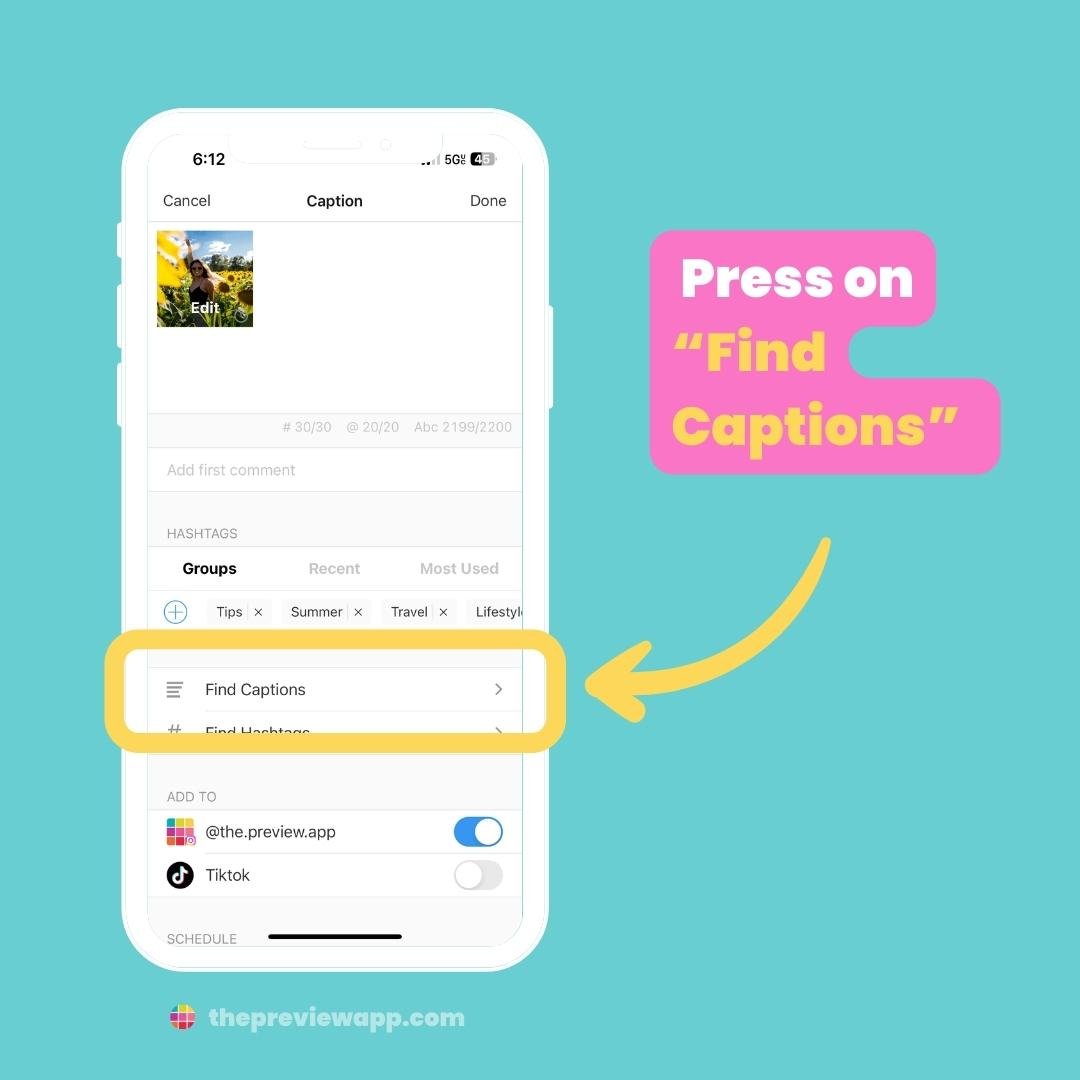
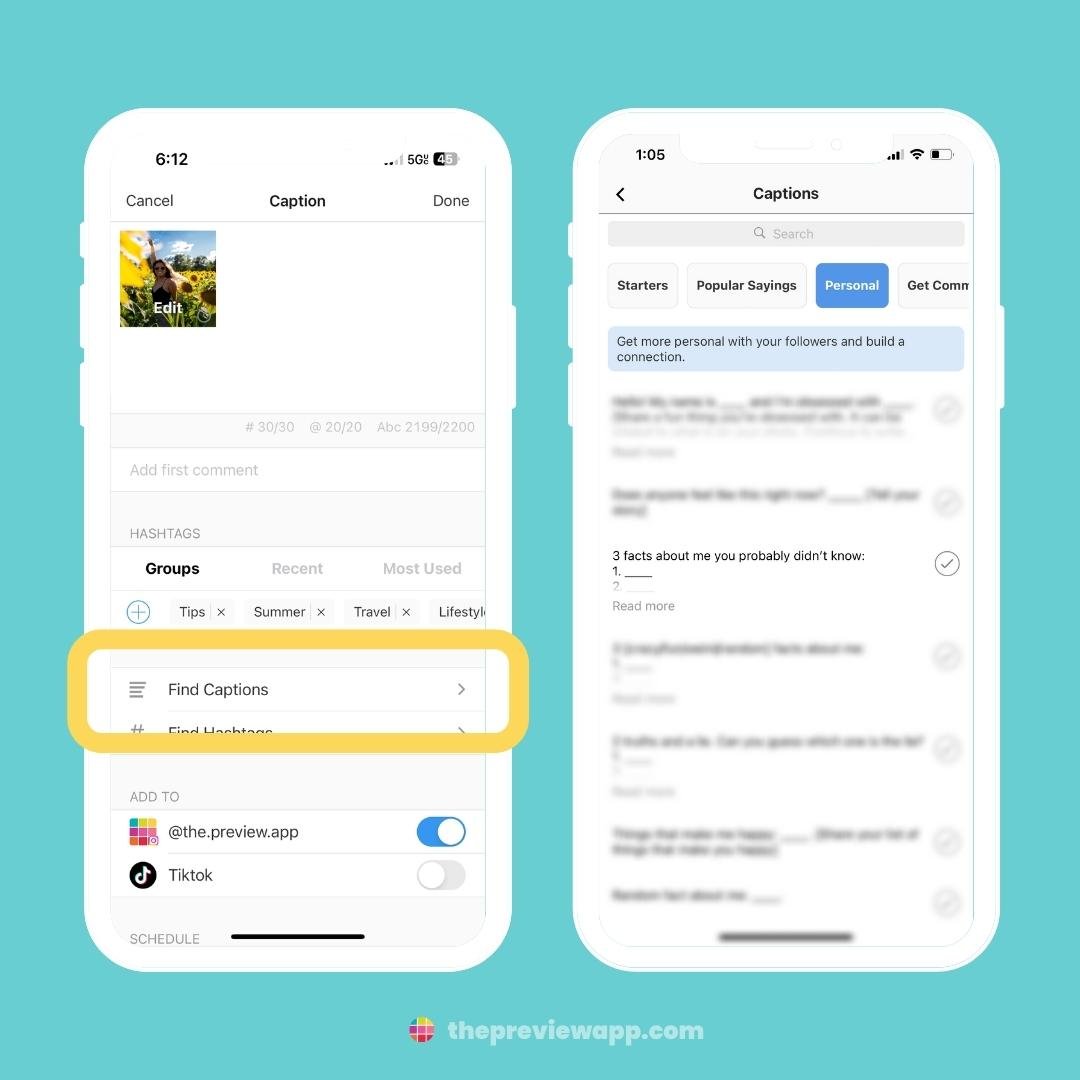
16. The Hashtag Finder
Not sure what hashtags to use for your account?
Press on “Find Hashtags“.
- Hashtag research and strategy done for you
- We personally and manually research and select every single hashtag
- We create a powerful mix of hashtags to help you grow your account (large, medium, small, niche, community and hashtags to help you get featured)
- Hashtags for different accounts, countries, posts, businesses, ideal clients / customers and even Instagram communities.
Type a keyword in the search bar to see the recommended hashtag groups for you.
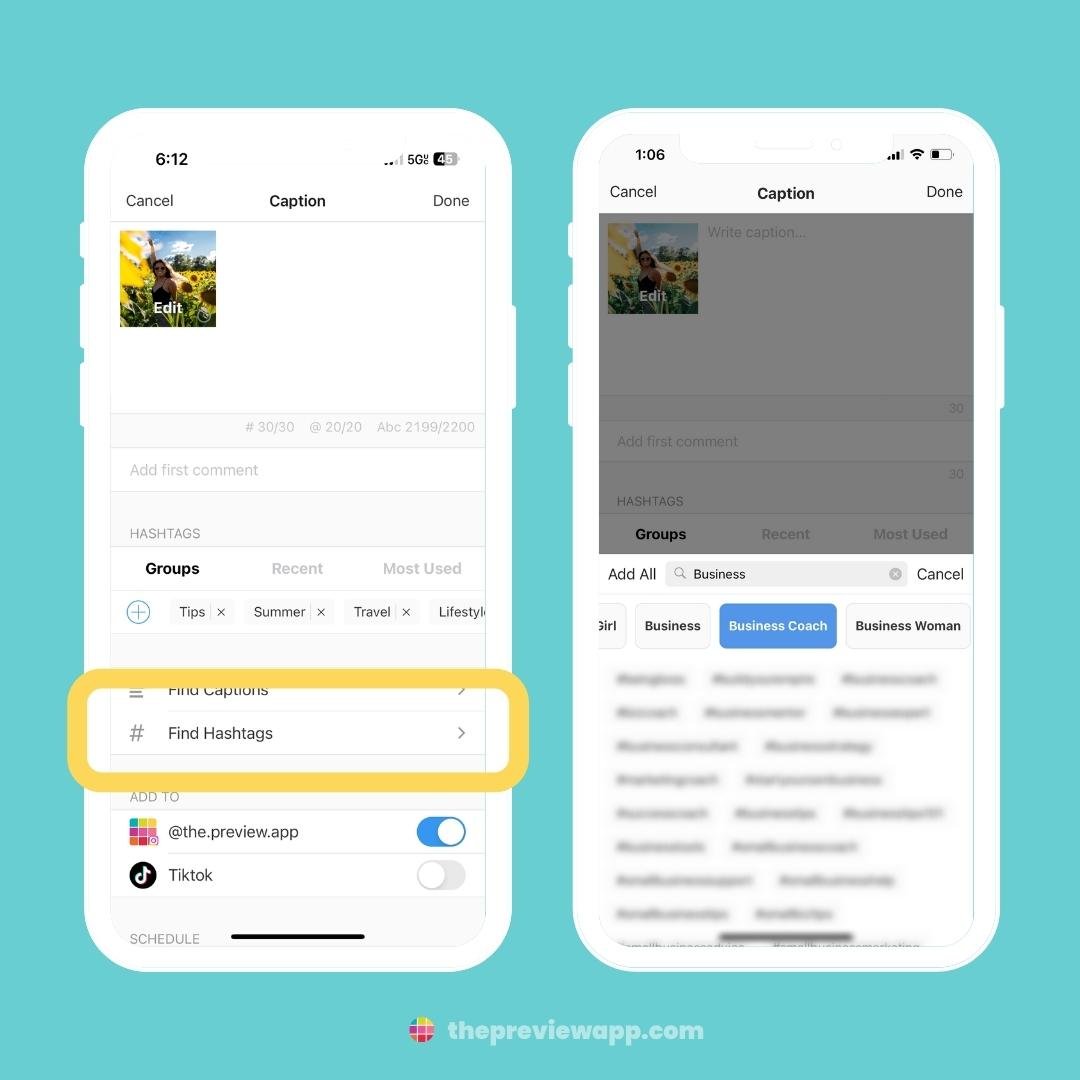
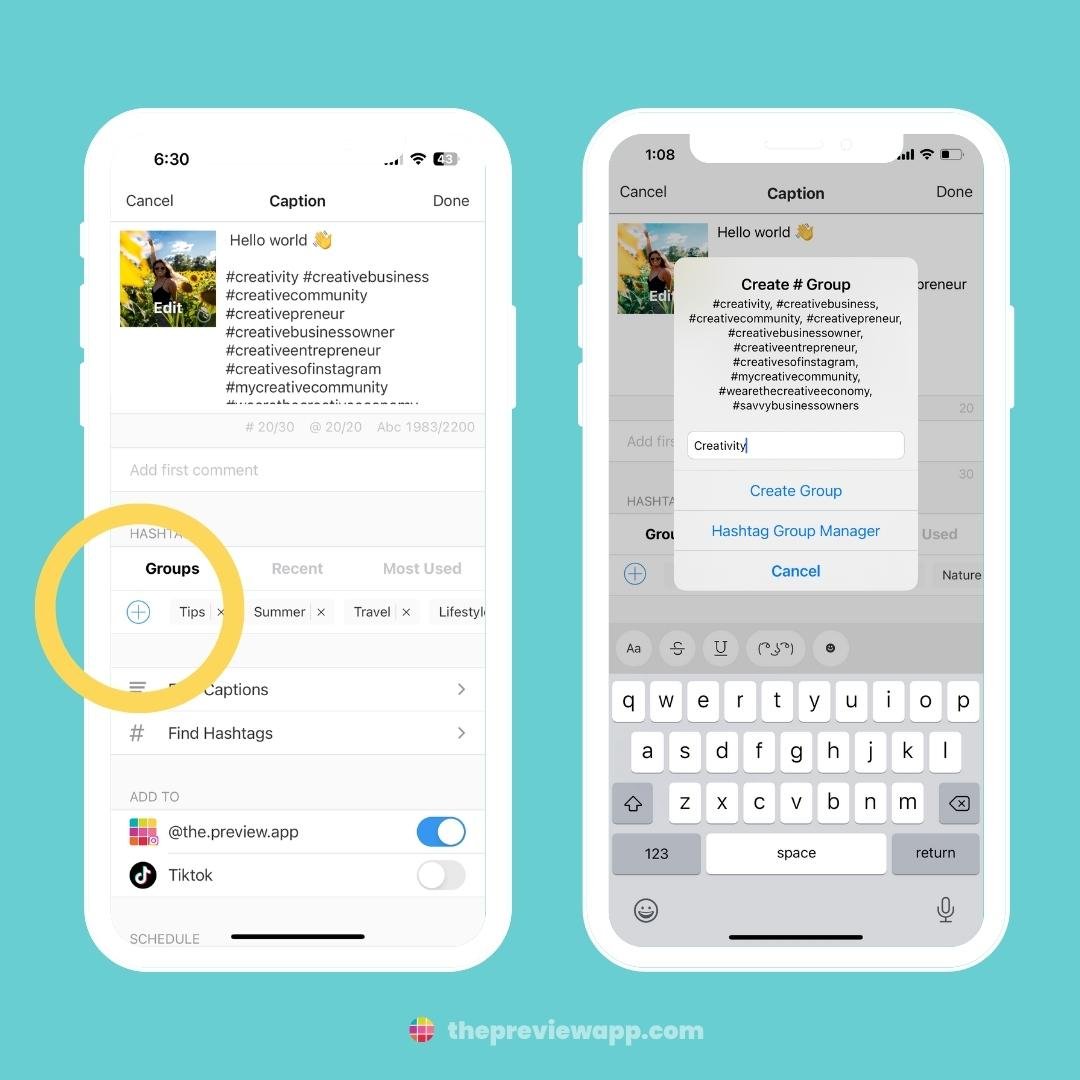
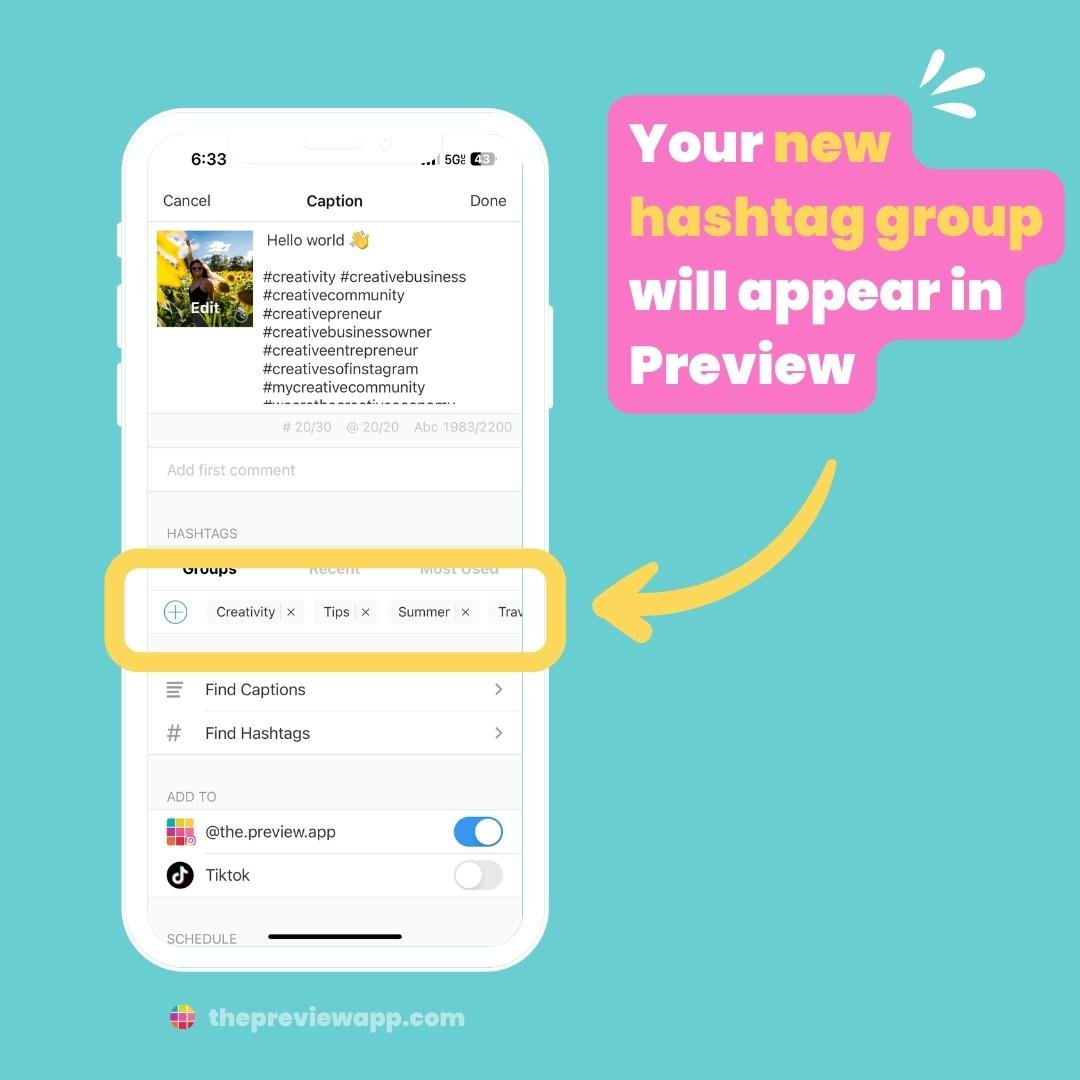
Bonus:
Want to know if your hashtag group performs well?
Check your Preview Analytics. Preview will automatically test your hashtag groups. You will be able to see which one helps you grow your account. Preview will show you which ones give you the most likes, comments and engagement. This feature is available on Pro and Premium members.
18. Schedule
To schedule your post:
Turn on the “Schedule Post” button.
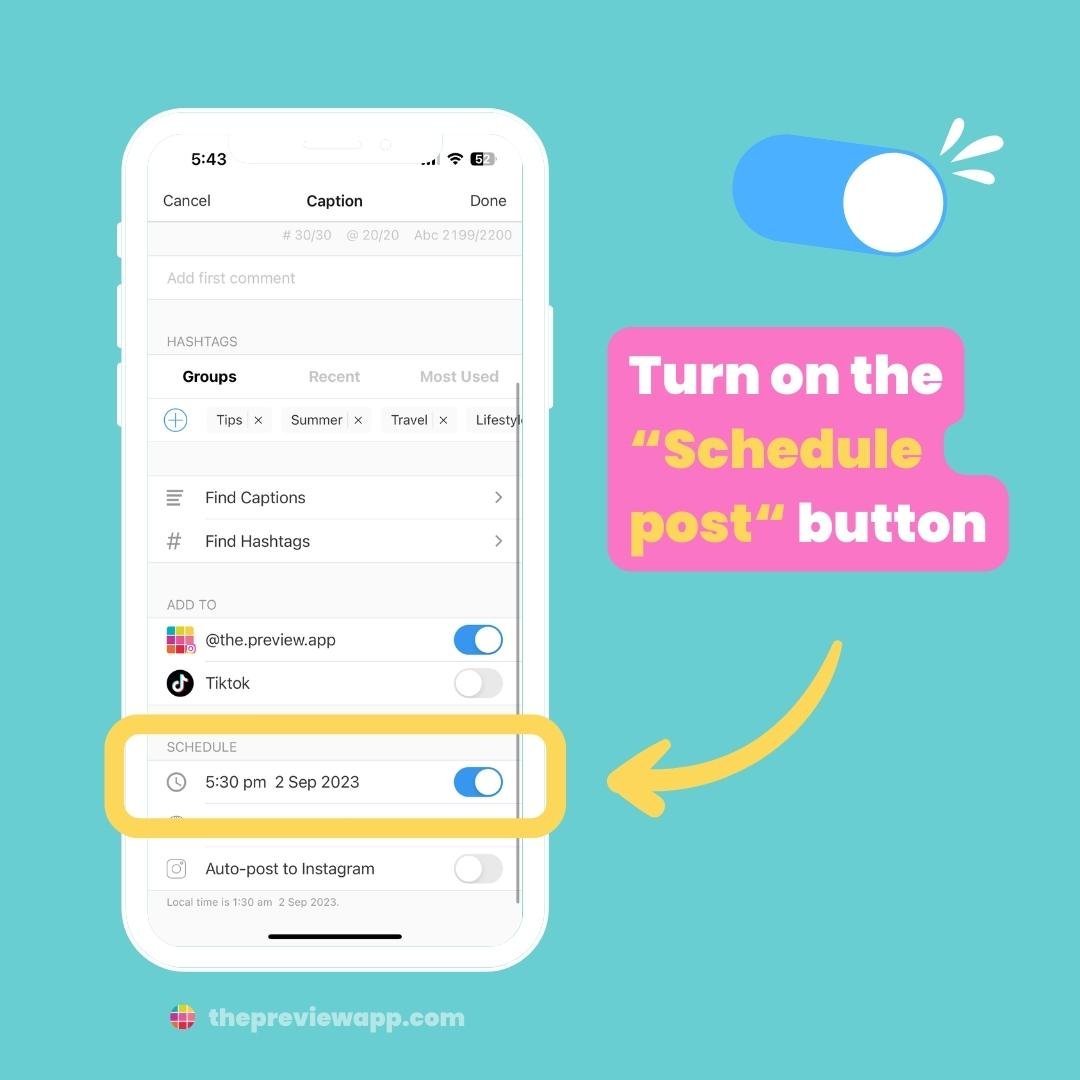
19. Change your timezone
Are you a social media manager and your client lives in a different city or country? And you need to post in their timezone?
Or maybe you want to post when your followers are the most active, but they live in a different country?
Choose a different timezone. Preview will automatically convert the timezone for you and notify you to post at the right time. If you use the auto-post feature, Preview will post at your selected timezone.
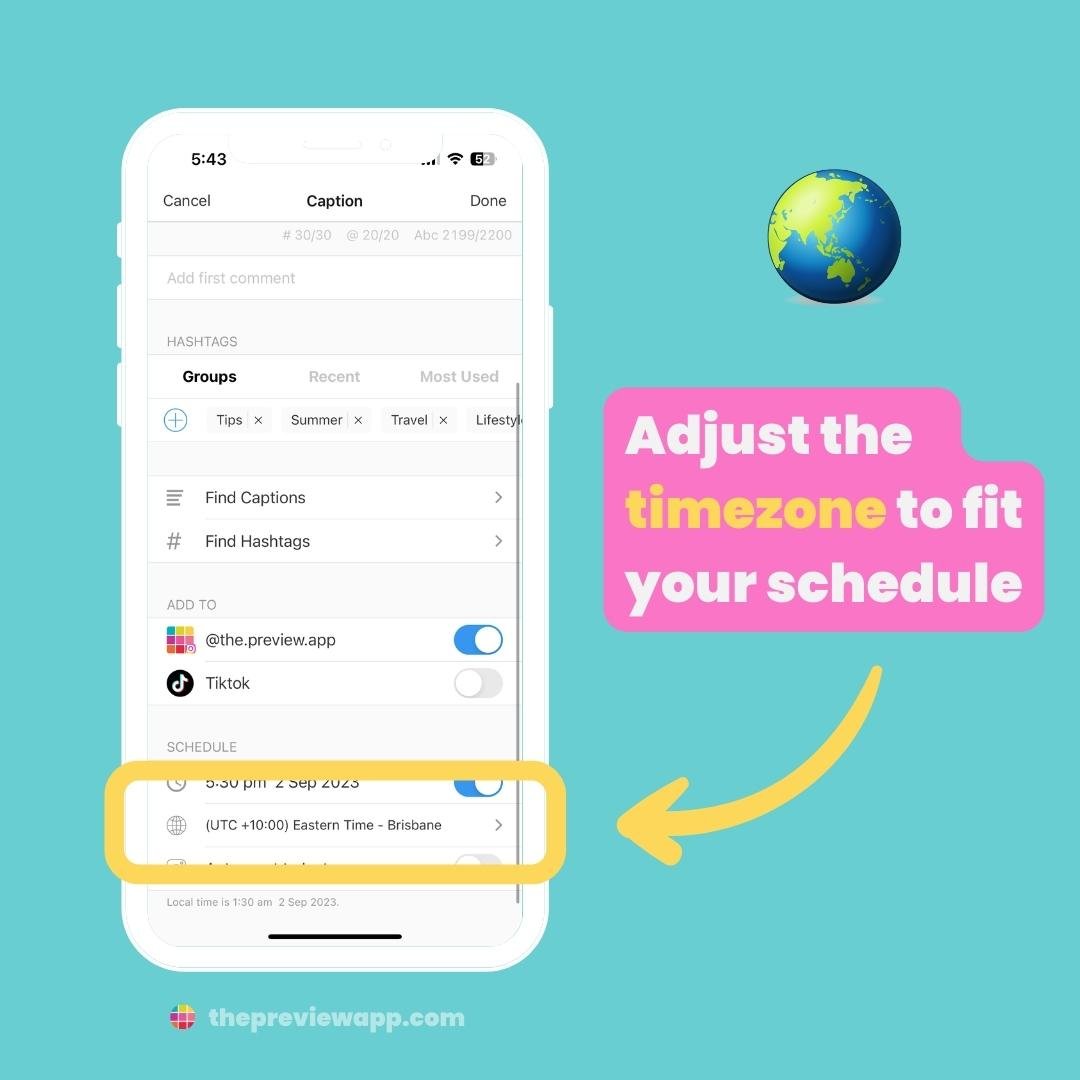
20. Auto-post
Want Preview to automatically post on Instagram for you?
Turn on the “Auto-post to Instagram” button.
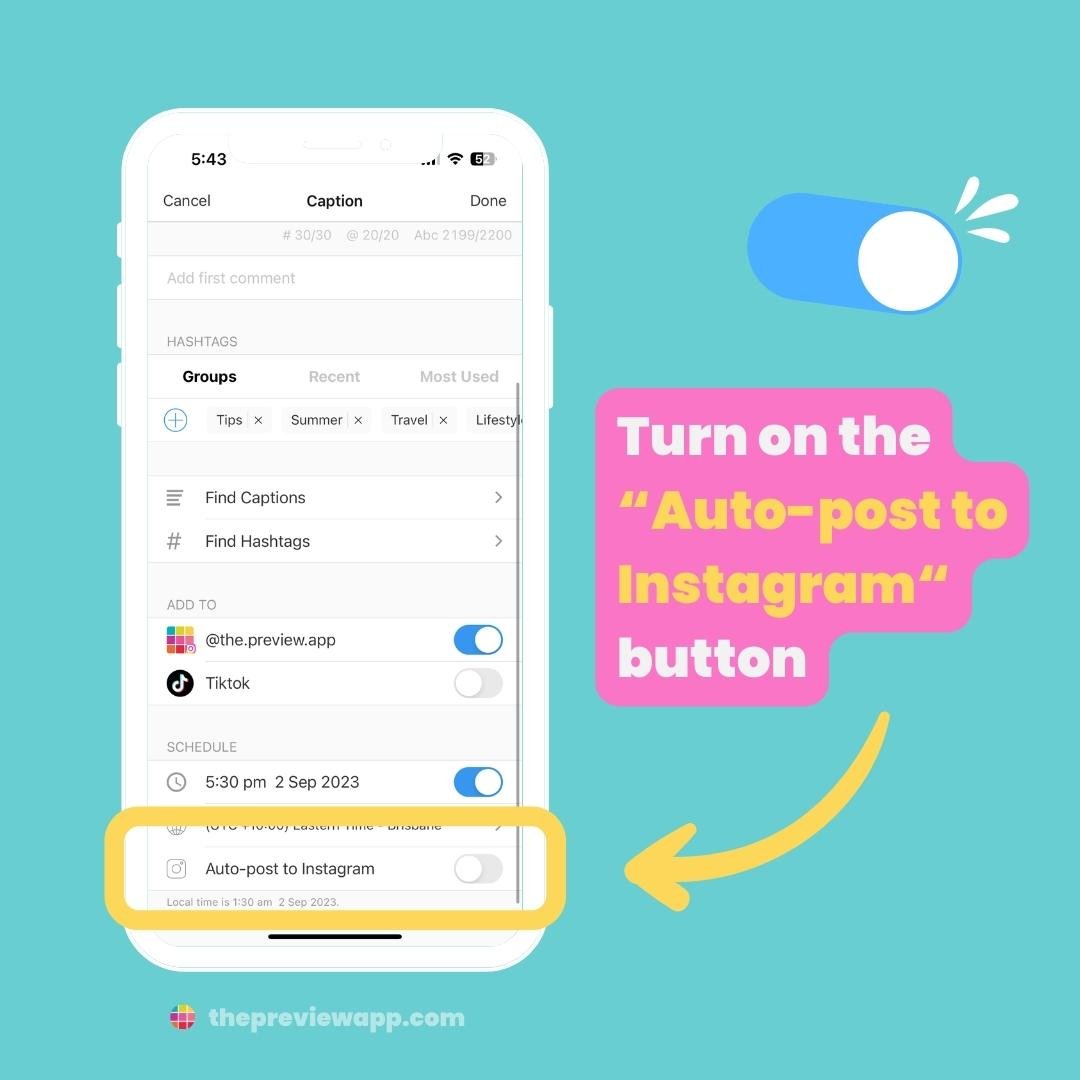
Note:
Preview has been officially reviewed and approved by Instagram, Facebook and TikTok, and uses their official auto-posting system. So it is completely safe to use.
21. Tag people and location
Want to tag people and a location in advance?
Tap on “Tag people” and “Add location“.
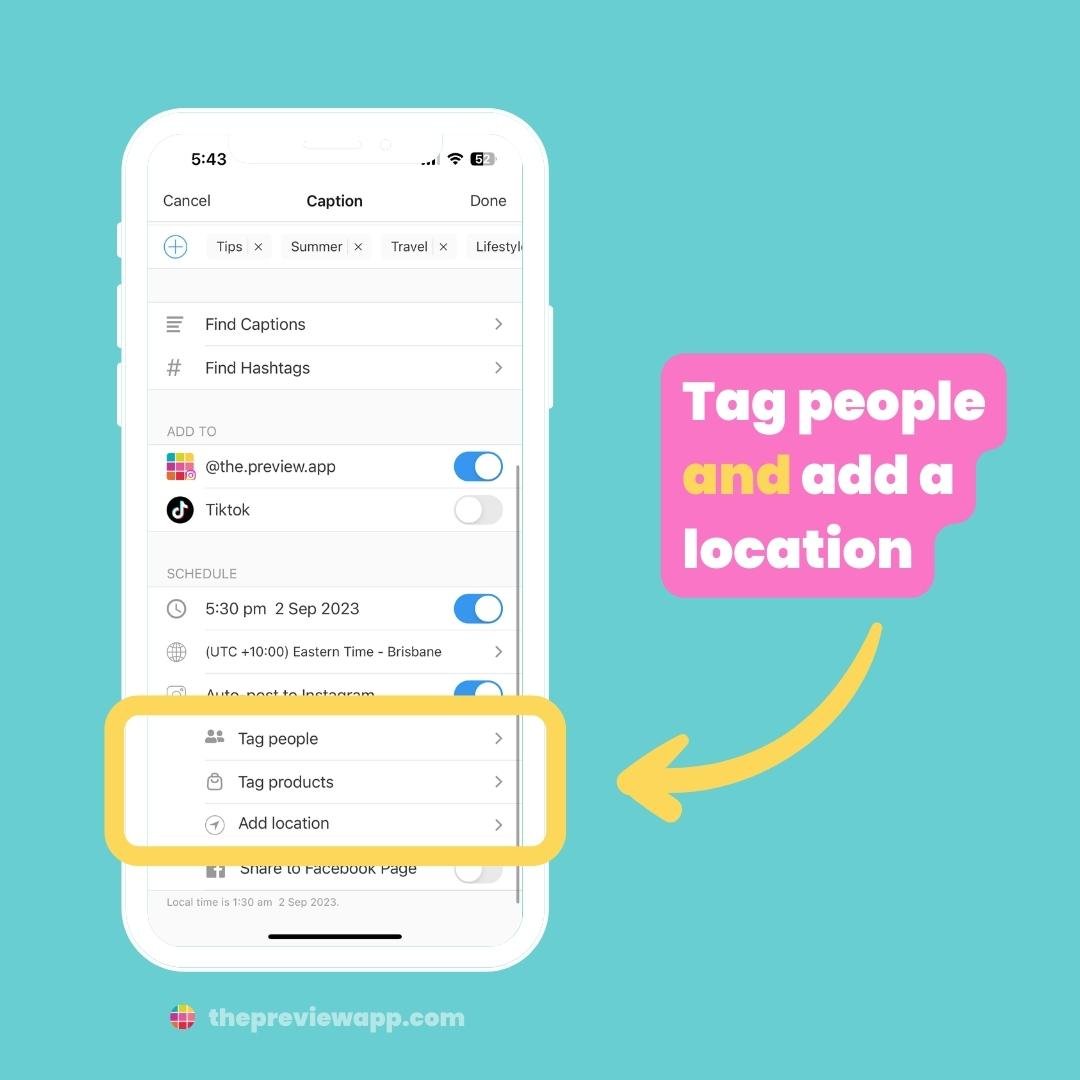
22. Tag products
Do you have an Instagram Shop?
You can tag your products in Preview before you post.
Simply press on “Tag products”.
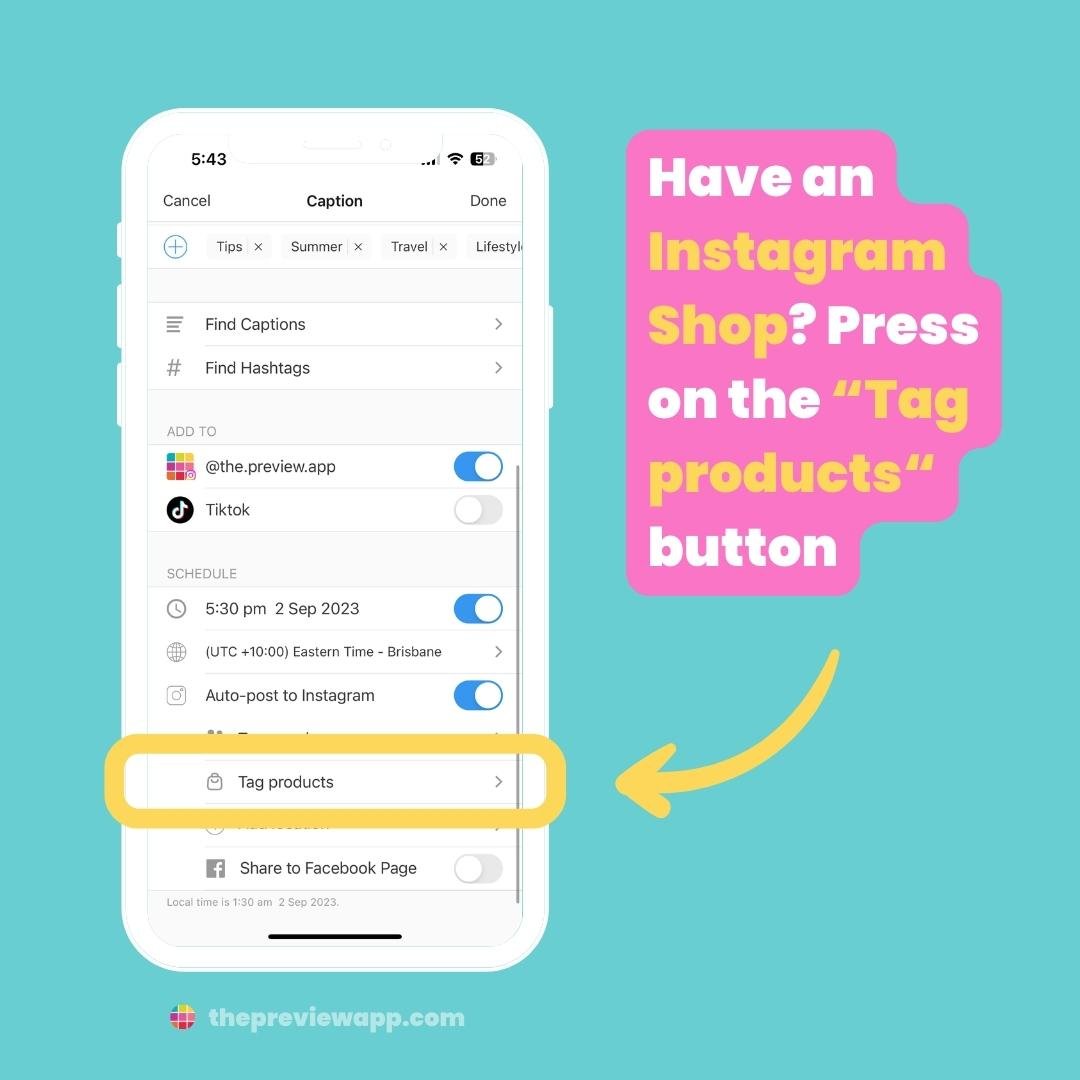
23. Auto-post to Facebook
Crosspost your posts for greater visibility by scheduling posts to Instagram and your Facebook Page at the same time.
The same post will appear on your Instagram feed and Facebook Page.
Click on “Share to Facebook page” when preparing your post.
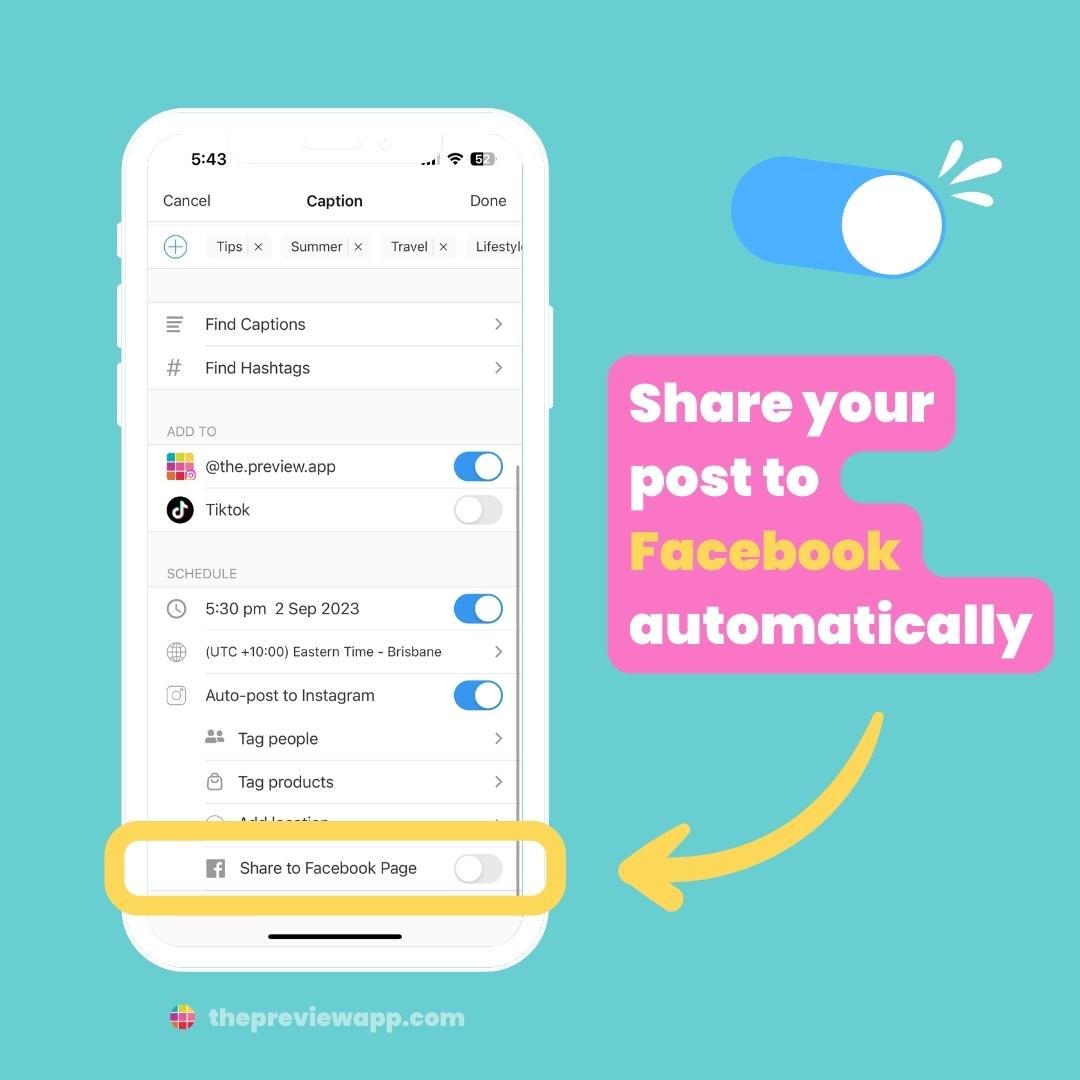
24. First comment auto-post
Want to Preview to automatically post your hashtags or text in the comments, when it auto-posts?
Add them in the “Add first comment” box.
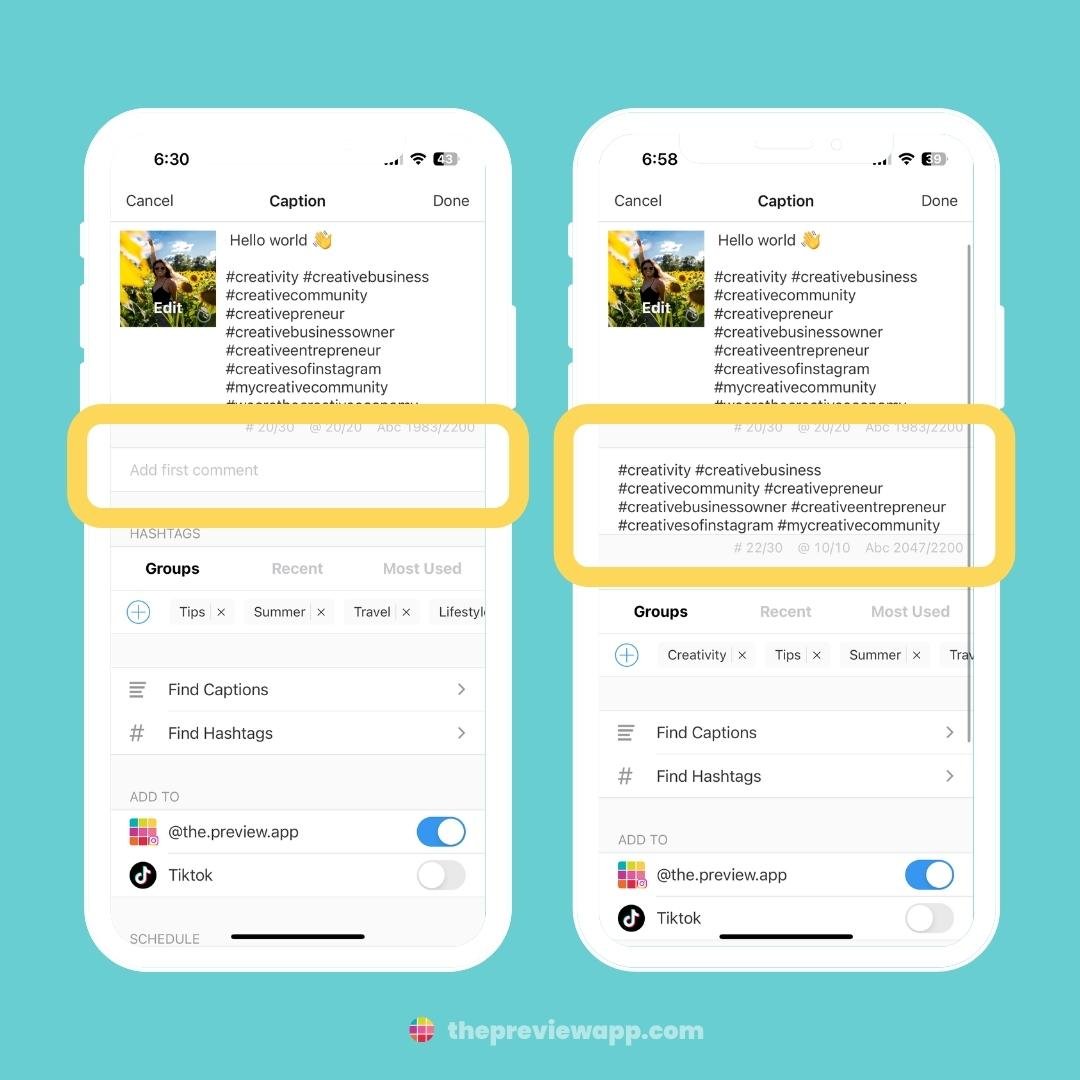
25. Replace the post
Don’t want the photo or video you uploaded anymore? Want to change it to another image but don’t want to lose your caption and schedule?
- Tap on “Edit“
- “Replace Media“
- Choose a new photo or video
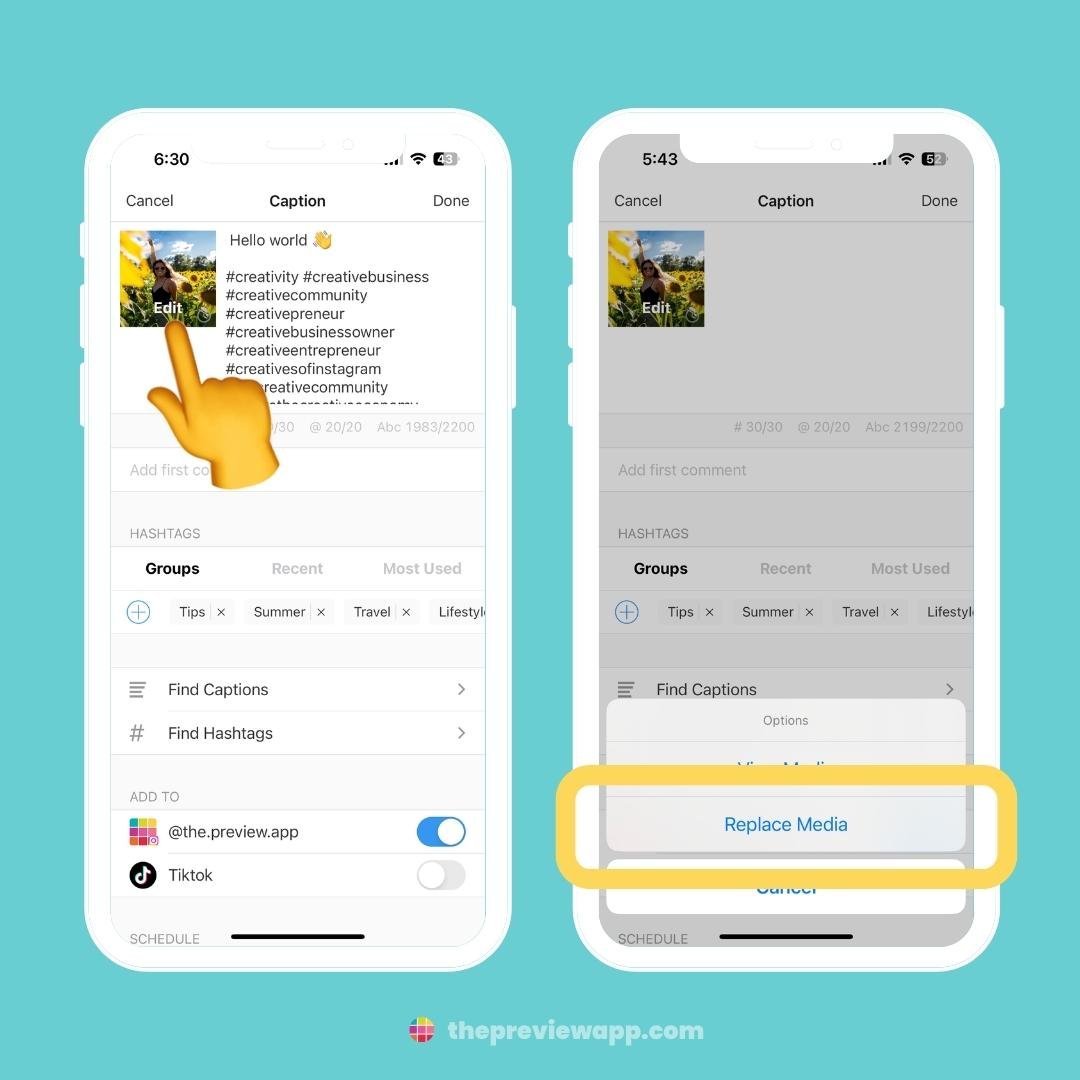
26. Change video cover image
Did you upload a video, Reels or TikTok?
Want to test your cover image or change the thumbnail?
- Tap on “Edit“
- Move the slider to choose a thumbnail based on your video
- Tap “Upload Image” to upload your custom cover image from your camera roll
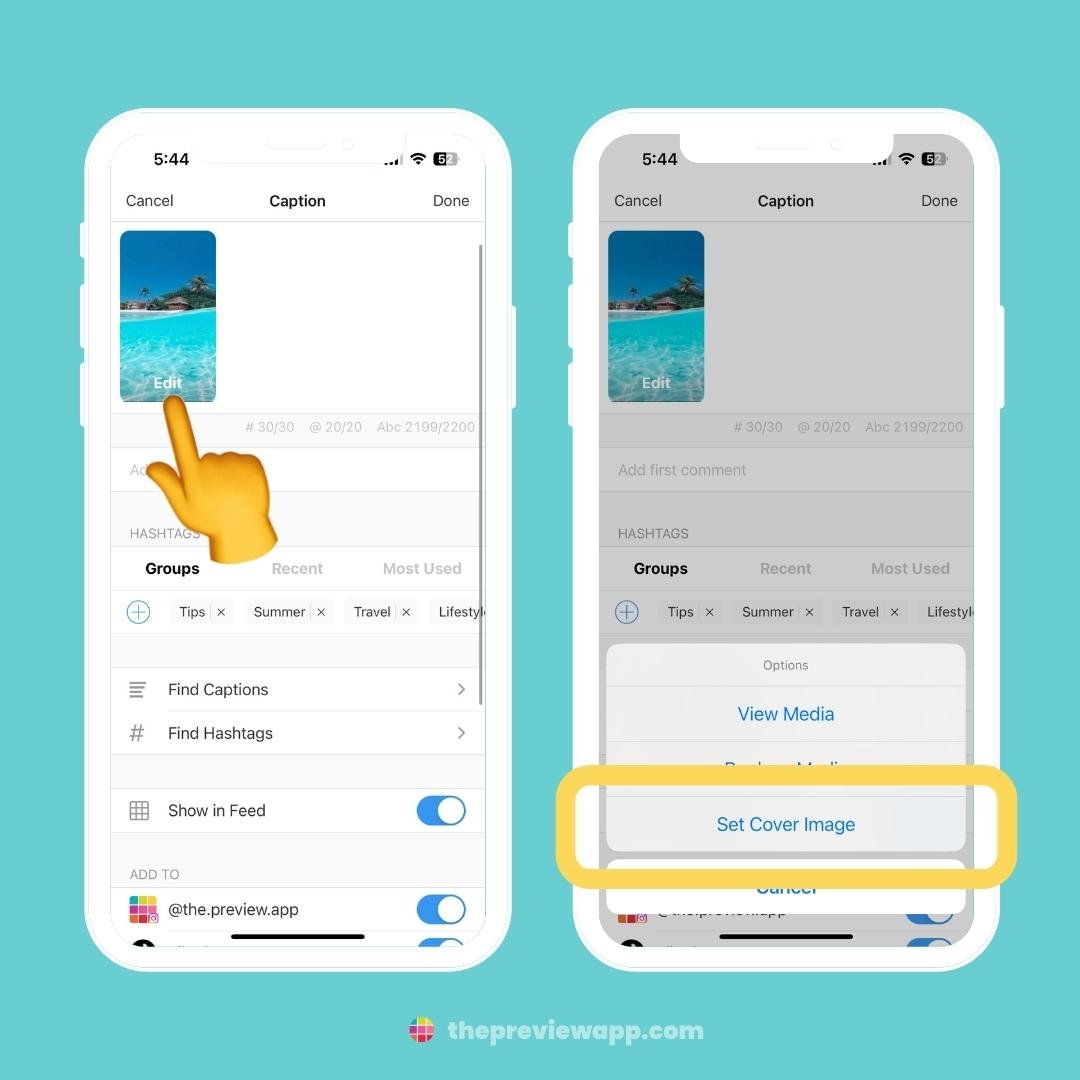
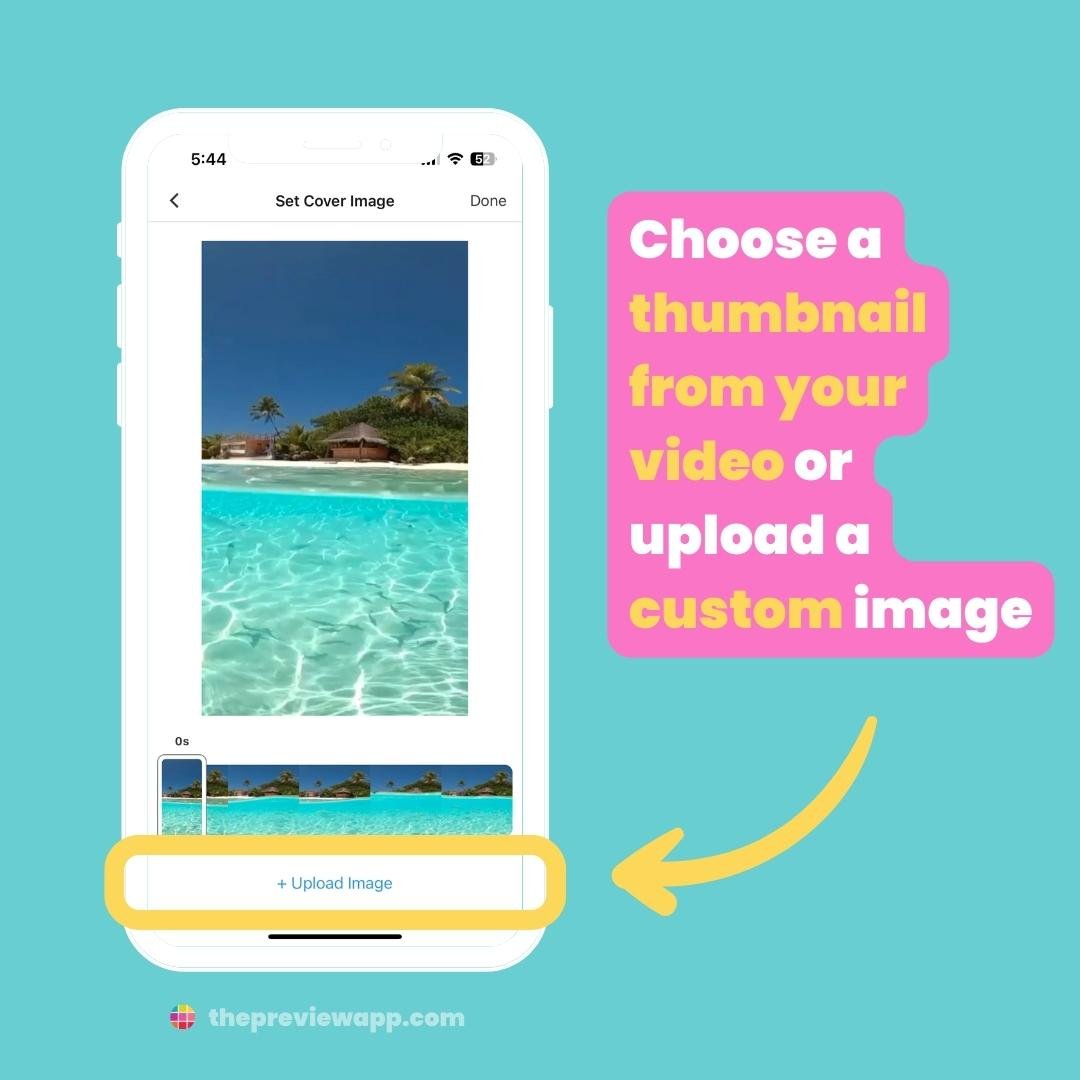
27. Plan your Reels
Want to plan your Reels?
Or save your Reels in case Instagram deletes your drafts?
- Tap on the “Reels” button
- Press + to upload your videos
- Rearrange the order of your videos
- Prepare your Reels caption
- Hashtags
- Set your cover image
- Schedule
- Turn on “Show in Feed” to preview your Reels in your main grid
Save time by auto-posting your Reels (both from your phone and desktop). See the full tutorial.
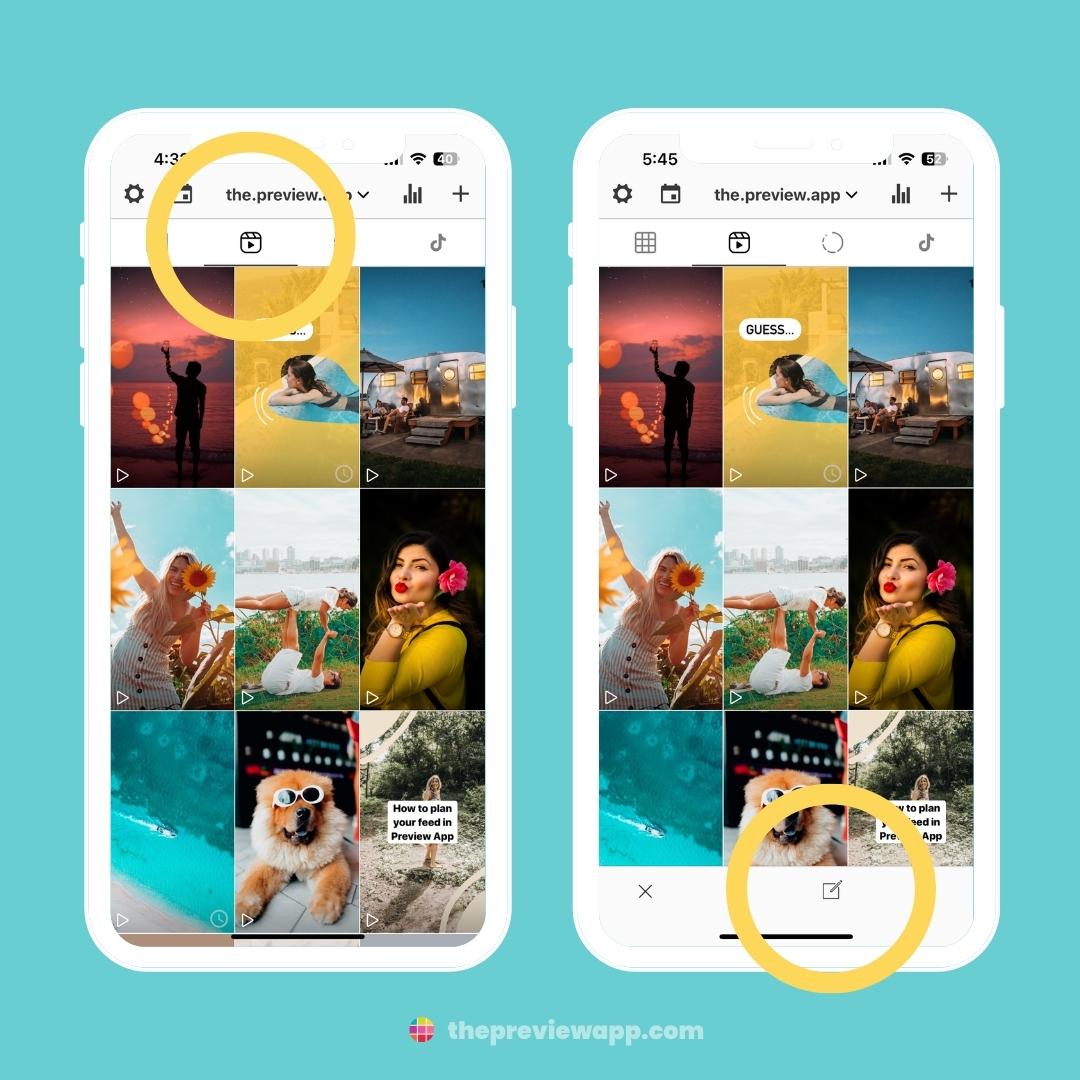
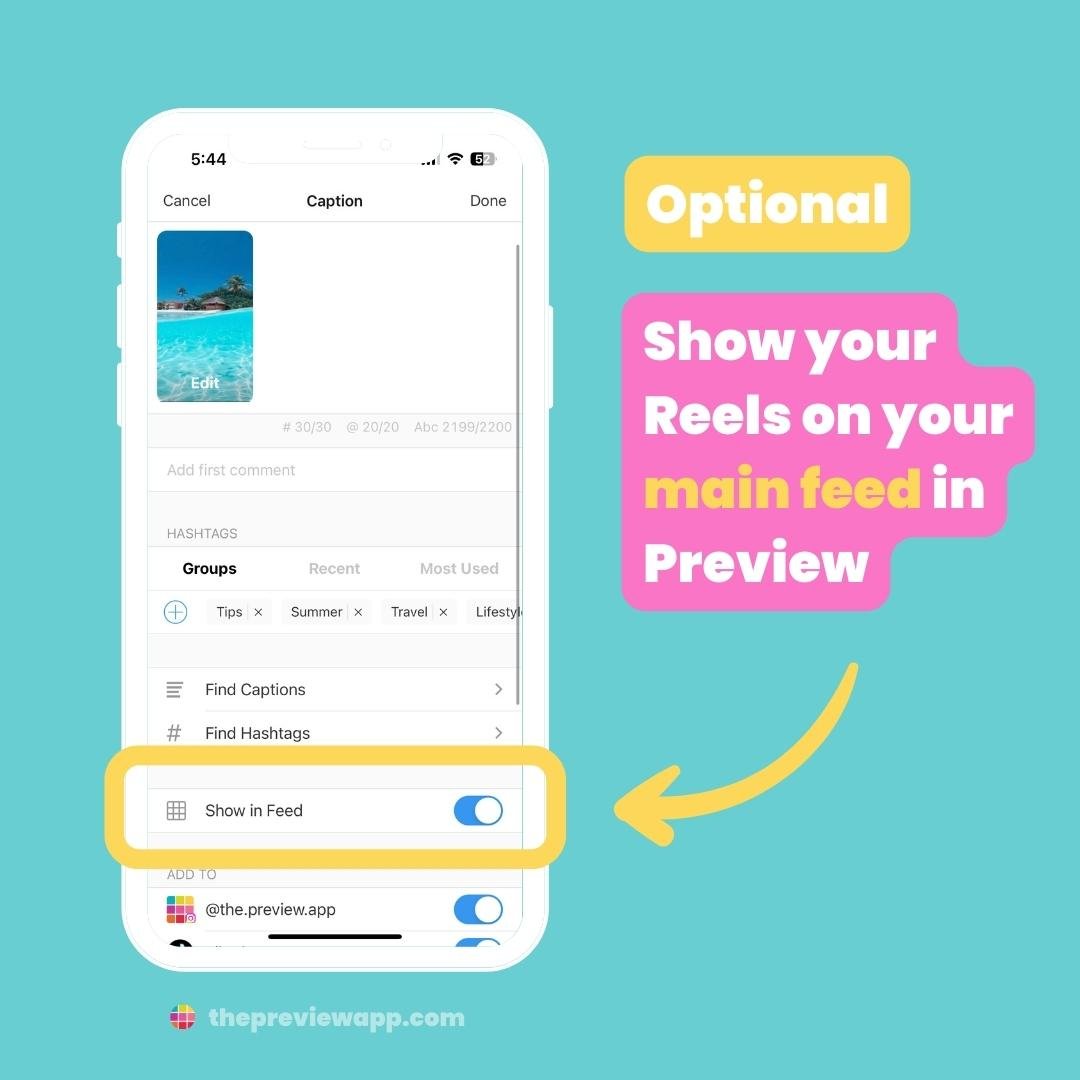
28. Plan your Instagram Stories
Want to plan your Instagram Stories too?
Want to organize your content for your upcoming campaign or launch?
- Tap on the “Insta Story” button on top of your grid
- Press + to upload your Stories
- Rearrange the order of your Stories
- Prepare your link (for your Link sticker)
- Schedule
- Watch your Stories as if you already posted them on Instagram
You can also auto-post your Insta Stories from your phone and desktop. See the full tutorial.
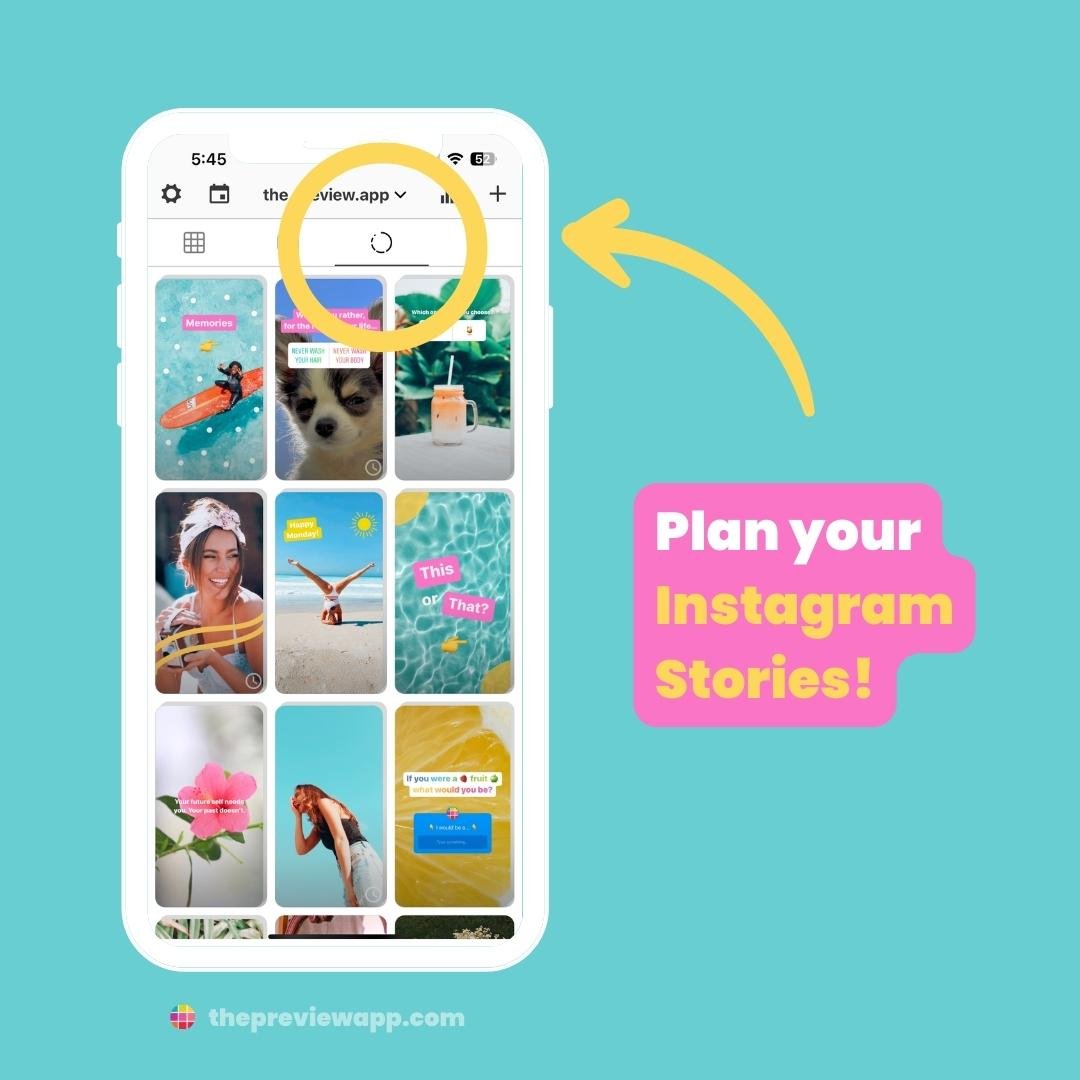
29. Plan your TikTok Posts
Do you also post your content on TikTok?
Prepare your TikTok posts in Preview and share to TikTok, Instagram, and Facebook at the same time if you want to.
- Press on the “TikTok” button on top of your grid
- Tap + to upload your video
- Rearrange the order of your TikTok posts
- Prepare your caption and hashtags
- Set your cover image
- Schedule
- Turn on the button next to your Instagram username and click “Show in Feed” to add your TikTok to your main grid, Instagram grid, and TikTok grid
Preview has been officially reviewed and approved by TikTok for auto-posting. See the full tutorial.
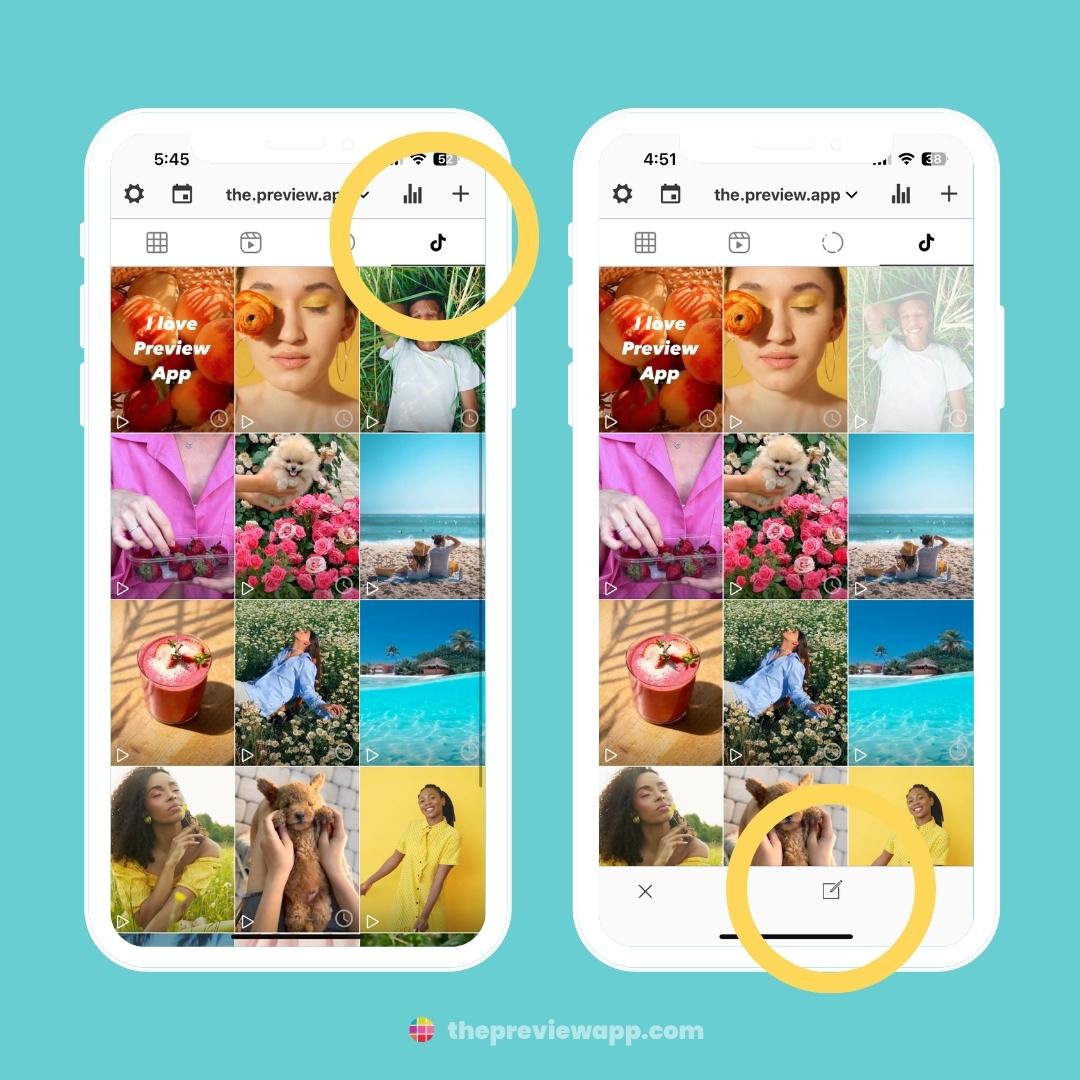
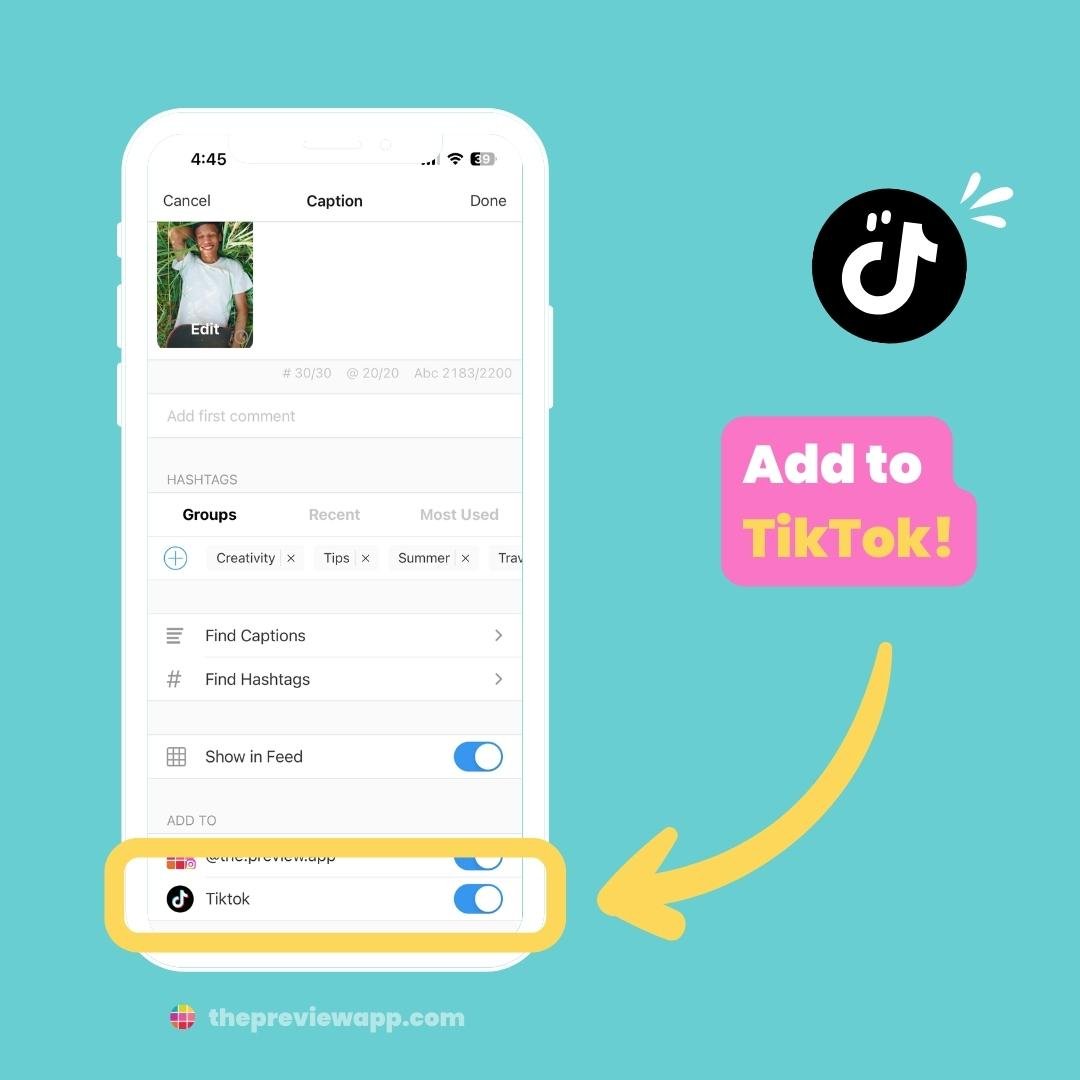
30. See your calendar
Now that you have scheduled your content, you can view your Calendar.
Press on the “Calendar” button.
See what you have planned for the day, week and month.
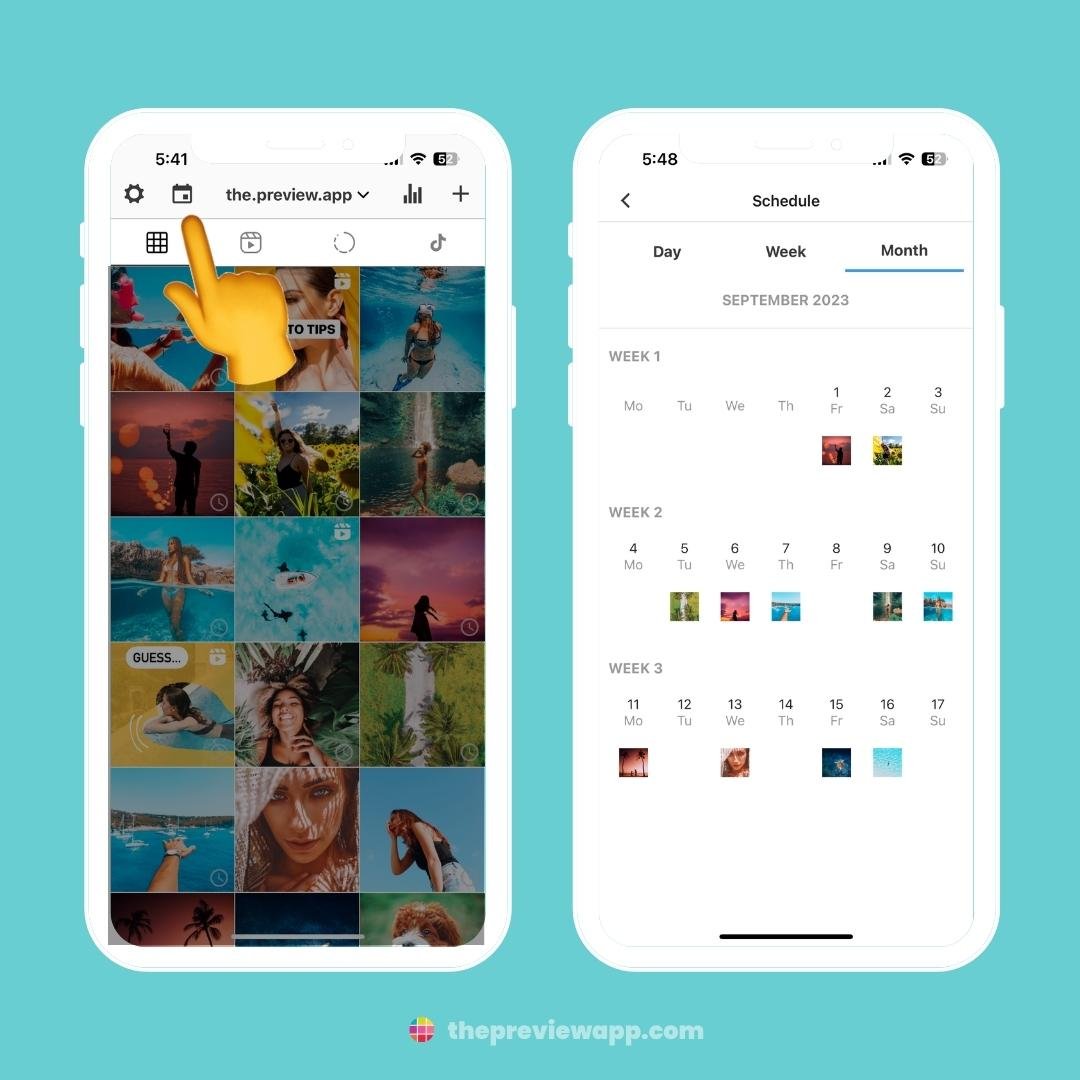
31. Post on Instagram
If you didn’t use the auto-post feature, you will receive a notification when it is time to post.
Here is how to post on Instagram:
- Press on the photo you want to post
- Press the “Share” button
- Your Instagram app will open up
- Choose to post on your “Feed” or “Story”
- Paste your caption on Instagram (Preview automatically copied it for you)
- Post
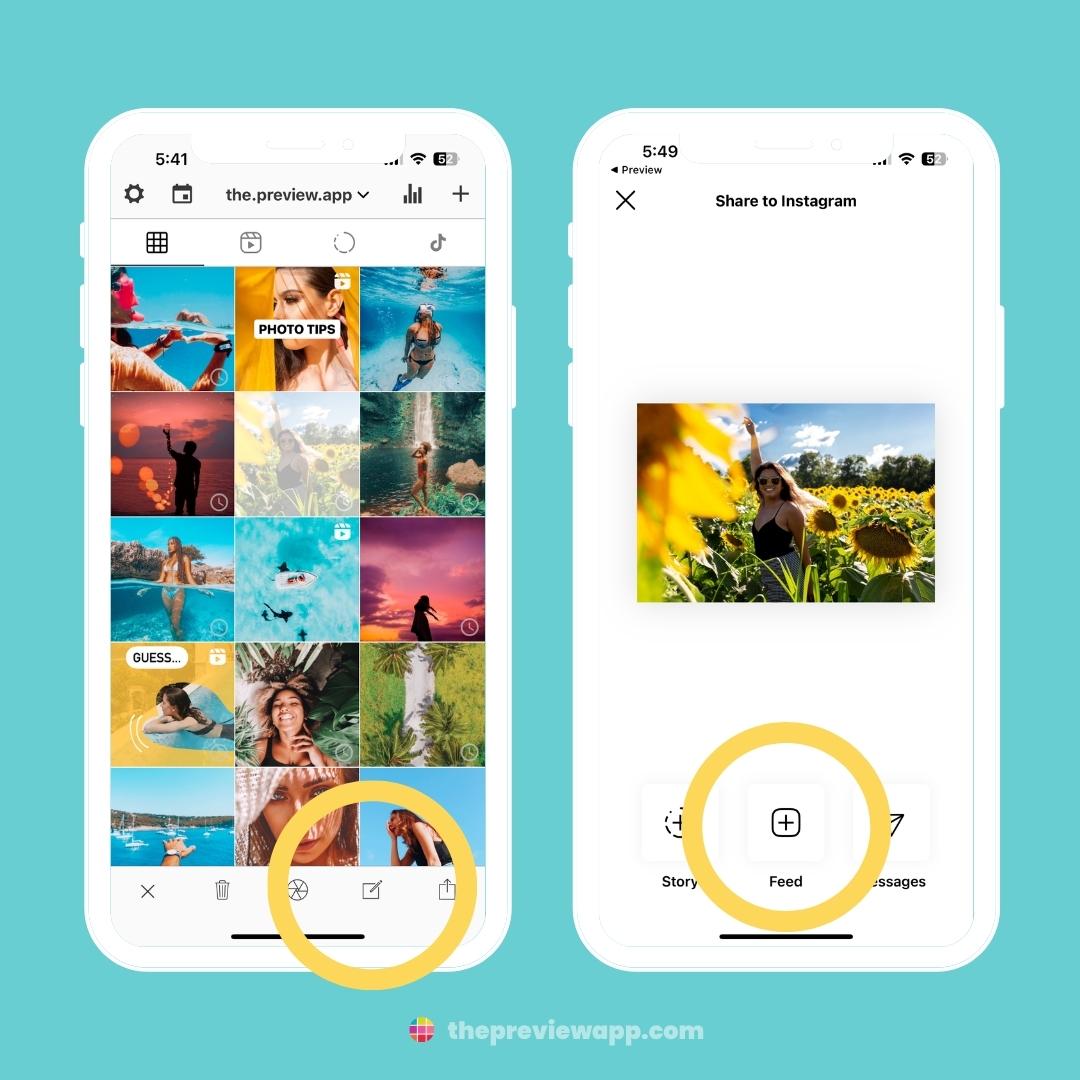
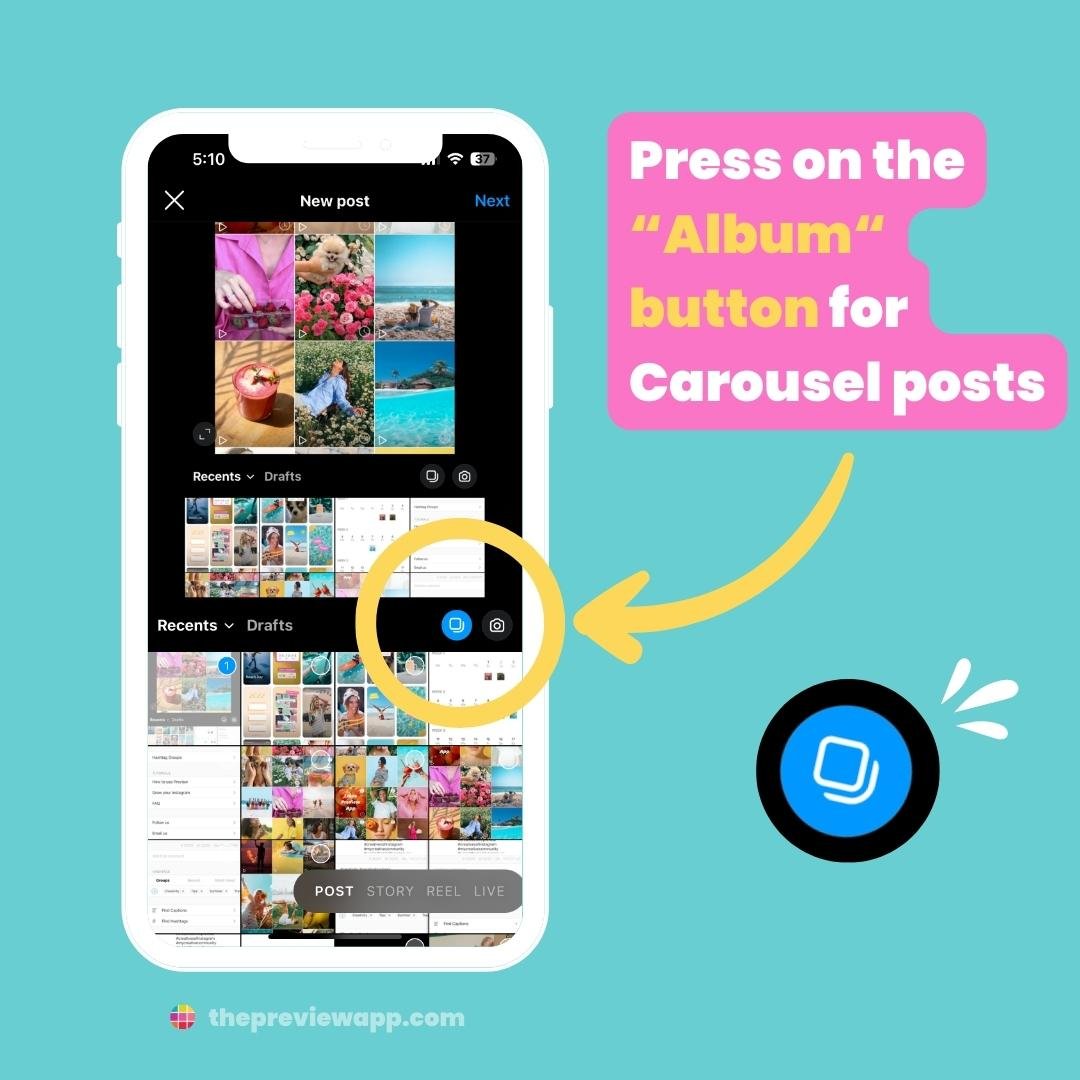
Note: If you are posting a carousel:
- Press on the “Album” button on Instagram (see image above)
- Then select more photos / videos from your camera roll to complete your carousel
- Post
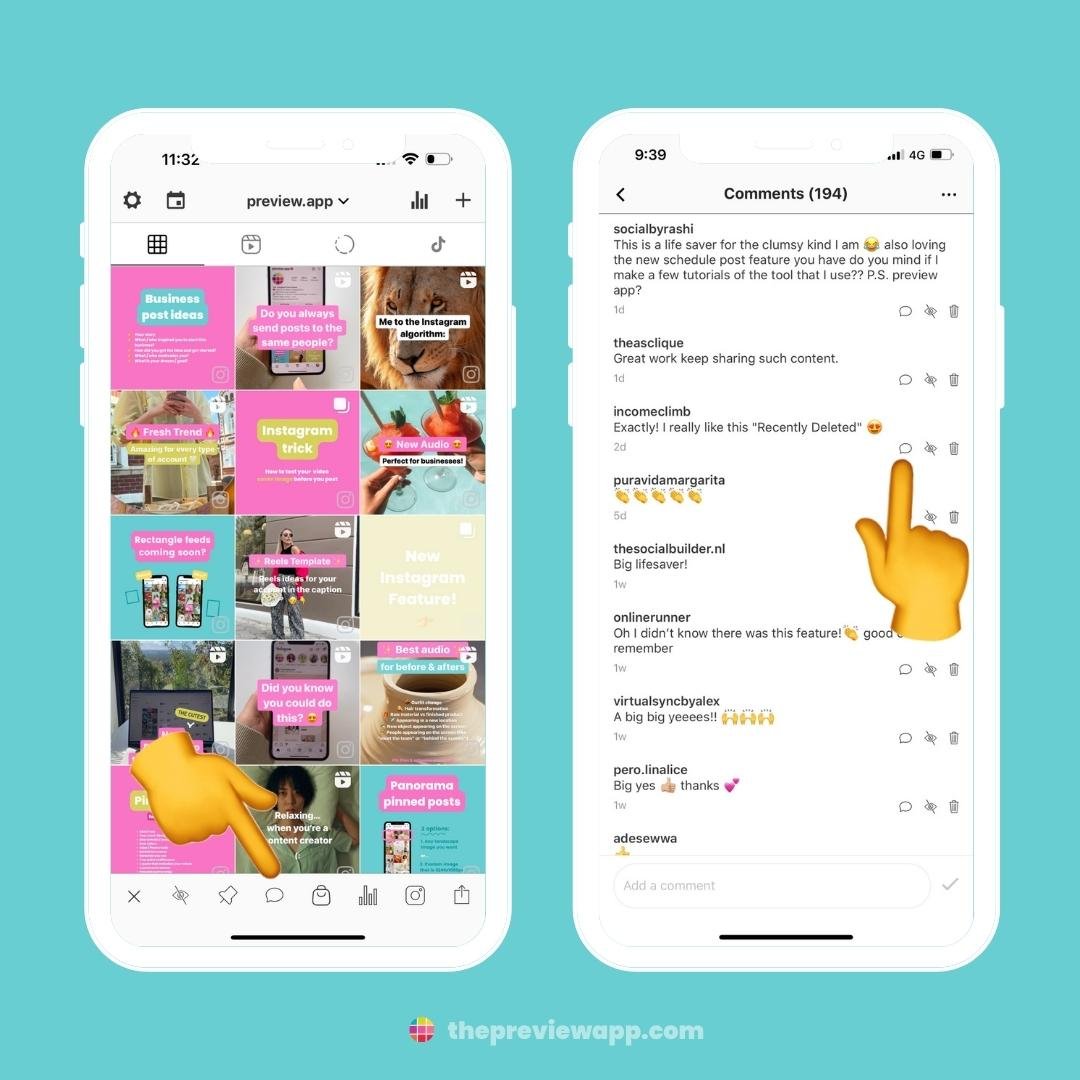
33. Hide comments
Did you receive a comment you don’t want to see? Or that you don’t want others to see?
But you don’t want to delete it, in case the person who commented notices it?
Hide the comment.
The person will not know you hid it. They will see their comment. But nobody else will see it.
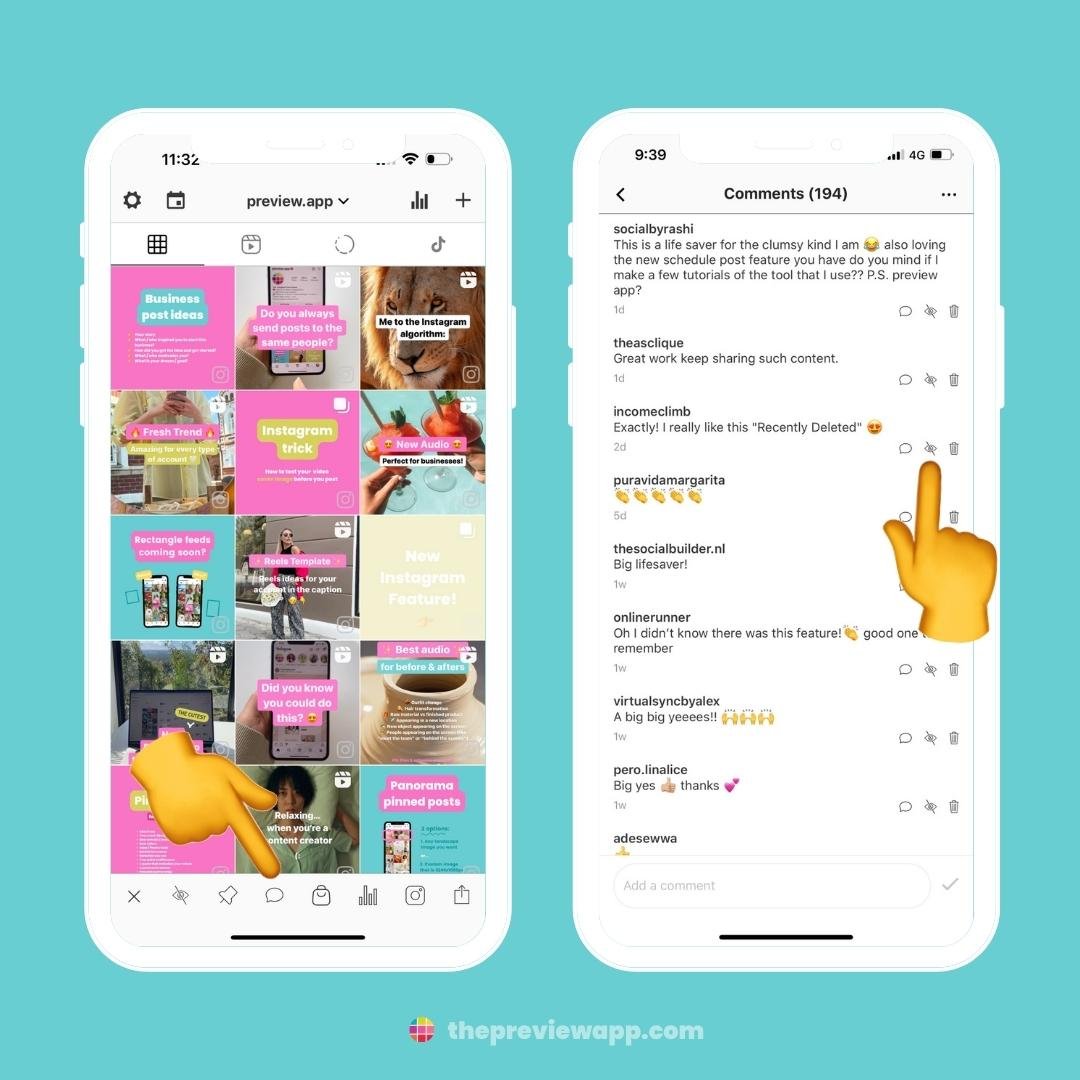
34. Quick post analytics
Want to quickly check how your post is going after you’ve posted it?
- Press on the posted post in Preview
- Press on the “Analytics” button
- See your analytics summary for this post (how many likes, comments, saves, impressions, reach and engagement you got)
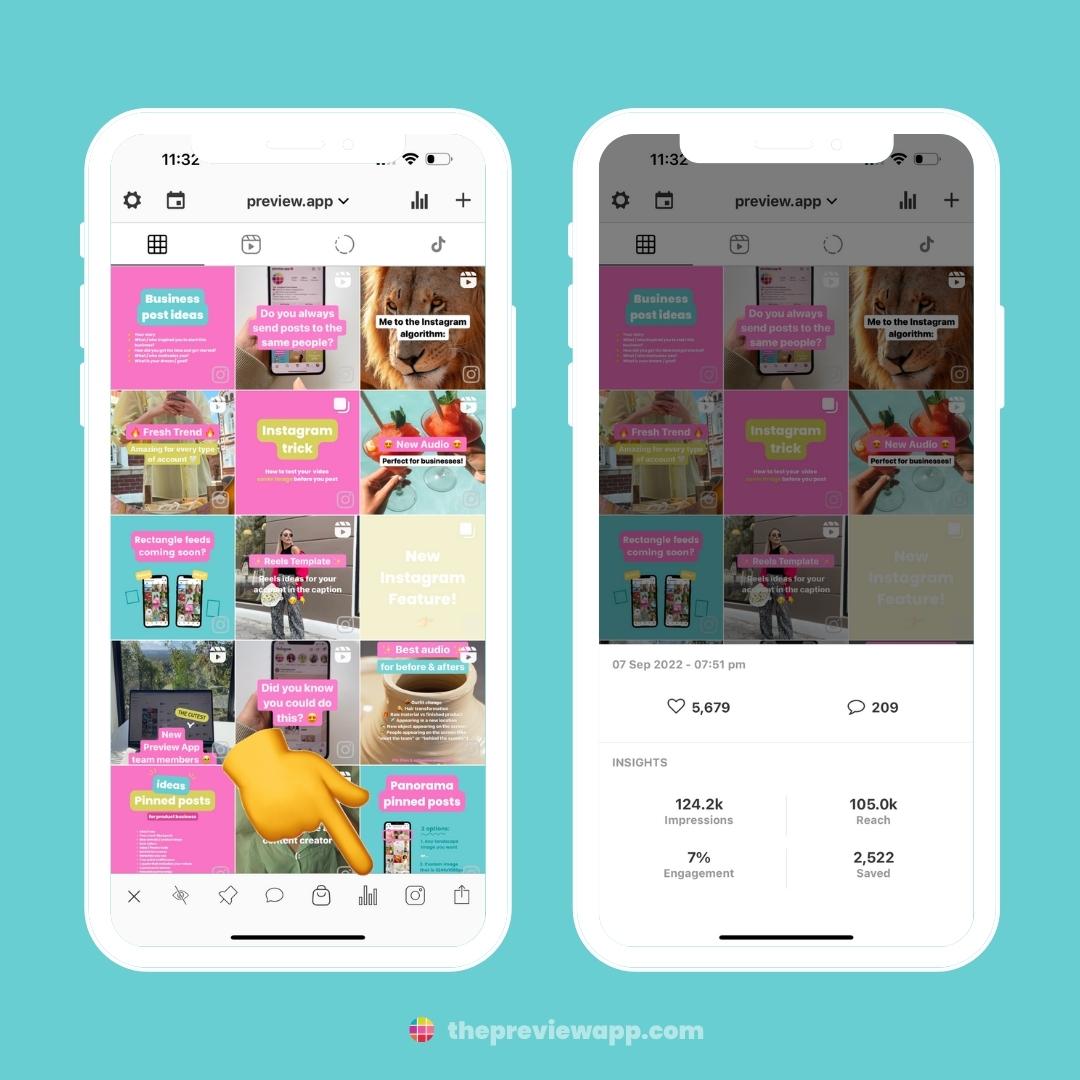
35. Full analytics
You can also see your full analytics and insights.
Check how your account is going overall.
See your:
- Weekly Wrap
- Top Posts
- Growth: Are you getting more followers? More likes? Comments? Reach? Impressions? Clicks on the link in your bio?
- Engagement growth
- Top Hashtags: What hashtags are working the best for you?
- Top Hashtag groups
- Best time to post
And more.
- Tap on the “Analytics” button on top of your feed.
- Press “See More” to reveal more insights.
See all the Analytics Tools in Preview – including the hidden features.
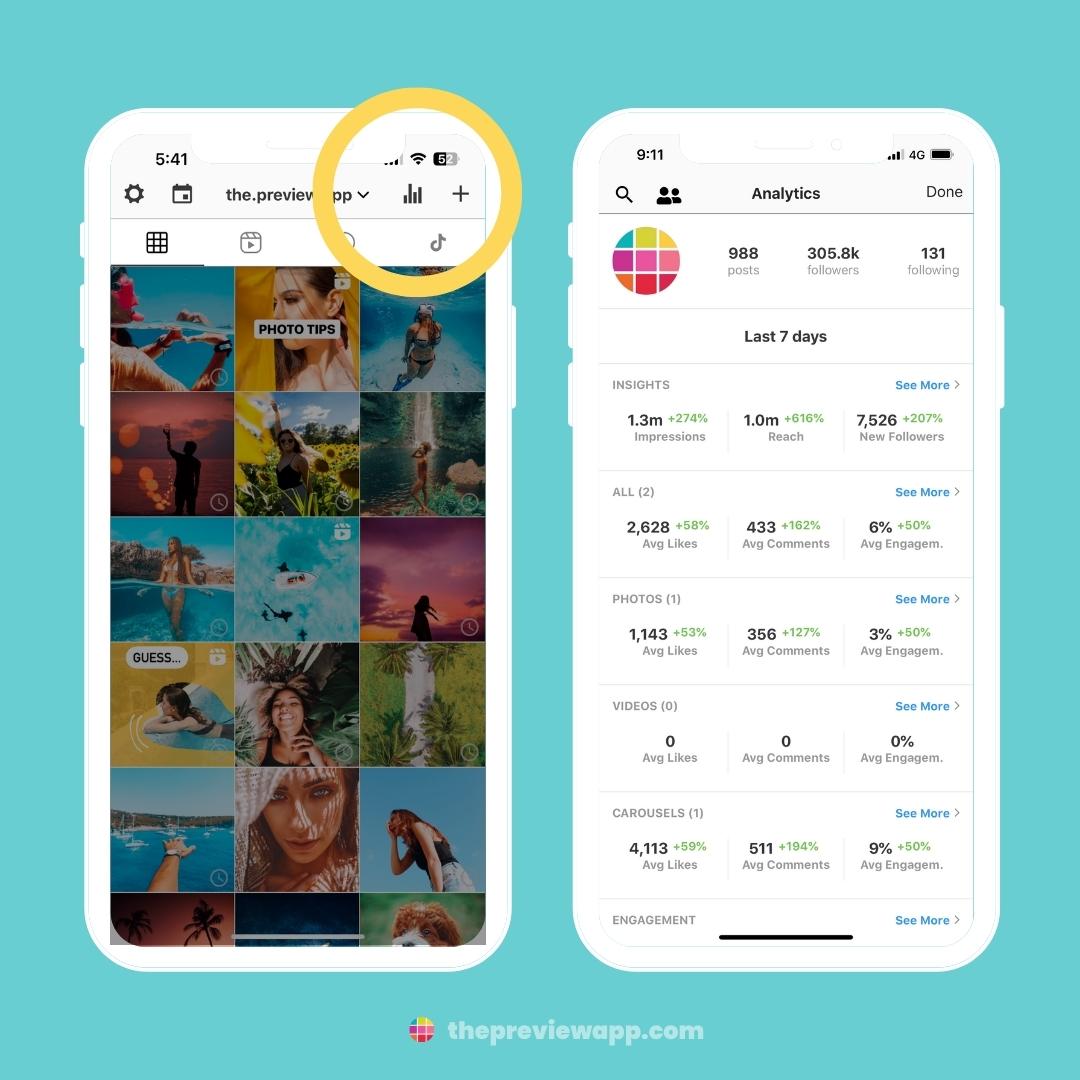
36. Insights about your followers
Want to see who your followers are? Where are they from? Which city is the most popular? How old are they?
Tap on the “People” button on top of your screen:
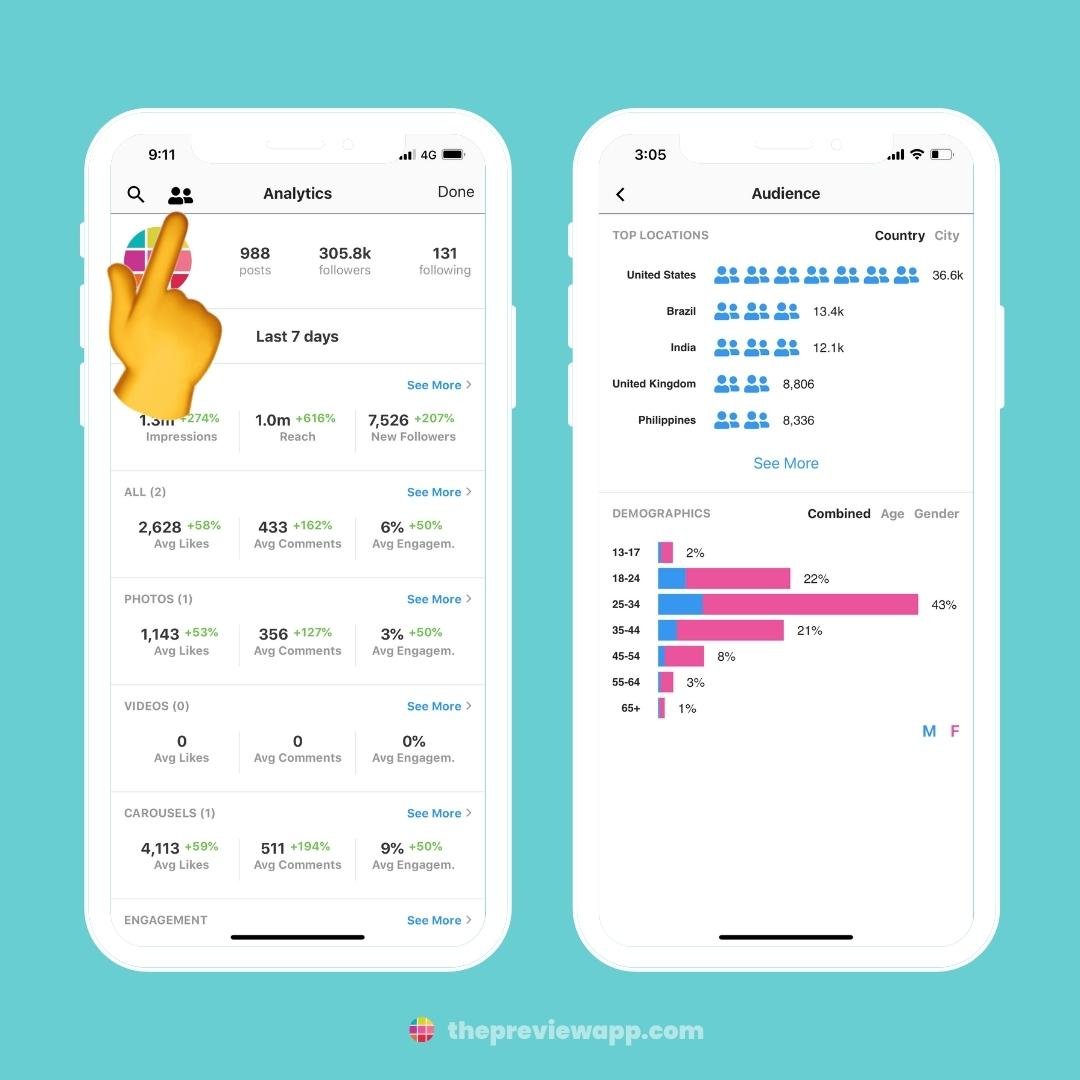
37. Competitor Analytics
See your competitors or fellow content creators’:
- Top Posts
- Top Hashtags
- Best time & day to post
- Likes
- Comments
- Engagement
- Growth
Here is how to see their insights:
- Press on the “Search” button to open the Competitor Analytics tool
- Type the competitor’s username
- Search
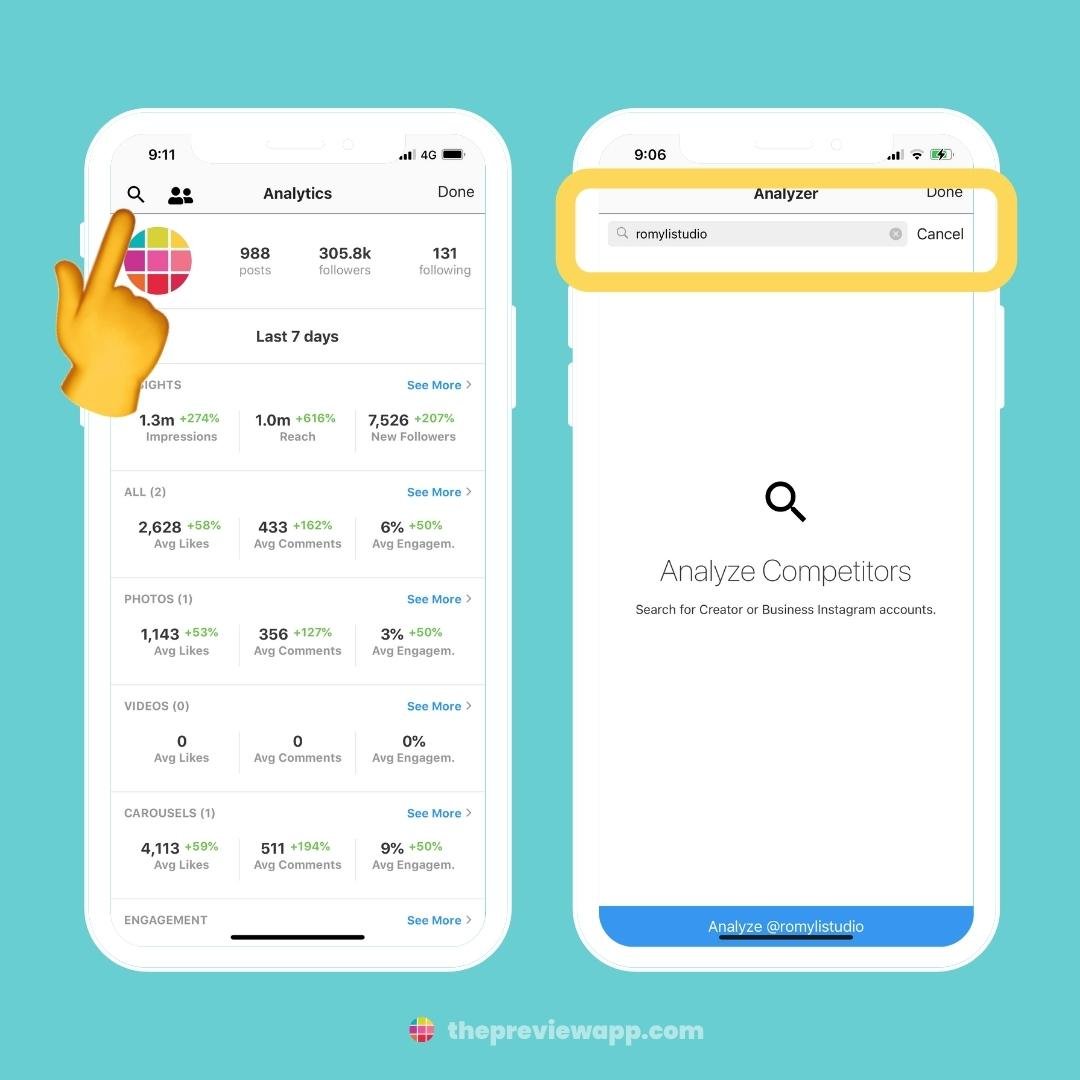
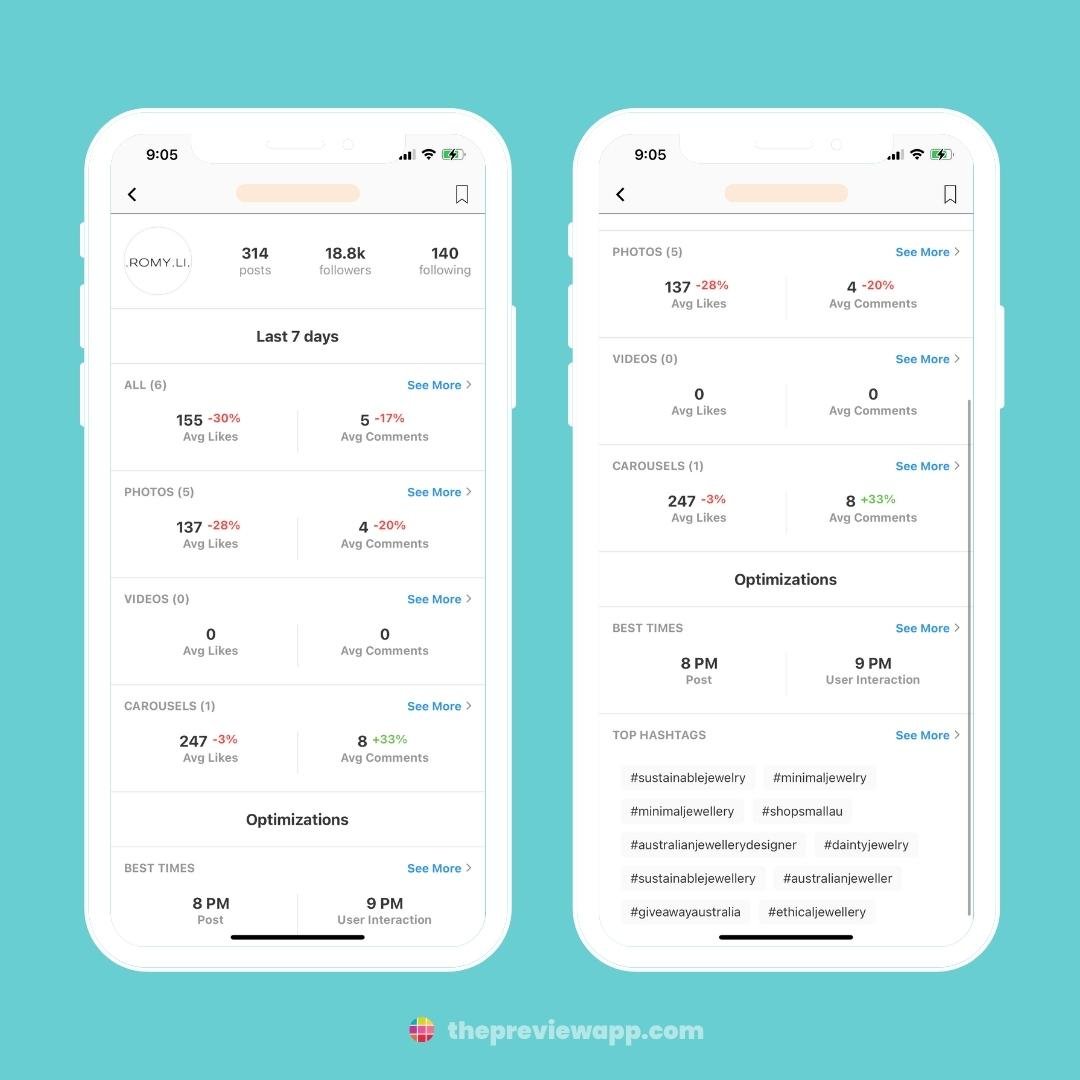
Want to keep an eye on this account?
Press on the “Bookmark” to save it and to check it at any time.
Save as many accounts as you want.
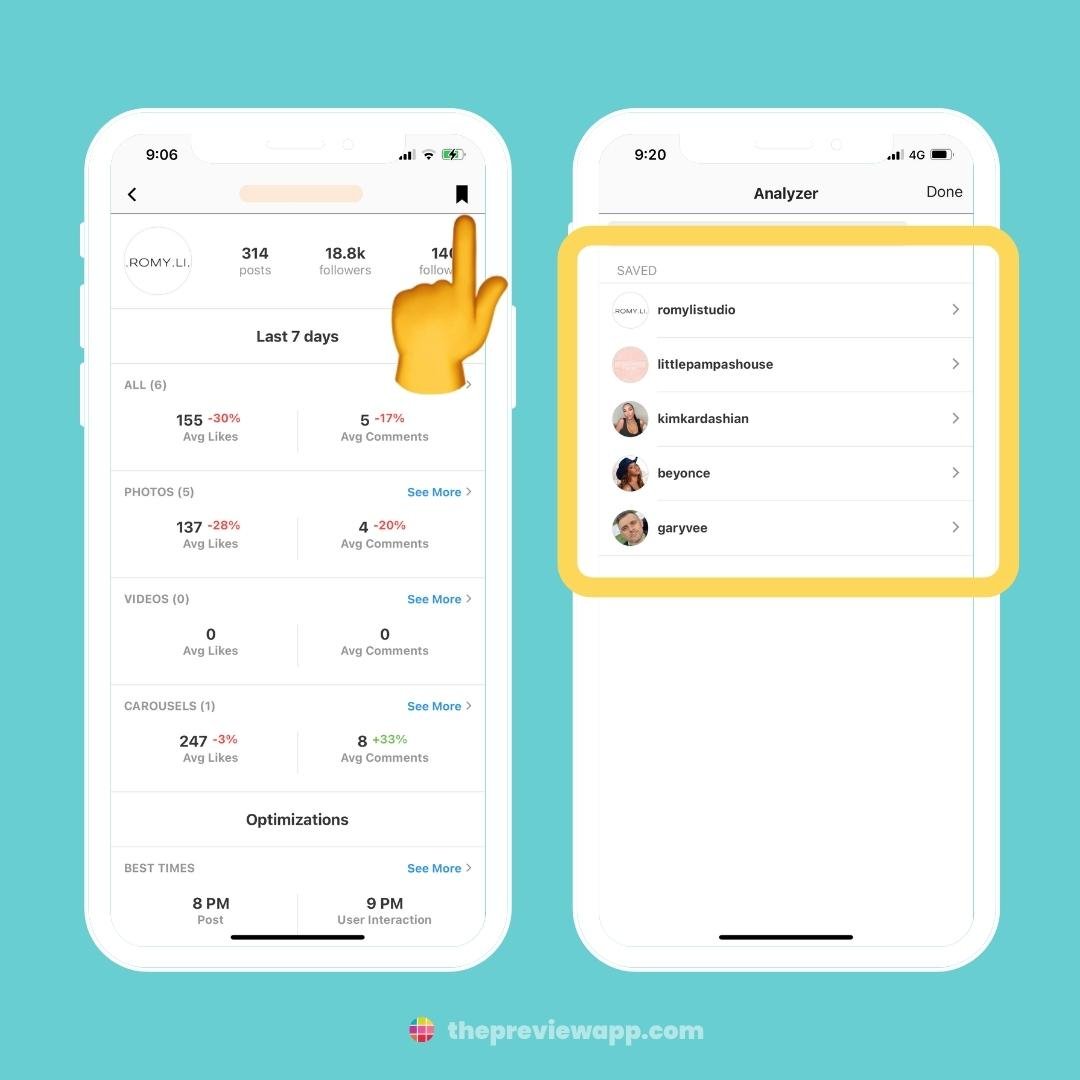
38. Add more Instagram accounts
Want to manage multiple Instagram accounts in Preview?
- Press on your username on top of your grid
- Press “+ Add Account”
- Select the Pro or Premium plan
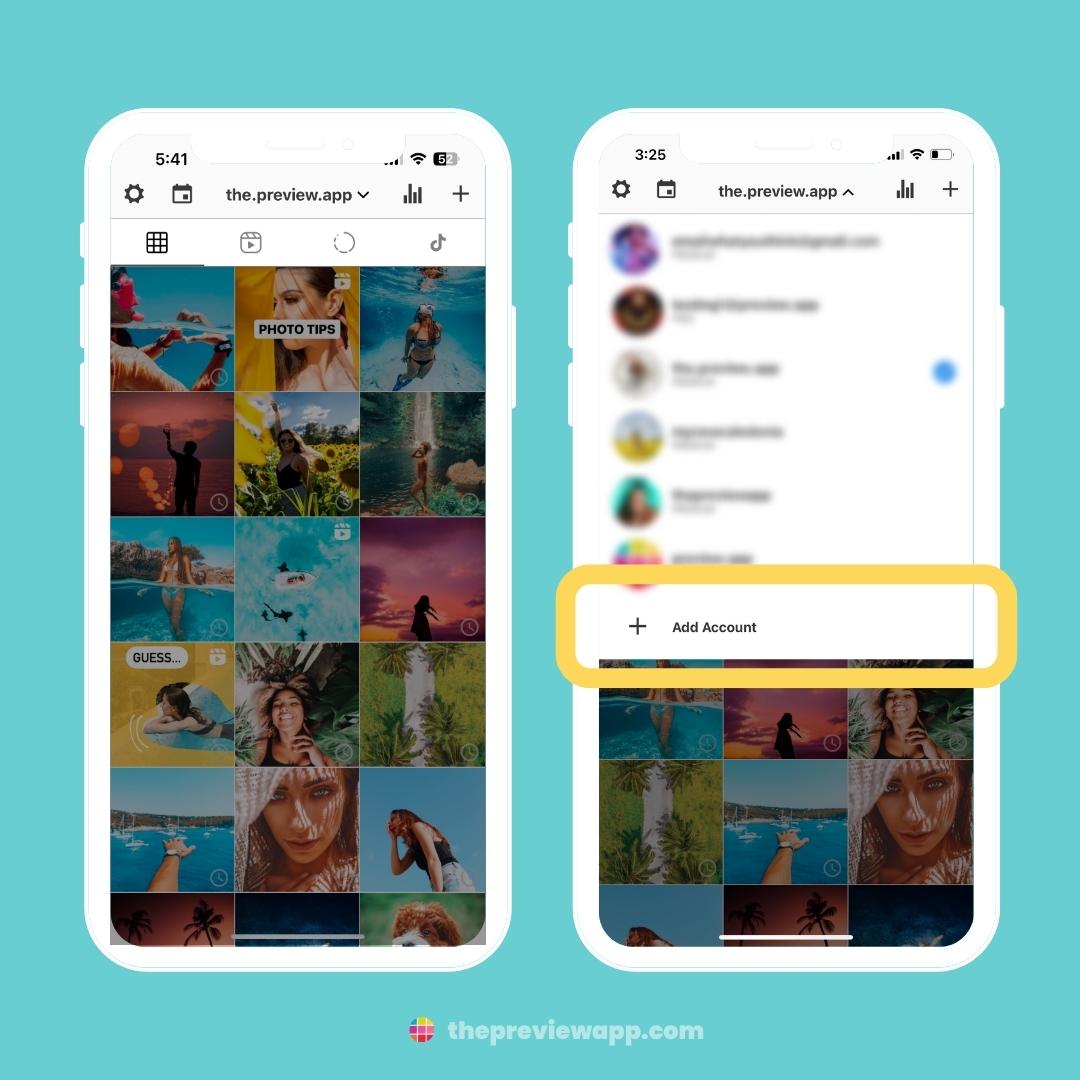
39. Your Settings
Finally, let’s look at your settings.
This is where you can upgrade, manage your subscription, and access other tools like the “Team” tools or your Hashtag Groups (more about these below).
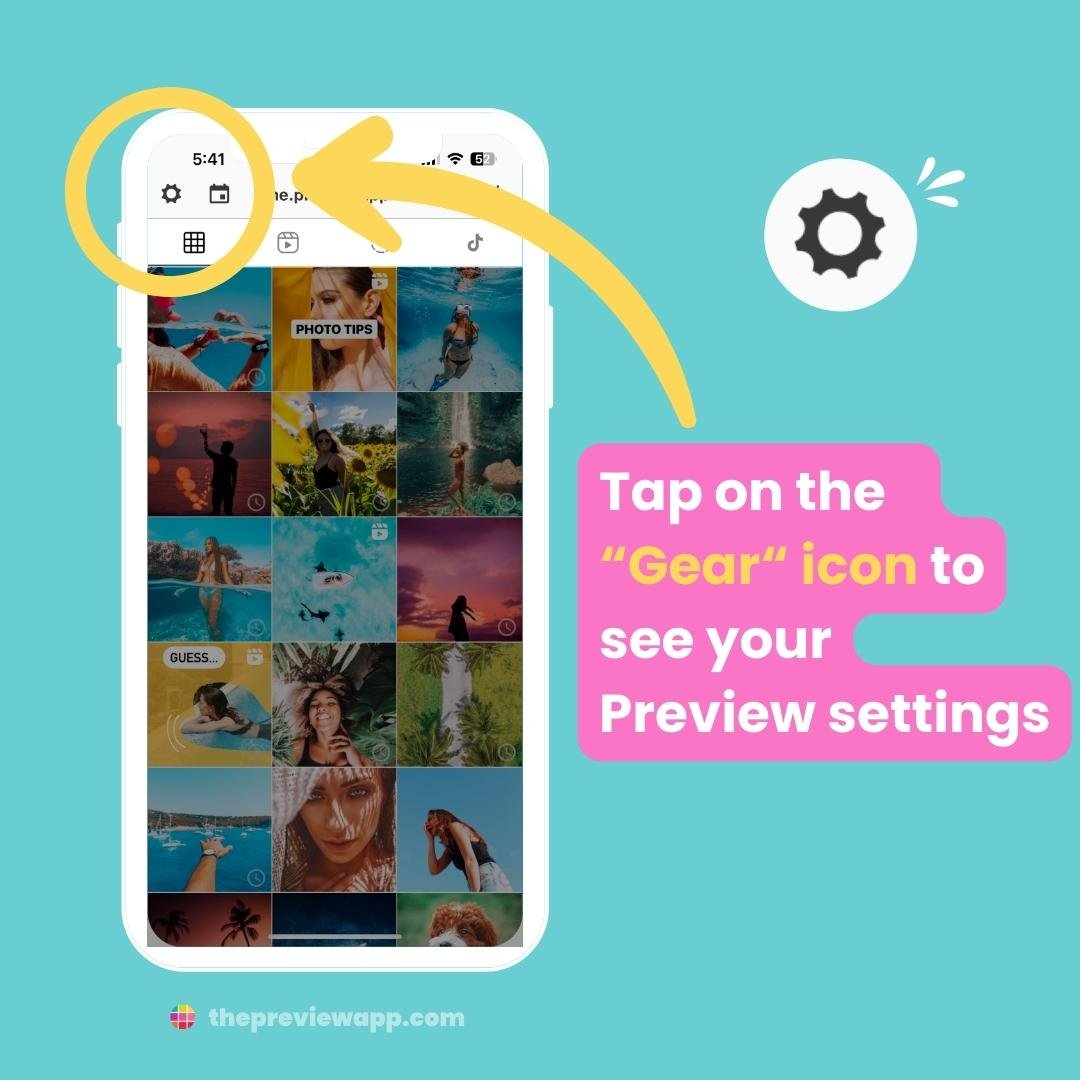
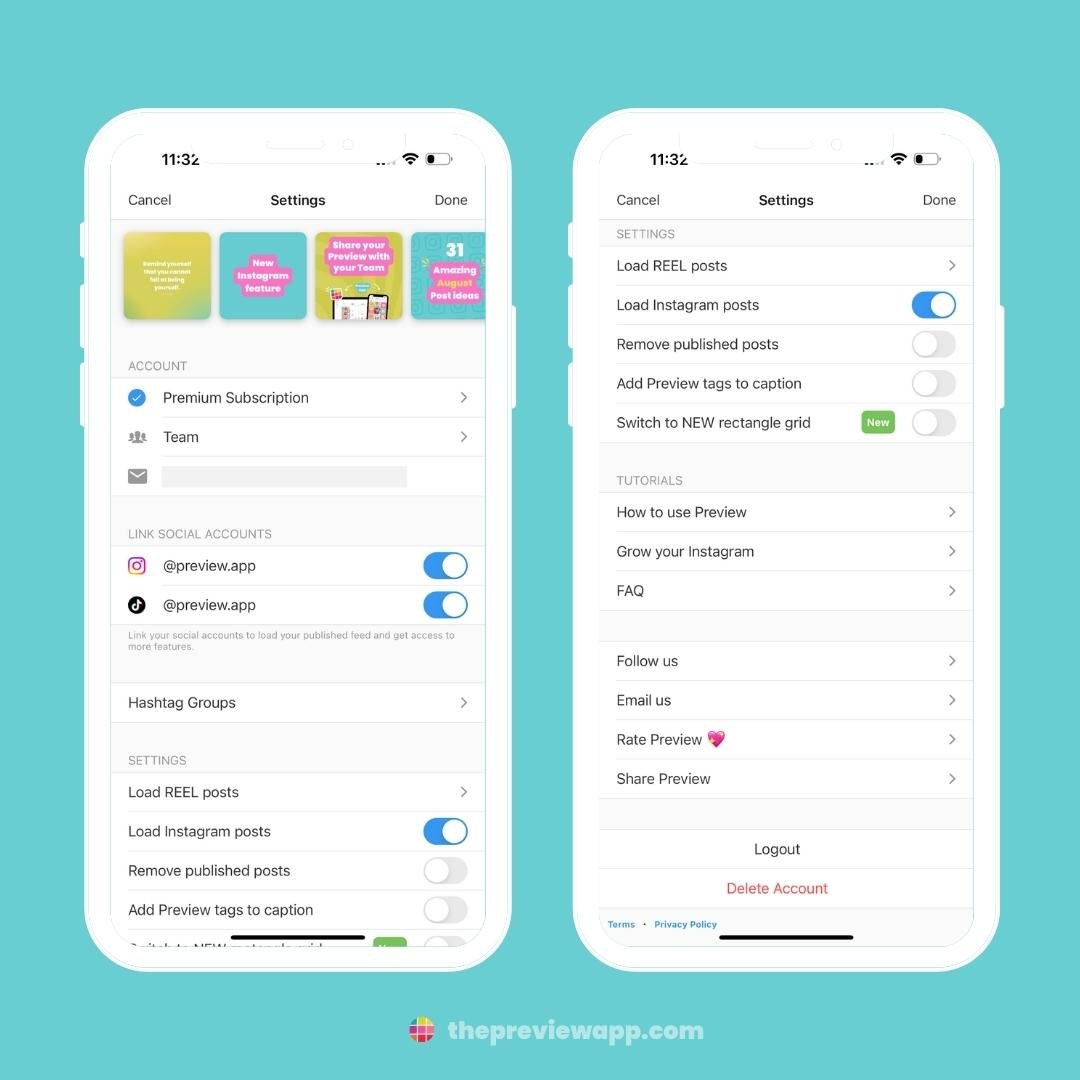
40. Remove your planned posts from your Preview feed after you post them
After you post on Instagram, your planned posts will still appear in your Preview feed.
This is normal.
You have 2 options:
- Manually delete the post after you’ve posted it on Instagram (as seen in Step 11), or
- Turn on “Remove published posts” in your settings
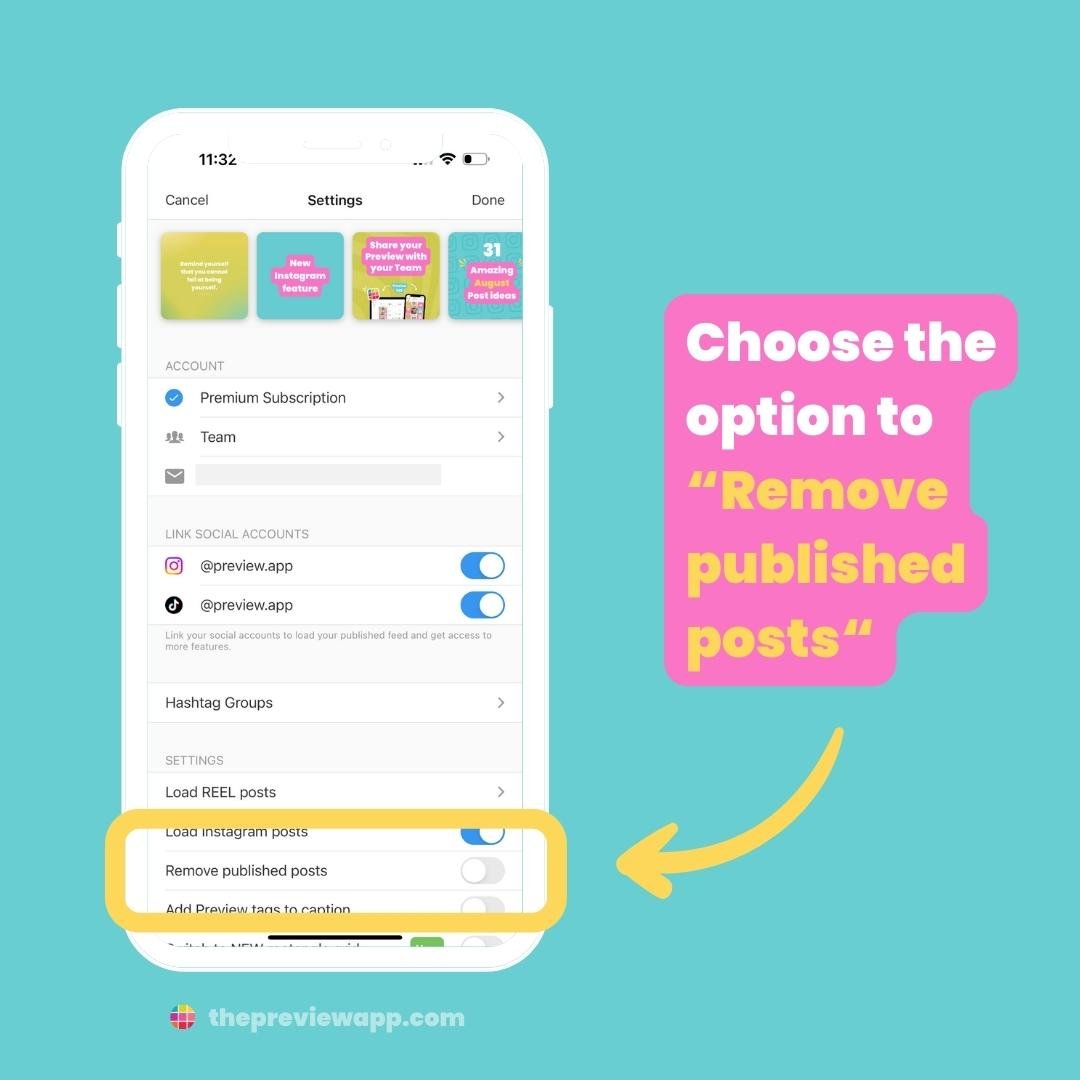
41. Manage your hashtag groups
Want to create new hashtag groups but don’t want to open your caption like in Step 17?
Or maybe you want to edit your current hashtag groups?
Press on “Hashtag Groups” in your settings:
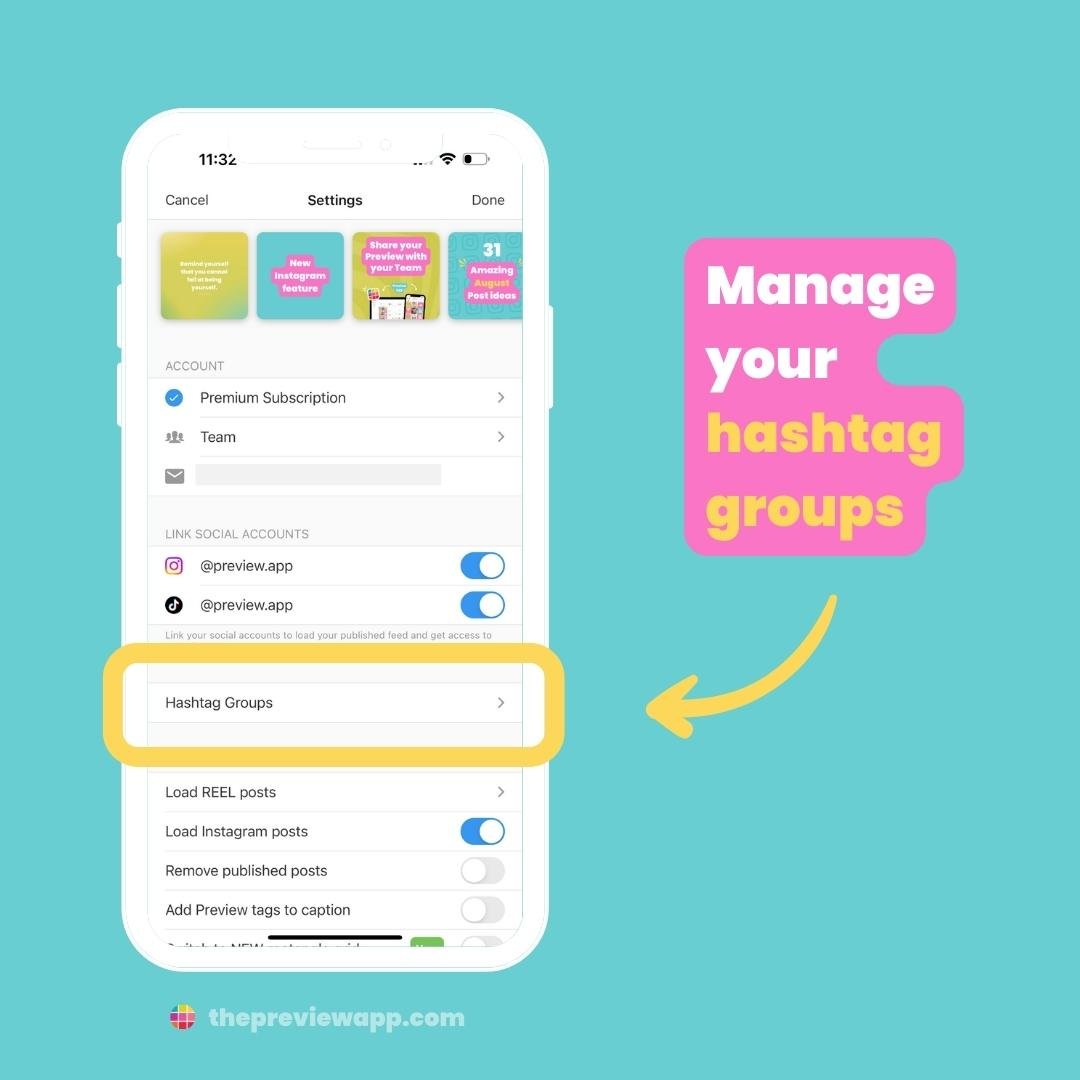
42. Add Team Members
- Want to invite your team member to plan your feed?
- Or maybe you want to invite your social media manager to schedule your posts in Preview?
- Or maybe you want to invite your client to preview the content and check the captions?
Whichever scenario, you can share your Preview account with as many people as you want.
The Team feature is available on the Premium plan. Simply add your team member in your Preview settings with the email address your team member used to create their Preview account.
When you invite them as a team member, you can give them special permissions (see the image below). For example, you can allow them to see your analytics, receive notifications, edit your feed or reply to comments.
Want to plan with your team? See the tutorial.
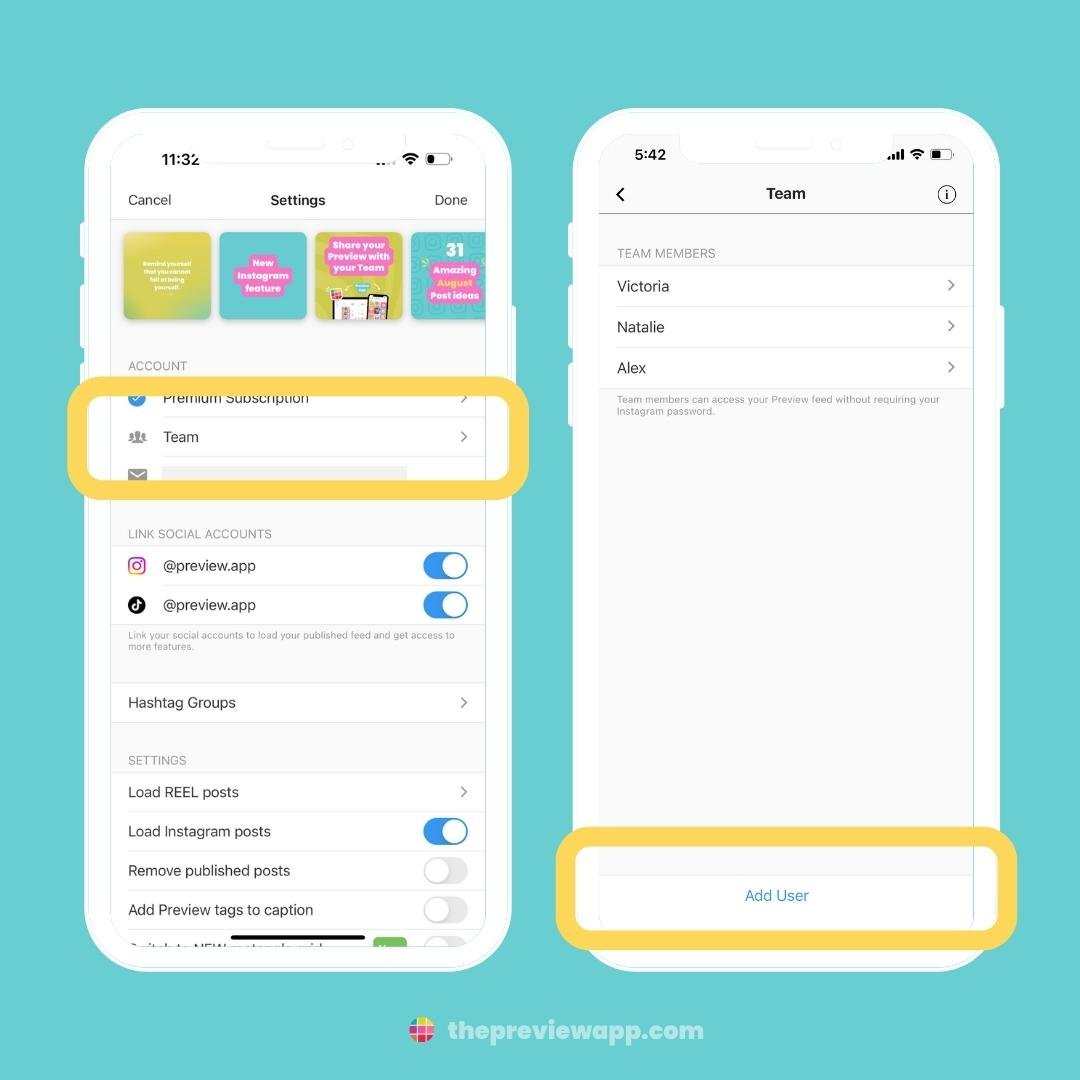
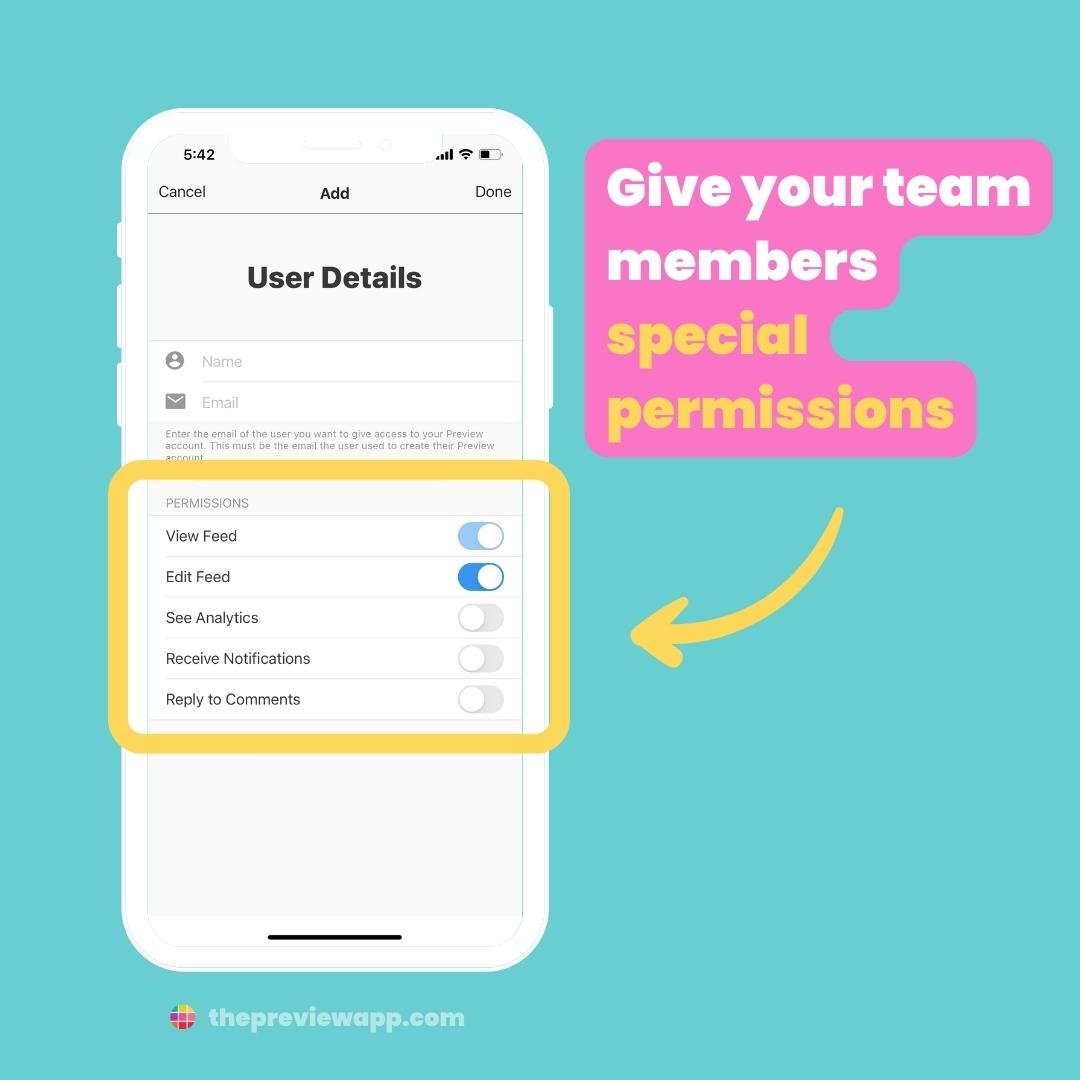
Note: You only need one Premium subscription for your entire team – not one subscription per team member. You will then have access to all Premium features, and can plan as many posts as you want. There are no limits per day, week or month. You can also add as many team members as you want.
43. Content Calendar
And finally, there are extra features available on Preview Desktop.
Like the Content Calendar:
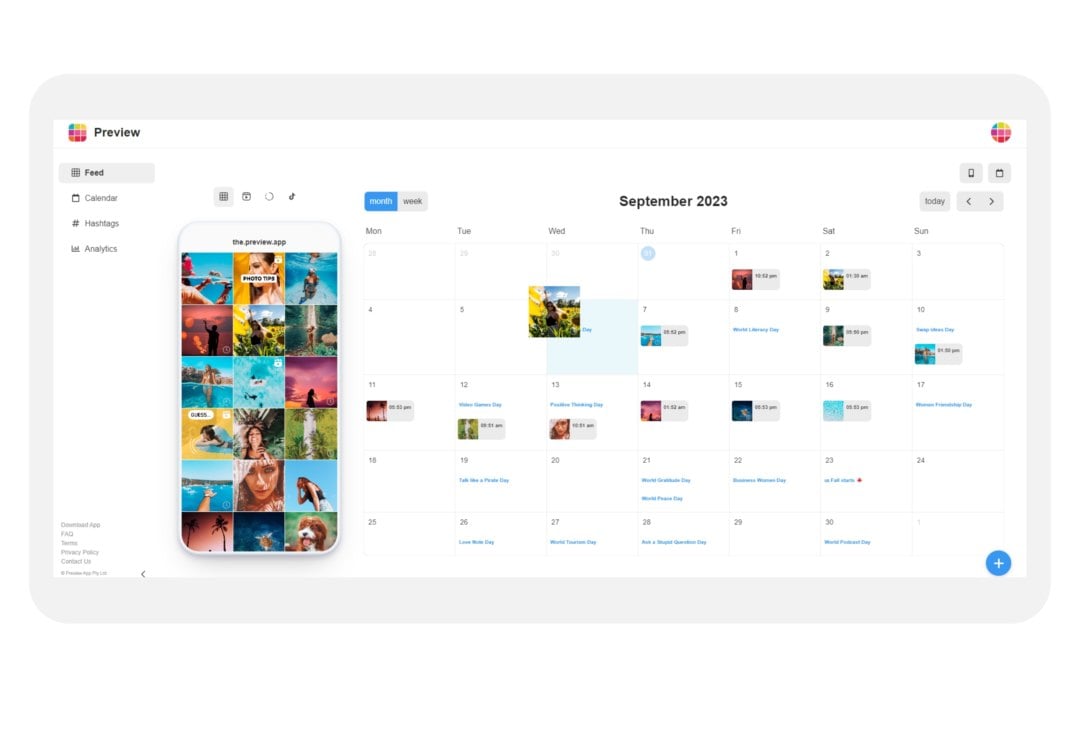
The Content Calendar has key holidays and social media holidays you can join throughout the year.
You can use it to come up with post ideas that are relevant during the year.
Instagrammers love to join social media holidays and create content related to these holidays.
For example, Instagram becomes a party during days like “Coffee Day” or “Puppy Day”.
Having the Content Calendar in front of your eyes will help you keep track of all the trends – so you can join the fun and post relevant content.
Bonus tip:
Drag a post from your feed to the Calendar to schedule it quickly.
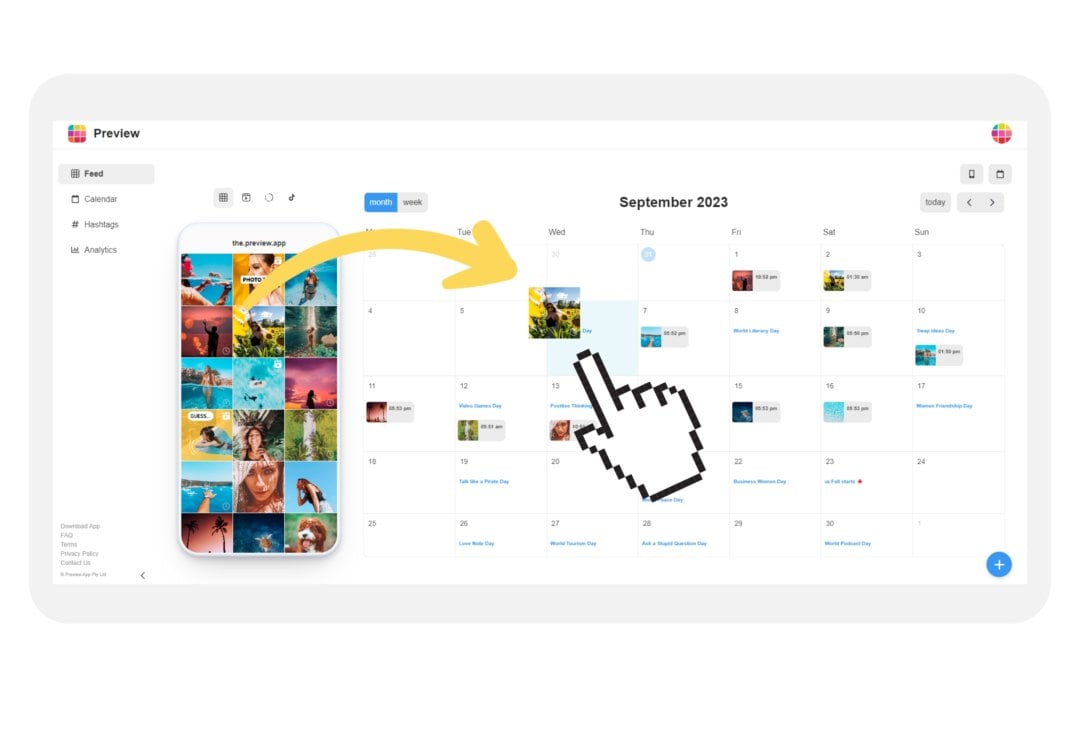
That’s it!
Now you know how to use Preview App for Instagram!
Have fun planning your Instagram feed.
Don’t hesitate to contact us if you have any questions.
Until next time, see you on Instagram @preview.app!

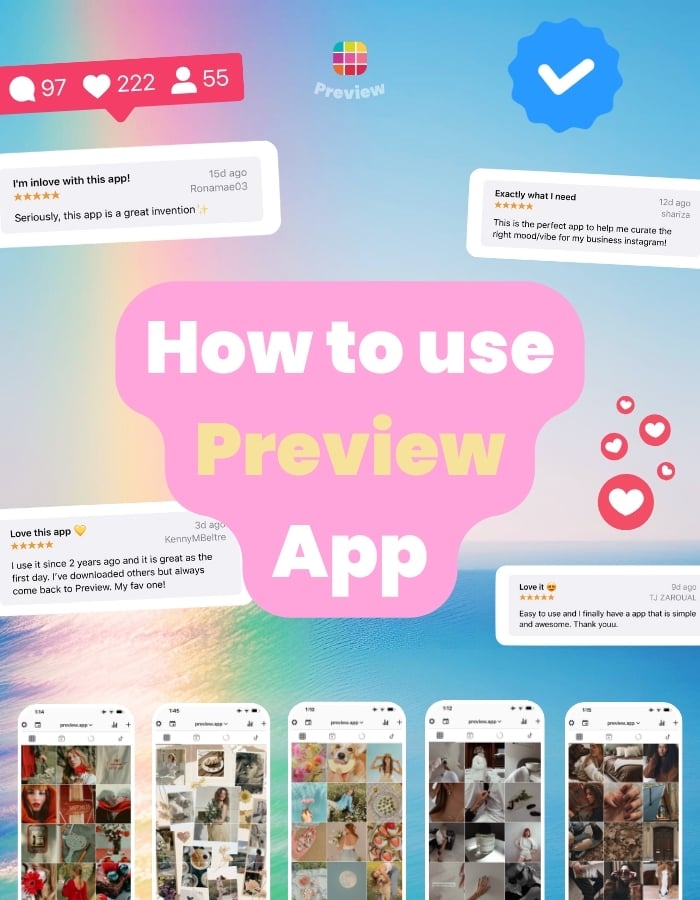



Hello… Please can anyone else tell me that what app does the preview app use to make qoutes for their insta?
You can use the app called “Canva” ?
Yes, thank you, I am using canva from start but my qoutes don’t look clear after posting ,so I was curious about the font and font size you are using coz your quotes look so clean after posting, by the way I create like this. https://uploads.disquscdn.com/images/7f756a16eecfc0af520bd676ba037e1fcd295c62674e18d87a4910dee2594911.jpg
It keeps telling me there’s an authentication error when I sign in, but I know I’m using the correct login info. Please help!
Hello Jen! Just saw your comment here. Please send us an email at [email protected] . It has something to do with Instagram. We will help you out ?
I am unable to rearrange and delete my posts in free version. Please help
Hello! Are you trying to rearrange photos that you have already posted on Instagram?
If so, unfortunately Instagram doesn’t allow anyone to rearrange photos that have already been posted on Instagram. They are fixed.
You can use Preview to plan your future posts. This way you will know how your feed will look like before you post on Instagram.
Do this:
– Press on the + button (top right corner of your screen)
– Select “Library”
– Choose photos and videos
– Done
You will be able to rearrange these posts.
Let me know how you go!
Thanks
Please help, using a free plan but my saved IG posts to be posted on my stories are not loading when I try to login on another phone
Hello Keesha! So sorry for the late reply. I just saw your comment. Please send us an email at [email protected] and we will help you out.
Hi, I am not able to add frames/white borders to my posts. I heard it was a feature in Preview app.Also I am unable to login using my instagram login. Please help
Hello! Please send us an email here: [email protected] . We will help you out ?
I have a problem. The Preview page is not as Instagram page. I am sure I deleted all the photos already published and I do not know the reason why I cannot see properly then the right sequence. Anybody could help me?
Yes! Please send us an email here: [email protected] . Or you can go in your Preview app settings and press on “Email us”. We will help you out as fast as we can!
Hello. I don’t understand how I can rearrange my posts in Instagram. For example, I have uploaded 6 photos with the application, I published them in Instagram,
and then I decided to change the order. I rearranged them easily in the application. But having done so, HOW can I keep the new order for Instagram? Or it’s not possible?
Hey Nataliya, just a user here, I’m not a previewapp guy or smth. Once you publish something on Instagram, you cannot change the order. They always appear in the order they were published.
Thanks for helping 🙂
Hello Nataliya, Zisis is right. Instagram doesn’t allow anyone to move the order of posts that you have already published on Instagram. They are fixed. You can use Preview to plan your future posts so that you can see how your feed will look like before you post on Instagram. This is how it works:
– Upload your photos in Preview
– Then move these photos around
– Once you are happy with how your feed looks you can post on Instagram
If you have any questions you can send us an email here: [email protected] . Or you can go in you Preview app settings and press on “Email us”. We’ll help you out.
is it possible to bulk upload images or videos?
Hi, I’ve just changed phone and I had to re install the app.. what’s happening with the white borders?
Can anyone give me a clue why my pictures are correct when I start in editor and then it just goes crazy and changes the picture all around. I am not using any of the features that would do that.
Hola se puede cambiar el idioma a Español???
Sldos ?
Why it when I add my hashtags and captions it doesn’t transfer over to IG? Also what is the point of scheduling it if it doesn’t automatically do it for you?
Hello! Instagram doesn’t allow automatic copy and paste of hashtags. So Preview will automatically copy your hashtags and captions when you transfer over to Instagram. Once you are in your Instagram caption screen, just hit “paste”.
As for automatic scheduling, Instagram has not released this feature to all apps and websites yet. They’re still testing it. We’ll add it in Preview as soon as they make it available. Feel free to send us an email at [email protected] if you’d like us to send you an email as soon as it’s out ?
Hello, I’ve started using this app, but I’m wondering how can I tag people in my post. I haven’t seen the feature anywhere and I was wondering if that is actually possible.
Thank you very much,
Lorenzo
I just signed up with the premium membership that allow multiple accounts to be managed. I have several accounts of my own coupled under my main account (so no separate passwords). I can’t seem to switch between them. I can add an account but it needs an own password and I keep looping that way. Can you pls help?
After watching a video on this on youtube it looks like you still have to export your files and manually upload through the IG app for stories, so what exactly is the point of this app? I was really excited as I thought I may have found a way to schedule IG stories so I don’t have to get up and manually post in the middle of the night.
One thing i noted here was that if you are logged in via your IG account, the hashtags should start to auto-populate (like they do in IG). I haven’t seen this feature / function seem to work. Maybe I am misunderstanding the tutorial. Does anyone have experience seeing a hashtag begin to auto-populate using IG hashtags?
Thanks!
Please, stop to try to debit my card for a deleted account.
I accidentally hid a post ? how do i get it back!?
Hola aprete el ojito y me desapareció una foto. Como puedo recuerarla?
Hi I cant seem to find the “frame’ feature to add the borders. May I know why. Is it because I am using the free version of the app?
I am trying to find the border /frames feature too.
Hello everybody. I can’t understand is it bug or it’s impossible to see my IGTV post (published in feed) in previw app?
Unfortunately I can’t see IGTV post (published) https://uploads.disquscdn.com/images/b6f84b2ec2c56599087c93bb5eb8080c2790872a62da7ca55168a62b6fb5b718.jpg https://uploads.disquscdn.com/image
s/8496f8bc419285835c7e14515092712cce1cf516e19cf85d0ed417717adebf02.jpg in feed
Thank you for this! For unique floral arrangements and same day delivery https://www.lovflowers.co.uk
I installed Preview on my MacBook. But when I go to Post on Instagram, it says I have to have the Instagram app installed. ?? Please advise